Hogyan állíthatja vissza az iCloud jelszavát, ha elfelejtette
Ez a cikk arról szól, hogy mit tehet, ha elfelejtette az iCloud jelszavátAz Apple szerint nincs iCloud jelszó. A felhasználók Apple ID-vel jelentkeznek be az iCloudba. Ha egy felhasználónak csak egy Apple ID-ja van, akkor az iCloud jelszó megegyezik az Apple ID jelszavával. Például, ha létrehozott egy iCloud e-mail aliast a meglévő Apple ID-ján, akkor az ugyanazt a jelszót fogja használni, mint az Apple ID. Ezért az Apple ID jelszó visszaállítása visszaállítja az iCloud jelszavát is.
OLDAL TARTALMA:
- 1. rész: Az elfelejtett iCloud jelszó visszaállításának végső módja
- 2. rész: Hogyan lehet visszaállítani az elfelejtett iCloud jelszót kulcstartón keresztül
- 3. rész: Az elfelejtett iCloud jelszó visszaállítása online
- 4. rész: Az iCloud jelszó visszaállítása a megbízható eszközön
- 5. rész: Az elfelejtett iCloud jelszó visszaállítása az Apple támogatásában
1. rész: Az elfelejtett iCloud jelszó visszaállításának végső módja
Ha nem emlékszik az iCloud jelszavára, a legegyszerűbb megoldás az aktuális fiók eltávolítása az iPhone-ról, és egy új használata. Ettől a ponttól kezdve, Apeaksoft iOS feloldó képes segíteni a probléma megoldásában. Ami még fontosabb, nincsenek korlátai.
Az elfelejtett iCloud jelszó visszaállításának végső módja
- Távolítsa el a jelenlegi iCloud jelszót korlátozások nélkül.
- Töröld az iCloud fiókodat 3 lépésben.
- Különböző helyzetekben elérhető.
- Kínáljon bónusz funkciókat, mint pl Képernyőidő megkerülése.
- Támogassa a legújabb iPhone és iPad modelleket.
Biztonságos letöltés
Biztonságos letöltés

Elfelejtett iCloud jelszó visszaállítása
Lépés 1. Telepítse az iOS Unlocker alkalmazást
Indítsa el a legjobb iCloud jelszó eltávolító szoftvert a számítógépére telepítés után. A szoftver kompatibilis a Windows 11/10/8/7/XP/Vista és a Mac OS X 10.7 vagy újabb verziókkal. Válassza ki a Távolítsa el az Apple ID-t mód. Csatlakoztasd iPhone-odat a számítógépedhez Lightning kábellel. Kattints a Rajt gombot.
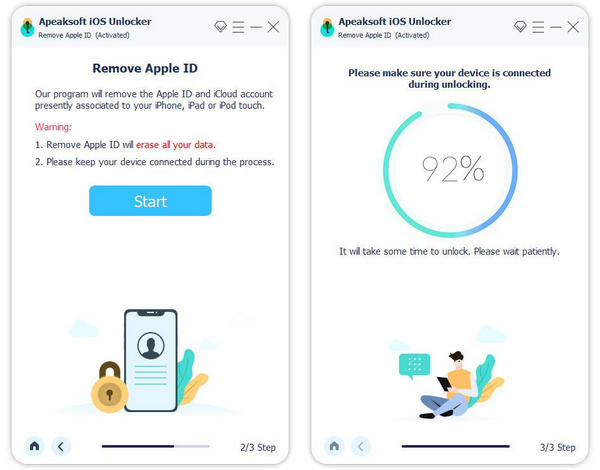
Lépés 2. Töltse le a firmware-t
Ha a Lokátor le van tiltva az iPhone-odon, meg kell várnod, amíg a szoftver azonnal befejezi a fiók eltávolítását.
Ha a Lokátor engedélyezve van, két helyzettel kell szembenéznie:
iOS 11.3 vagy régebbi rendszeren nyissa meg a beállítások alkalmazás, válassza ki általános, Koppintson a vissza, és válasszon Reset All SettingsAmint az iPhone újraindul, a fiókod automatikusan törlődik.
iOS 11.4-es vagy újabb rendszeren győződjön meg arról, hogy be van kapcsolva a 2FA. 0000 és erősítse meg az eszközadatok betöltését. Ellenőrizze őket, majd kattintson Rajt a firmware letöltéséhez.

Lépés 3. iCloud jelszó eltávolítása
típus 0000 a mezőbe, és kattintson a kinyit gombra a firmware letöltése után. Ha elkészült, kövesse a képernyőn megjelenő utasításokat az eszköz aktiválásához. El is távolíthatja iTunes biztonsági mentési jelszó vele.
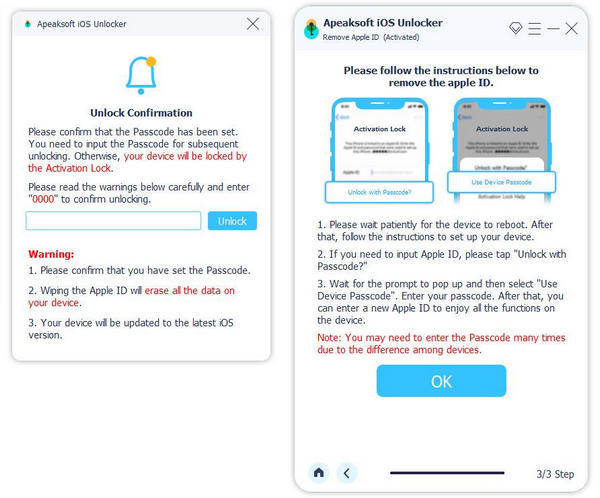
2. rész: Hogyan lehet visszaállítani az elfelejtett iCloud jelszót kulcstartón keresztül
Hogyan derítheted ki az iCloud jelszavadat? Ha bekapcsoltad a Keychain funkciót az Apple eszközödön, akkor valószínűleg megtalálhatod az Apple Passwords alkalmazásával. Az iCloud Keychain az Apple által kiadott jelszókezelő az összes Apple termékhez.
Az iCloud jelszó megkeresése iOS 18-as és újabb, illetve macOS Sequoia és újabb rendszereken
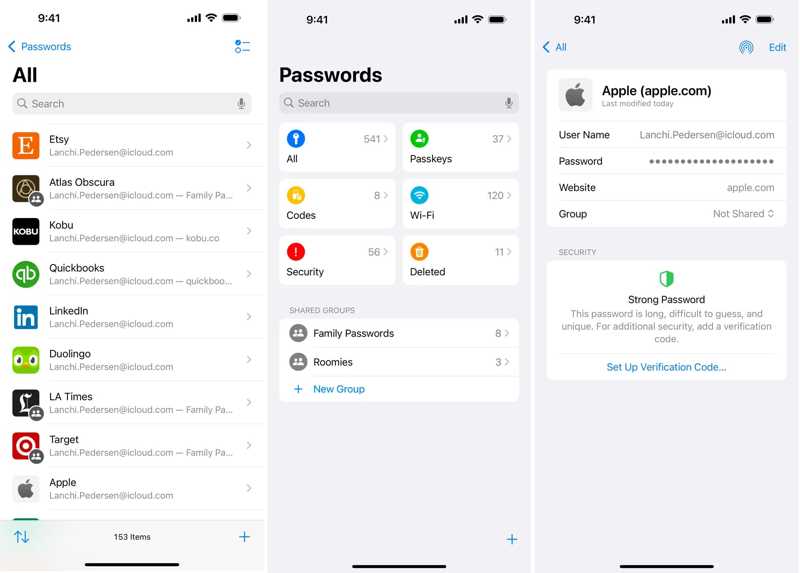
Lépés 1. Nyisd meg a Jelszavak alkalmazást, és oldd fel az iPhone jelszavaddal vagy a Mac bejelentkezési jelszavaddal.
Lépés 2. Menj a Minden termék fülre, és válassza ki a fiókját. A fiók gyors megtalálásához rákereshet az icloud.com kifejezésre a keresősávban.
Lépés 3. Érintse meg a Szerkesztés gombra az elfelejtett iCloud jelszó megkereséséhez.
Hogyan lehet megtudni az iCloud jelszót iOS 17 vagy korábbi rendszeren
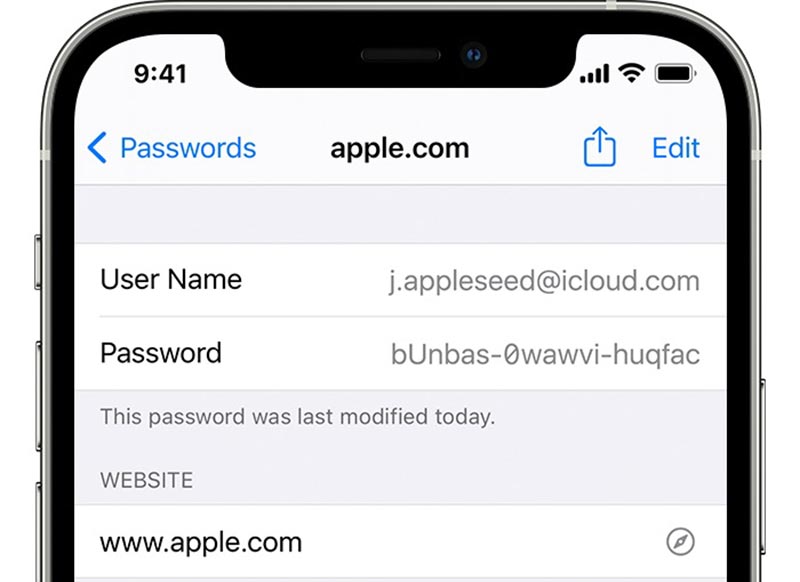
Lépés 1. Nyissa meg a beállítások app.
Lépés 2. A pop-art design, négy időzóna kijelzése egyszerre és méretének arányai azok az érvek, amelyek a NeXtime Time Zones-t kiváló választássá teszik. Válassza a jelszavak és oldd fel a Face ID-ddal vagy jelszavaddal.
Lépés 3. Válaszd ki az iCloud-fiókodat, és koppints az Szerkesztés hogy megtaláld a jelszót.
Hogyan lehet megtudni az iCloud jelszót macOS Sonoma vagy korábbi rendszeren
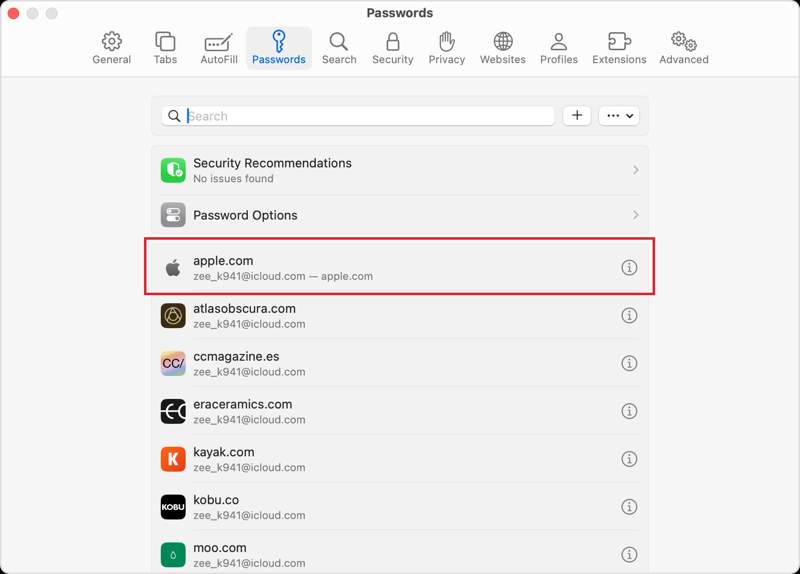
Lépés 1. Az iCloud-jelszó megkereséséhez nyissa meg a Safarit a Mac gépén.
Lépés 2. A pop-art design, négy időzóna kijelzése egyszerre és méretének arányai azok az érvek, amelyek a NeXtime Time Zones-t kiváló választássá teszik. Válassza a beállítások tól Safari menüt és kattintson jelszavak.
Lépés 3. Igazolja tulajdonjogát Touch ID-val vagy Mac jelszóval. Keresse meg iCloud-fiókját, és kattintson az Részletek megjelenítése gomb i ikonnal.
3. rész: Az elfelejtett iCloud jelszó visszaállítása online
Az Apple egy webes csatornát kínál az elfelejtett iCloud-jelszó visszaállításához. Megfelelő ellenőrzési módszerrel új jelszót állíthat be iCloud-fiókjához. Ezért a munkafolyamat az adott helyzettől függően eltérő lehet.
Lépés 1. Menj az iforgot.apple.com oldalra egy böngészőben, és kattints a Jelszó visszaállítása gombot.
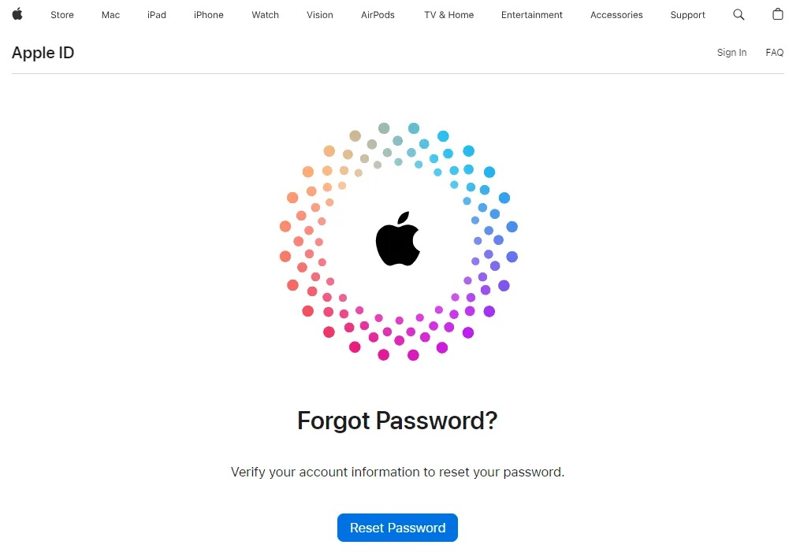
Lépés 2. Írd be a fiókod vagy telefonszámod számát, és vidd be a képen látható karaktereket. Kattints a folytatódik gombot.
Tipp: Ha megadtad az e-mail címedet, akkor add meg a telefonszámodat is a továbblépéshez.
Lépés 3. Ezután számos forgatókönyvvel kell szembenéznie:
1. forgatókönyv: E-mailben vagy biztonsági kérdésekkel
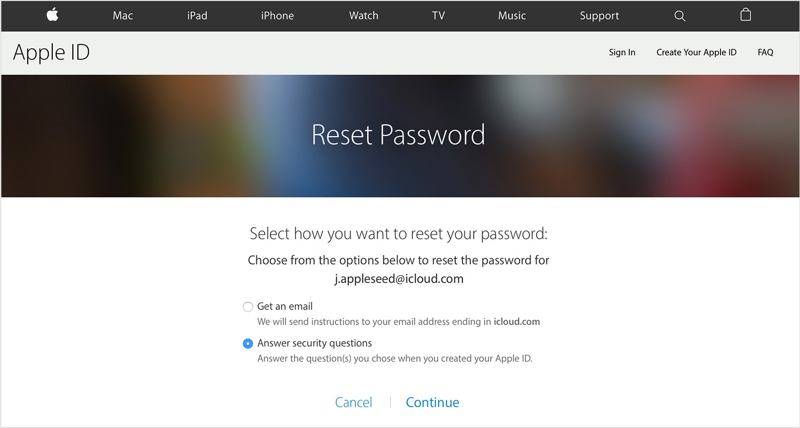
Lépés 4. választ Kapjon egy e-mailt or Válaszold meg a biztonsági kérdéseket, helyzetétől függően.
Lépés 5. Kövesd a képernyőn megjelenő utasításokat az e-mail címed megadásához és az ellenőrző kód felajánlásához, vagy a kérdések megválaszolásához.
Lépés 6. Végül írjon be, majd írjon be újra egy új jelszót, és erősítse meg.
2. forgatókönyv: Kétlépcsős azonosítással
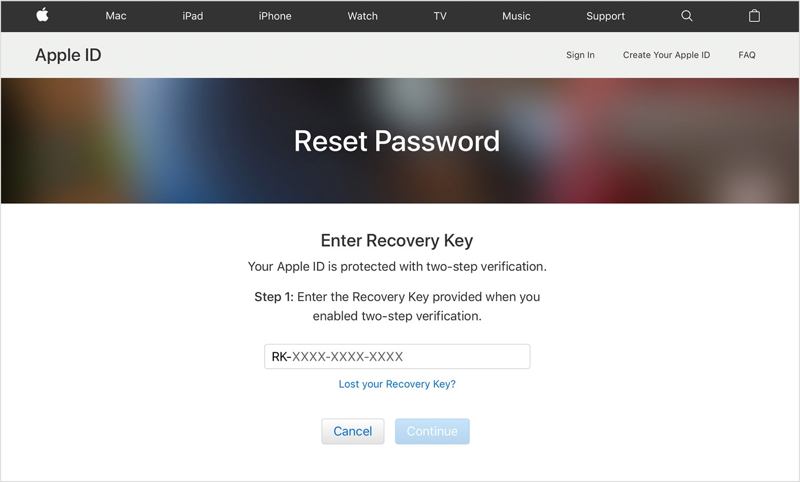
Lépés 4. Amikor a rendszer kéri, adja meg az ellenőrző kódot, és kattintson folytatódik.
Lépés 5. Ezután írjon be egy új jelszót, írja be újra, és erősítse meg a módosításokat.
3. forgatókönyv: Kétfaktoros hitelesítéssel
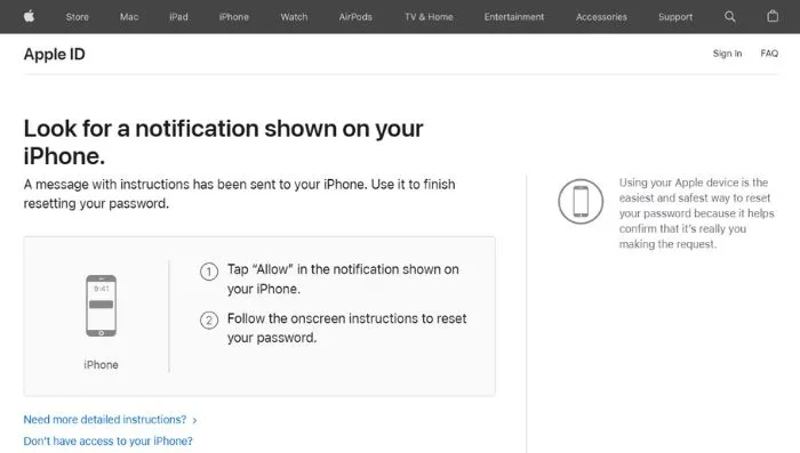
Lépés 4. Válasszon egy megbízható eszközt.
Lépés 5. Kapcsolja be a megbízható eszközt, koppintson a Hagyjuk, és adja meg iPhone jelszavát vagy Mac bejelentkezési jelszavát.
Lépés 6. Ezután hozzon létre egy új jelszót az elfelejtett iCloud bejelentkezési jelszó helyett.
4. forgatókönyv: Helyreállítási kapcsolattartóval
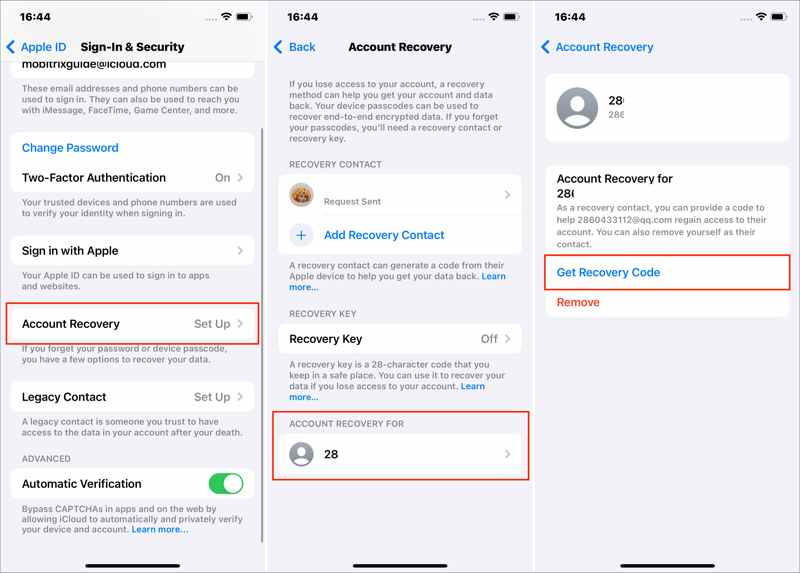
Lépés 4. Ha beállítottál helyreállítási fiókot, kapcsold be a kapcsolat eszközét.
Lépés 5. Futtassa a beállítások alkalmazásban koppintson a profilra, majd válassza a Jelszó Biztonsági, és érintse meg fiók visszaállításKoppintson az iCloud-fiókjára a Fiók helyreállítása szakasz.
Lépés 6. Találat Szerezze be a helyreállítási kódot és írd be a kódot az iForgot oldalon az új jelszó megadásához.
4. rész: Az iCloud jelszó visszaállítása a megbízható eszközön
Ha beállítottad a kétfaktoros hitelesítést iPhone-odon vagy Mac-eden, akkor egy megbízható eszközön visszaállíthatod az elfelejtett Apple iCloud-jelszavadat. Ehhez nincs szükség extra szoftverre vagy hardverre.
iPhone-on

Lépés 1. Nyissa meg a beállítások app.
Lépés 2. Koppintson a profiljára, és lépjen a következőre Bejelentkezés és biztonság or Jelszó és biztonság.
Lépés 3. Érintse meg a Jelszó módosítása gombot, és adja meg iPhone jelszavát.
Lépés 4. Végül hagyjon meg egy új jelszót, és koppintson a Változtat.
Mac számítógépen
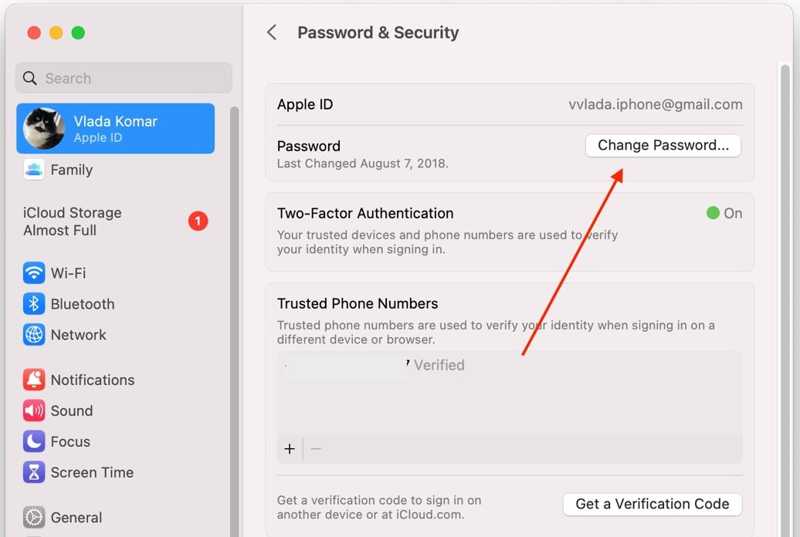
Lépés 1. Menj a Alma menüben és válasszon Rendszerbeállítások or System Preferences.
Lépés 2. Kattintson az Apple ID-jére, és adja meg az Apple ID e-mail címét. Válasszon. Bejelentkezés és biztonság or Jelszó és biztonság.
Lépés 3. Találat Jelszó módosítása és adja meg a Mac bejelentkezési jelszavát. Ezután állítson be egy új jelszót, és erősítse meg a módosításokat.
5. rész: Az elfelejtett iCloud jelszó visszaállítása az Apple támogatásában
Ha nem fér hozzá Apple-eszközéhez, egy másik Apple-terméken található Apple Support alkalmazással visszaállíthatja elfelejtett iCloud-jelszavát. Az alkalmazás ingyenesen letölthető az App Store-ból. Ehhez az Apple ID-re és a csatornára van szükség az ellenőrző kód megszerzéséhez.
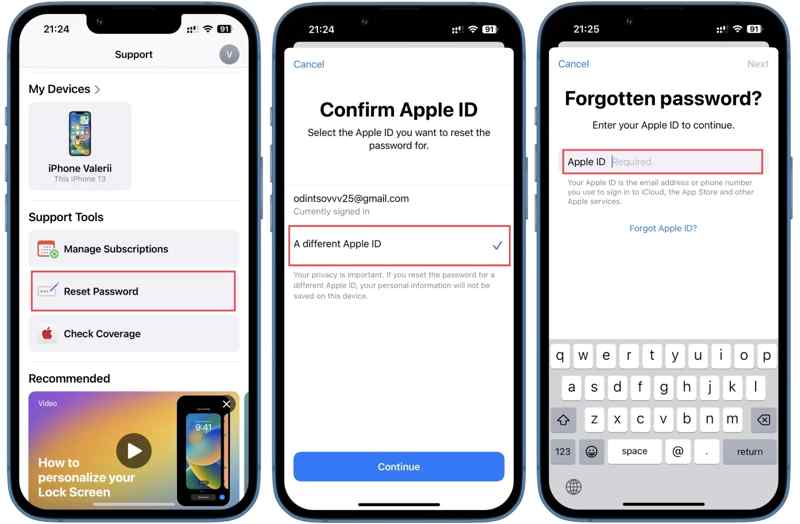
Lépés 1. Nyissa meg az Apple-támogatást egy kölcsönvett iPhone-on.
Lépés 2. Ugrás a Támogatási eszközök és érintse meg a gombot Jelszó visszaállítása.
Lépés 3. A pop-art design, négy időzóna kijelzése egyszerre és méretének arányai azok az érvek, amelyek a NeXtime Time Zones-t kiváló választássá teszik. Válassza a Más Apple ID or Segítsen valaki másnak és érintse meg folytatódik. Adja meg az iCloud-fiókjához társított e-mail-címet vagy telefonszámot, és koppintson a Következő.
Lépés 4. Ezután kövesse a képernyőn megjelenő utasításokat az elfelejtett iCloud-jelszó visszaállításához.
Jegyzet: Miután visszaállította az elveszett iCloud jelszót és e-mailt, frissítenie kell azt az összes Apple-eszközén.
Következtetés
Most meg kell értened, mit tehetsz, ha elfelejtette az iCloud jelszavátEz nem a világ vége, és többféleképpen is visszaállíthatja vagy beállíthatja jelszavát. Elolvashatja az egyes módokhoz tartozó előfeltételeket, és kiválaszthatja a megfelelőt. Az Apeaksoft iOS Unlocker a legjobb választás kezdőknek. Egyéb kérdései vannak? Kérjük, írja le őket alább.
Kapcsolódó cikkek
Ha jó iPhone-feloldót keresel, akkor ebből a cikkből megismerheted az iOS-eszköz feloldásához szükséges legjobbakat.
Ha elfelejtette iPhone vagy iPad jelszavát, a cikkünkből megismerheti az 5 legjobb iPhone feloldó alkalmazást.
Ez a cikk az 5 legjobb webhelyet ajánlja az iPhone feloldásához, ha másik hálózati szolgáltatóra szeretne váltani, és feloldani egy SIM-kártyát.
Itt áttekintjük az 5 legjobb iPad feloldó alkalmazást, amelyekkel hatékonyan feloldhatod iPadedet, ha elfelejtetted a jelszavadat.

