iCloud è uno strumento utile per il backup del contenuto di iPhone. Basta accendere il Sincronizzazione automatica funzionalità su dispositivi iOS, i nuovi file verranno caricati su iCloud tramite Wi-Fi automaticamente.
Tuttavia, iCloud fornisce solo 5 GB di spazio di archiviazione gratuito. Quindi, in alcuni casi, devi accedere al backup di iCloud ed eliminare frequentemente i file indesiderati. Di solito, puoi accedere al backup di iCloud sia su PC Windows che su Mac tramite iCloud.com. Ma non è così facile gestire vari file iOS su iCloud.com.
Questo articolo spiega il modo migliore per accedere al backup iCloud. Sicuramente, puoi ottenere passaggi dettagliati per controllare i dati di iCloud con iCloud.com.
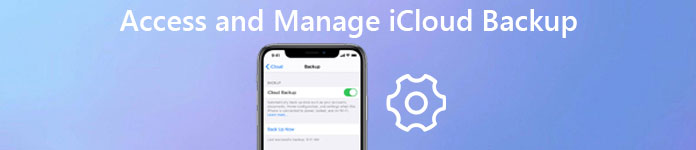
- Parte 1. Come accedere al backup di iCloud [modo migliore]
- Parte 2. Accedi al backup iCloud su Windows o Mac tramite icloud.com
Parte 1. Il modo migliore per accedere al backup di iCloud
Al fine di controllare meglio tutti File di backup iCloud, o anche scaricarli sul computer, esiste un metodo per accedere ai messaggi di backup di iCloud o visualizzare tutti i file di backup di iCloud? In realtà, Apple offre un altro modo per accedere a tutti i file di backup di iCloud, ovvero ripristinare iPhone dal backup di iCloud. Ma se si ripristinano i file dai backup, è necessario cancella tutti i contenuti e le impostazioni di iPhone primo. È una soluzione complicata con perdita di dati.
- Accedi, visualizza, scarica e recupera più di formati di file 20 dal backup di iCloud.
- Recupera ed esporta i dati cancellati o persi da iPhone 17/16/15/14/13/12/11/X e altri dispositivi iDevice.
- Visualizza in anteprima i file di backup di diverse categorie in uno snap e recuperali con un clic.
- Recupera i tuoi file cancellati o persi tra cui foto, messaggi, contatti, note, cronologia chiamate, video, calendario, video, app, ecc. Per i tuoi dispositivi.
- Recupera i dati persi in diversi scenari, sia rubati, bloccati, dimenticati il codice di accesso, o ripristino delle impostazioni di fabbrica, cancellazione accidentale, crash del sistema iOS, danni causati dall'acqua e altro ancora.
Come accedere ai file di backup di iCloud
iPhone Data Recovery dovrebbe essere l'eccellente soluzione per accedere al backup iCloud da PC o Mac, controllare tutti i file, estrarre i file dal backup iCloud e persino recuperare i file cancellati. Il programma ha un'interfaccia pulita e user-friendly, che ti permette di ottenere tutto in alta efficienza. Ecco alcune caratteristiche chiave del programma che dovresti sapere.
step 1. Scarica e installa iPhone Data Recovery
Scarica e installa iPhone Data Recovery ed esegui il programma sul tuo PC o Mac. Connetti iPhone o altri dispositivi iDevice al tuo computer. Il programma è in grado di rilevare automaticamente il dispositivo.
step 2. Scegli la modalità di recupero di iCloud
iPhone Data Recovery ti offre tre modalità. Per accedere ai file di backup di iCloud, scegli la modalità "Ripristina dal file di backup di iCloud", quindi inserisci l'ID Apple e la password per accedere alle foto di backup di iCloud, messaggi, messaggi WhatsApp, allegati WhatsApp, messaggi Kik e Viber, cronologia chiamate, cronologia esplorazioni e altri file.

step 3. Scarica il backup iCloud
Seleziona un backup iCloud che trasporta i dati che desideri estrarre, quindi fai clic sul pulsante "Download" per scaricarlo. Durante il processo, tieni il tuo iPhone sempre connesso al computer.

step 4. Accesso al backup di iCloud
Esegui prima la scansione delle categorie di servizi, quindi puoi accedere al messaggio di backup di iCloud o ad altri file. Spunta l'elemento che desideri e salvalo sul tuo computer come file HTML. Se necessario, puoi persino stamparli se hai collegato il computer alla stampante. Infine, fai clic sul pulsante "Ripristina" per salvarli sul tuo computer.

iPhone Data Recovery supporta contenuti di testo 9, inclusi contatti, messaggi di testo / iMessage, cronologia chiamate, calendario, note, promemoria, segnalibri Safari, cronologia Safari, contenuti WhatsApp e 4, tra cui Rullino foto, Libreria foto, Memo vocali, Streaming foto . Quando devi accedere alle foto di backup di iCloud, è sufficiente recupera le foto come miniature dai dispositivi.
Parte 2. Accedi al backup iCloud su Windows o Mac tramite icloud.com
Il secondo metodo consigliato per accedere al backup di iCloud su Windows o Mac è www.icloud.com. Infatti, Apple ti consente di controllare i tuoi contenuti di backup accedendo al sito ufficiale iCloud. Basta saperne di più dettagli sul processo come di seguito.
step 1. Apri icloud.com sul browser
Sia che utilizzi Windows o Mac, puoi accedere a icloud.com da qualsiasi browser per accedere al backup iCloud. Inoltre, puoi accedere a iCloud da iPhone, iPad o altri tablet.
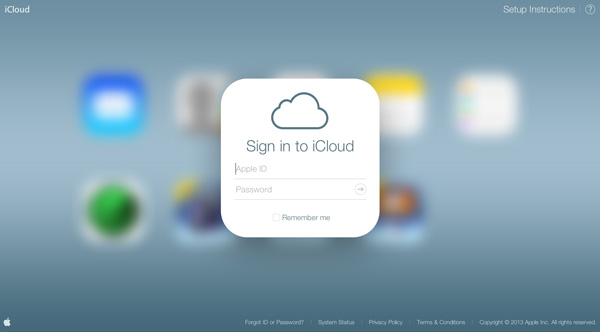
step 2. Inserisci ID Apple e password
Inserisci il tuo ID Apple e la password nella colonna corrispondente per accedere al sito Web, quindi puoi accedere e controllare i file che hai caricato su iCloud.
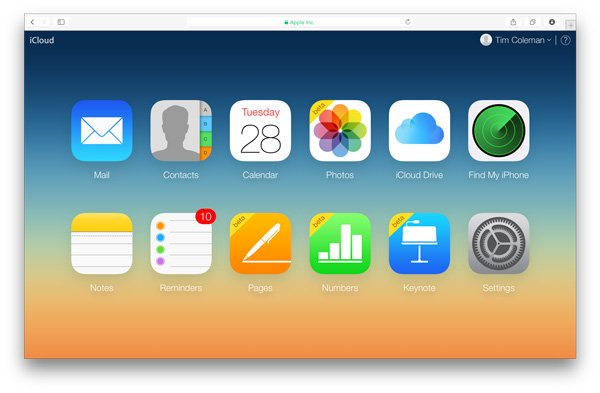
step 3. Accedere ai file di backup di iCloud
Una volta effettuato l'accesso all'account, puoi visualizzare l'elenco di tutti i file di backup. Scegli il tipo di file e accedi al backup di iCloud da PC o Mac, e puoi anche gestire i file di iCloud online. Inoltre, puoi anche sposta documenti da iCloud a Mac facendo così.
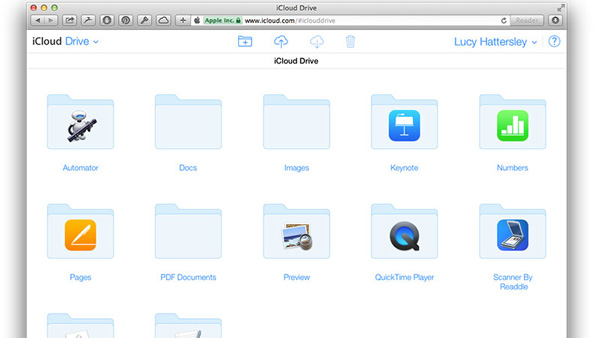
Suggerimenti: carenza di file di backup di iCloud
1. Il contenuto dei dati è molto limitato. Puoi accedere solo ai file di backup di iCloud, come contatti, calendari, note, e-mail, pagine, promemoria, numeri e documenti Keynote. Non è possibile accedere ai messaggi di backup iCloud, cronologia chiamate, impostazioni e altri file.
2. iCloud fornisce solo 5 GB di spazio di archiviazione gratuito, il che significa che devi eliminare frequentemente i file iCloud per archiviare più file. Oppure dovresti aggiornare il piano di archiviazione di iCloud. In confronto, questo metodo è più difficile da ripristinare dopo reimpostare l'iPod/iPhone/iPad.
Conclusione
Quando perdi alcuni file importanti da iPhone, puoi sempre recuperarli dal backup di iCloud. Per prima cosa accedi al backup di iCloud online da Windows o Mac, che puoi trovare in formati di file limitati. Se non riesci ad accedere ai messaggi di backup di iCloud o ad altri formati di file, puoi anche utilizzare il professionista Recupero Dati iPhone, che è in grado di accedere a tutti i formati di file. Inoltre, puoi anche recuperare i file in modo selettivo per recuperare il backup di iCloud dal dispositivo. Se hai altre domande su come accedere ai file di backup di iCloud, puoi condividere più dettagli sui tuoi commenti nell'articolo.




