Come sapete che iTunes e iCloud possono eseguire il backup dei dati dell'iPhone, dove sono archiviati i file di backup? Come accedere al backup di iPhone sul computer?
Questo è il punto oggi.
Questo post raccoglie 2 semplici modi per aiutarti a visualizzare e accedere al backup di iPhone su Windows 10 / 8 / 7 e Mac, da iTunes e backup iCloud in modo efficiente.
Quello che devi fare è seguire la guida passo-passo.
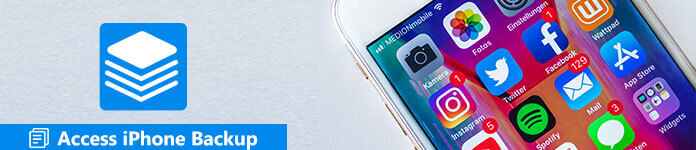
- Parte 1. Come accedere al backup di iPhone da iTunes sul computer
- Parte 2. Come visualizzare e accedere ai file di backup di iPhone da iTunes / iCloud
- Parte 3. Migliore alternativa di backup iTunes / iCloud
Parte 1. Come accedere al backup di iPhone da iTunes sul computer
iTunes può facilmente eseguire il backup dei dati di iPhonea sul computer. Il file di backup verrà archiviato nel file della libreria. Per accedere al backup di iPhone sul computer da iTunes, devi solo navigare nella posizione del backup di iPhone ed estrarre i dati dal file di backup.
Trova la posizione di backup di iPhone sul computer
Trova posizione di backup iPhone su Mac
Passo 1 . Fare clic sul pulsante Cerca nella barra dei menu.
Passo 2 . E poi inserisci il percorso per il backup di iPhone:
Libreria / Supporto applicazione / MobileSync / Backup /
Passo 3. Premi Invio per accedere al backup di iPhone su Mac.
Trova posizione di backup iPhone su Windoows 10 / 8 / 7
Windows 7 e Windows VistaC: \ UESrs \ YOURUSERNAME \ AppData \ Roaming \ Computer Apple \ MobileSync \ Backup \
Windows 8 e Windows 10C: \ Users \ YOURUSERNAME \ AppData \ Roaming \ Computer Apple \ MobileSync \ Backup \
Windows XPC: \ Documenti e impostazioni \ Utente \ Dati applicazioni \ Computer Apple \ MobileSync \ Backup \
Controlla i dettagli qui a trova la posizione di backup di iPhone se hai mai cambiato o cancellato il backup di iPhone.
Accedi al backup di iPhone da iTunes con iBackupBot
Dai passaggi precedenti, si nota che il backup di iPhone viene mantenuto come file di libreria e non è possibile aprirli direttamente. Quello di cui hai bisogno è lo strumento di terze parti per leggere i dati dal file di backup ed estrarre i file da esso.
iBackupBot è lo strumento che puoi utilizzare per estrarre i dati dal backup di iPhone. Ottieni dettagli qui.
Ti senti un po 'complicato nel metodo uno? Basta passare al metodo successivo per accedere direttamente al backup di iPhone.
Parte 2. Come visualizzare e accedere ai file di backup di iPhone da iTunes / iCloud
Ti senti un po 'complicato nel metodo uno? Basta passare al metodo successivo per accedere direttamente al backup di iPhone.

4,000,000+ Download
Accedi a foto, contatti, messaggi, registri delle chiamate, ecc. Dal backup di iCloud.
Accedi ai dati dell'app, alla cronologia di Safari / ai preferiti, alle note, ai calendari, ecc. Da iTunes.
Visualizza e ripristina i dati dal backup in modo selettivo sul computer.
Supporta il modulo di backup iPhone XS / XR / X / 8 / 7 / 6 / 5 / 4, ecc.
Come accedere al backup di iPhone da iTunes
Passo 1. Scarica e installa il programma
In un primo momento, devi scaricare e installare iPhone Data Recovery sul tuo computer. Una volta collegato iPhone al computer, puoi avviare il programma per rilevare l'iPhone di conseguenza.
Passo 2. Accedi ai file di backup di iPhone su iTunes
Scegli l'opzione "Ripristina dal file di backup di iTunes", che ti consente di accedere al file di backup di iPhone. Scegli il backup di iTunes, quindi puoi fare clic sul pulsante "Avvia scansione" per controllare tutti i file di backup di iPhone su iTunes. '
Se il backup di iTunes è bloccato con l'immagine di blocco, significa che il backup di iPhone è crittografato e devi inserire password di backup di iTunes per sbloccarlo per la scansione e l'accesso.

Passo 3. Recupera i dati dal backup di iPhone
Dopo la scansione, i file di backup verranno elencati in categorie, come "Messaggio", "Musica", "Contatto", ecc. Ora puoi fare clic sull'opzione "Recupera" per salvare i file di backup da iTunes sul computer.

Come accedere al backup di iPhone da iCloud
Passo 1. Accedi ai file di backup di iPhone su iCloud
Collega l'iPhone al computer con il cavo USB, quindi devi scegliere l'opzione "Ripristina dal file di backup di iCloud", inserire l'ID Apple e il passcode per accedere al backup dell'iPhone.

Passo 2. Recupera il backup di iPhone da iCloud
Controlla tutti i backup di iCloud in diverse categorie, quindi fai clic sul pulsante "Ripristina" per scaricare i file in modo selettivo sul tuo computer. Ovviamente puoi anche sincronizzare i file su iPhone dal computer.

Parte 3. Migliore alternativa di backup iTunes / iCloud
iTunes o iCloud è lo strumento gratuito per il backup dei dati su iPhone. Tuttavia, per accedere al backup di iPhone, è necessario uno strumento professionale per estrarre i file da esso.
Non vuoi i passaggi fastidiosi? Ottieni l'alternativa al backup di iPhone, iOS Data Backup & Restore.
Esegui il backup di contatti, messaggi, note, cronologia chiamate, calendari, promemoria, messaggi vocali, WhatsApp, dati di app, ecc. Sul computer con crittografia e accedi al backup di iPhone con questo software direttamente senza alcuno strumento complementare.
Ottieni i passaggi dettagliati per backup iPhone sul computer e accedi facilmente al backup di iPhone qui.
Conclusione
Questo post mira a mostrare come accedere al backup di iPhone (backup di iTunes e iCloud) sul computer. Considerando l'inconveniente del backup di iTunes o iCloud, è necessario lo strumento di terze parti per accedere appositamente al backup di iPhone. Sicuramente, puoi trovare un'alternativa a iTunes / iCloud per eseguire il backup dell'iPhone sul computer e accedere direttamente al backup senza strumenti aggiuntivi.





