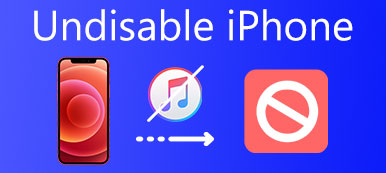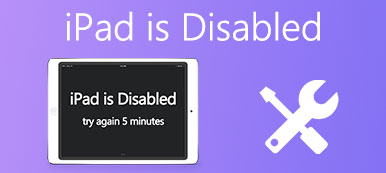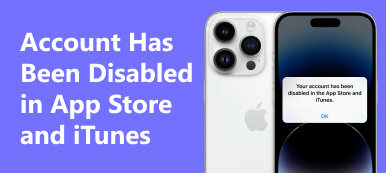"Ho dimenticato il mio passcode e il mio iPhone è disabilitato ora dopo diversi tentativi errati, come accedere di nuovo al mio telefono?"
Essendo uno dei dispositivi digitali più sicuri, un iPhone deve essere sbloccato con il passcode giusto. Anche se puoi accedere al tuo dispositivo con Face ID o Touch ID, il passcode è indispensabile dopo la ricarica o il riavvio. La buona notizia è che puoi correggere l'errore dicendo iphone è disabilitato seguendo la risoluzione dei problemi di seguito.
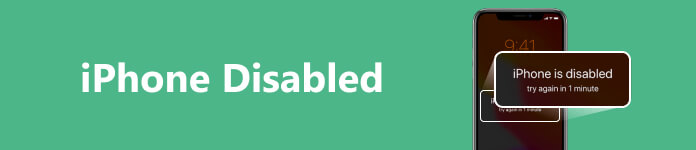
- Parte 1: Perché il mio iPhone è disabilitato
- Parte 2: Come risolvere l'iPhone è disabilitato, riprova tra X minuti
- Parte 3: Come risolvere l'iPhone è disabilitato, connettiti a iTunes
- Parte 4: Cosa puoi fare se l'iPhone non si connette a iTunes
- Parte 5: Domande frequenti su iPhone disabilitato
Parte 1: Perché il mio iPhone è disabilitato
Il passcode della schermata di blocco è un'importante misura di sicurezza dell'iPhone. Ciò protegge il tuo dispositivo, i tuoi dati e la tua privacy. Apple consente agli utenti di inserire più volte il passcode non riuscito. Quindi il tuo iPhone sarà disabilitato e bloccato per sempre. In altre parole, il passcode sbagliato è il motivo principale per cui il tuo iPhone è disabilitato.
Come accennato in precedenza, non puoi continuare a inserire passcode errati. Se hai fatto troppi tentativi falliti, il tuo iPhone si disattiva automaticamente per un certo periodo di tempo:
Dopo 5 tentativi falliti di fila, il tuo iPhone viene disabilitato per 1 minuto.
Dopo 7 tentativi falliti di fila, il tuo iPhone viene disabilitato per 5 minuti.
Dopo 8 tentativi falliti di fila, il tuo iPhone viene disabilitato per 15 minuti.
Dopo 9 tentativi falliti di fila, il tuo iPhone viene disabilitato per 60 minuti.
Dopo 10 tentativi falliti di fila, il tuo iPhone è disabilitato per sempre.
Tieni presente che un iPhone entrerà in modalità di autodistruzione se il passcode sbagliato è stato inserito 10 volte. Significa che tutti i tuoi dati e le tue impostazioni verranno cancellati se continui a digitare il passcode sbagliato.
Suggerimenti per evitare di disabilitare un iPhone
1. Non provare troppe volte il passcode sbagliato.
2. Non lasciare il tuo iPhone con un bambino o qualcun altro.
3. Usa una custodia per telefono se preferisci mettere il tuo iPhone in tasca o in borsa.
4. Annota il tuo passcode o utilizza un passcode che conosci.
5. Sblocca occasionalmente il tuo iPhone con il passcode anche se hai impostato Face ID o Touch ID. Ciò può impedire di dimenticare il passcode.
Parte 2: Come risolvere l'iPhone è disabilitato, riprova tra X minuti
Come puoi vedere, riceverai un avviso che dice che iPhone è disabilitato riprova tra X minuti dopo 5 tentativi falliti. La soluzione più semplice è attendere e poi sbloccare il dispositivo in un secondo momento. Puoi ottenere il tempo di attesa sulla schermata di blocco. Dipende da quanti tentativi falliti sono stati fatti.
Inoltre, il tempo si allunga sempre più ogni volta che non riesci a digitare il passcode corretto sul tuo iPhone. Dopo 10 tentativi sbagliati di fila, il tuo iPhone verrà disabilitato a tempo indeterminato.
L'attesa non è l'unico modo per sbloccare un iPhone disabilitato. Sblocco iOS di Apeakoft può aiutarti a sbarazzarti del problema e ad accedere nuovamente al tuo iPhone. Ancora più importante, è abbastanza facile da usare per i principianti.

4,000,000+ Download
Rimuovi il passcode dell'iPhone senza ID Apple e iTunes.
Aggiorna il tuo dispositivo all'ultimo iOS 17.
Disponibile a diverse situazioni.
Supporta un'ampia gamma di modelli di iPhone e iPad.
Ecco i passaggi per correggere l'iPhone disabilitato:
Passo 1 Installa iOS Unlocker
Installa il software sul tuo PC. C'è un'altra versione per Mac. Avvia il software e scegli il file Pulisci passcode modalità. Collega l'iPhone disabilitato allo stesso PC con un cavo Lightning. Clicca il Inizio pulsante per eseguire la scansione del dispositivo.

Passo 2 Controlla le informazioni
Quindi otterrai le informazioni sul tuo iPhone tra cui categoria, tipo, modello e versione iOS. Controllali e assicurati che sia tutto a posto. premi il Inizio pulsante per avviare il download del firmware corrispondente.

Passo 3 Sblocca l'iPhone disabilitato
Al termine del download, fare clic su Sbloccare pulsante per andare avanti. Leggi attentamente l'avviso sullo schermo. Se sei pronto, entra 0000 nella scatola e colpisci il Sbloccare pulsante di nuovo. Quindi il software farà il resto del lavoro. Attendi il completamento del processo e puoi accedere al tuo iPhone senza il passcode.

Parte 3: Come risolvere l'iPhone è disabilitato, connettiti a iTunes
Dopo 10 tentativi falliti, il tuo iPhone sarà disabilitato per sempre. In questo caso, devi accedere nuovamente al tuo dispositivo con un computer. Secondo il messaggio, puoi ripristinare il tuo iPhone con iTunes quando è disabilitato.
Come risolvere l'iPhone è disabilitato Connettiti a iTunes
Qui hai due scelte, ripristinare un iPhone disabilitato dopo esserti connesso a iTunes o ripristinare un backup. Il primo cancellerà tutti i dati sul tuo iPhone e lo riporterà allo stato di fabbrica. Quest'ultimo restituisce i tuoi dati prima che il tuo telefono venga disabilitato se hai un backup.
Passo 1 Innanzitutto, spegni il tuo iPhone. Per metterlo in modalità di ripristino, tieni premuto il pulsante destro mentre colleghi immediatamente l'iPhone disabilitato al computer:
iPhone 8 e successivi: Lato pulsante
iPhone 7 / 7 Plus: volume giù pulsante
iPhone SE/6s e precedenti: Casa pulsante
Rilascia il pulsante finché non viene visualizzata la schermata della modalità di ripristino.
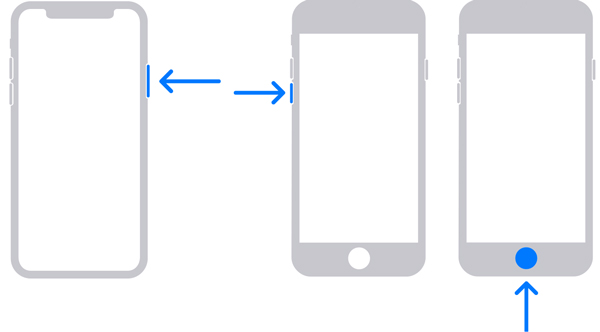
Passo 2 Ora, il Finder o iTunes dovrebbe apparire automaticamente:
Su macOS Catalina: apri l'app Finder se non viene visualizzata, fai clic sul tuo iPhone sotto il Sedi sezione sul lato sinistro e premere il Ripristinare pulsante.
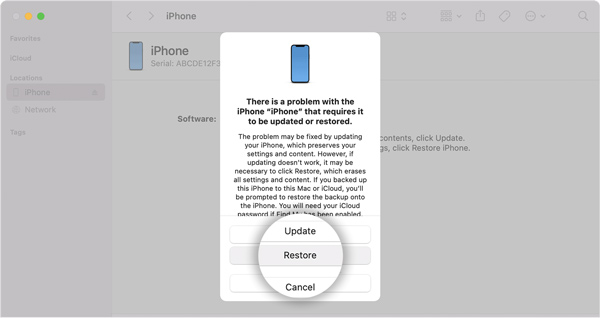
Su PC o macOS Mojave e versioni precedenti: apri l'ultima versione di iTunes, fai clic su Telefono icona nell'angolo in alto a sinistra, vai al Sommario scheda e premere il tasto Ripristina o ripristinare iPhone pulsante.
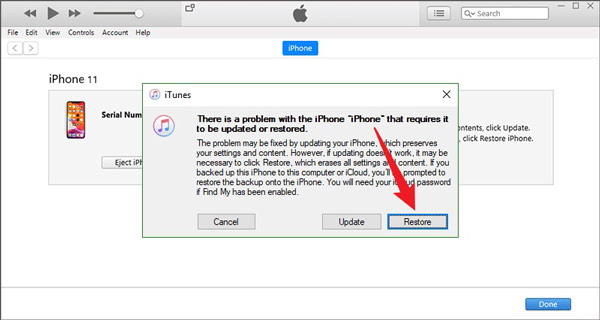
Consiglio: Se disponi di un backup in Finder o iTunes, fai clic su Restore Backup.
Passo 3 Quindi seguire le istruzioni sullo schermo per completare il processo. Al termine, il tuo iPhone si riavvierà e visualizzerà la schermata di benvenuto.
Come risolvere l'iPhone è disabilitato, connettiti a iTunes senza iTunes
Da iOS 15.2 Apple ha aggiunto una fantastica funzionalità per proteggere il tuo dispositivo chiamata Blocco di sicurezza. Ti consente di sbloccare un iPhone disabilitato senza iTunes o un computer. In altre parole, questa funzione rende il tuo iPhone veramente indipendente. Per usarlo, il tuo telefono deve connettersi a una rete Wi-Fi o dati cellulare. Richiede anche l'ID Apple e la password.
Passo 1 Dopo aver inserito i passcode errati troppe volte, ti verrà presentata la schermata Blocco di sicurezza.
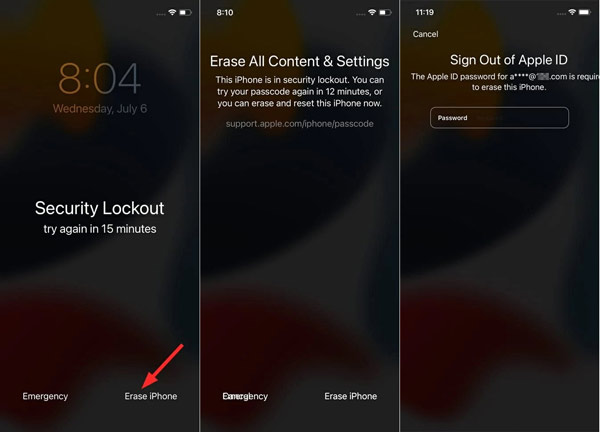
Passo 2 Clicca il Cancella iPhone pulsante nella parte inferiore dello schermo e leggere attentamente l'avviso. Se sei sicuro, tocca il Cancella iPhone pulsante di nuovo.
Passo 3 Quando richiesto, inserisci la password associata al tuo ID Apple. Quindi inizia a eliminare tutti i dati e le impostazioni e quindi riporta il dispositivo alle impostazioni di fabbrica.
Passo 4 Al termine del processo, il tuo iPhone è sbloccato e puoi configurarlo come nuovo dispositivo.
Note:: In questo modo puoi sbloccare un iPhone disabilitato senza iTunes, iCloud o un computer, ma deve essere stato aggiornato a iOS 15.2 o successivo.
Parte 4: Cosa puoi fare se l'iPhone non si connette a iTunes
Alcune persone hanno riferito che i loro iPhone disabilitati non si connetteranno a iTunes. In questo caso, puoi decidere di riparare il tuo iPhone con iCloud o un'applicazione di terze parti. Parliamo di loro rispettivamente.
Soluzione 1: correggi l'iPhone disabilitato utilizzando iCloud
Per ripristinare un iPhone disabilitato con iCloud, devi avere configurare Trova il mio o Trova il mio iPhone sul tuo dispositivo. Inoltre, in questo modo è valido solo quando il tuo iPhone è online. Inoltre, hai bisogno di un computer accessibile o di un telefono cellulare.
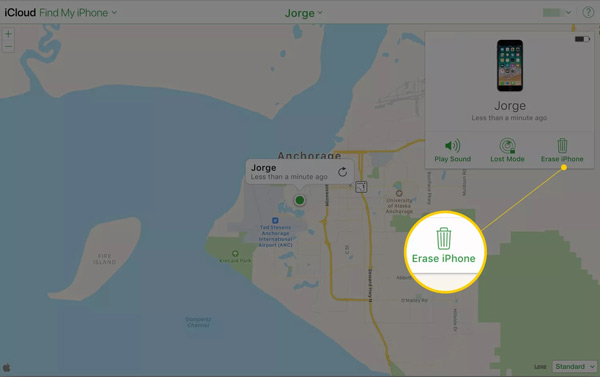
Passo 1 Vai su www.icloud.com in un browser Web su un dispositivo accessibile. Accedi al tuo account iCloud. Inserisci il codice di verifica se hai abilitato l'autenticazione a due fattori.
Passo 2 Scegliere il Trova iPhone or Trova il mio opzione sulla home page per aprire la mappa.
Passo 3 Abbassa il Tutti i dispositivi elenco nella parte superiore della mappa e scegli il tuo iPhone disabilitato. Quindi vedrai la posizione corrente del tuo telefono.
Passo 4 Clicca su Cancella iPhone nella finestra di dialogo sopra la mappa e segui le istruzioni per completare il processo. Quindi il tuo iPhone verrà sbloccato e cancellato.
Soluzione 2: correggi l'iPhone disabilitato con il ripristino del sistema iOS
Ovviamente, ci sono dei prerequisiti per sbloccare un iPhone disabilitato usando iCloud. Se non hai configurato Trova iPhone, come accedere nuovamente al tuo telefono? Apeaksoft iOS System Recovery può aiutarti a risolvere questo problema. Risolve una serie di problemi software in modo da poter sbloccare il tuo iPhone disabilitato senza iTunes o iCloud.

4,000,000+ Download
Risolvi i problemi del software e ripristina un iPhone disabilitato.
Disponibile per una vasta gamma di problemi software.
Includi più modalità per soddisfare esigenze diverse.
Supporta quasi tutti i modelli di iPhone e iPad.
Ecco i passaggi per riparare un iPhone disabilitato che non si connette a iTunes:
Passo 1 Collega il tuo iPhone
Avvia il miglior strumento di ripristino del sistema iOS dopo averlo installato sul tuo PC o MacBook. Scegliere Ripristino del sistema iOS, collega l'iPhone disabilitato alla stessa macchina con un cavo Lightning e fai clic su Inizio pulsante.

Passo 2 Seleziona una modalità
Dopo che il software ha rilevato il telefono, fare clic su Fissare pulsante per passare alla finestra successiva. Qui dovrai affrontare due modalità. Seleziona il Modalità avanzatae fare clic su Pulsante Conferma.

Note:: Questa modalità cancellerà tutti i tuoi dati e le tue impostazioni, quindi faresti meglio a fare un backup per il tuo iPhone.
Passo 3 Ripristina l'iPhone disabilitato
Ora ti verrà chiesto di controllare le informazioni sul tuo iPhone e correggerle se qualcosa non va. Quindi scaricare il firmware corrispondente e fare clic su Avanti pulsante per iniziare a reimpostare l'iPhone disabilitato.

Parte 5: Domande frequenti su iPhone disabilitato
Posso sbloccare un iPhone disabilitato senza cancellarlo?
Se il tuo iPhone è temporaneamente disabilitato, puoi attendere che il contatore finisca e riprovare. Tuttavia, se il tuo iPhone è disabilitato a tempo indeterminato, puoi sbloccarlo solo ripristinando il telefono.
Cosa succede dopo 1 ora di iPhone disabilitato?
Allo scadere dell'ora, avrai un'altra possibilità di inserire il passcode corretto. Se sbagli di nuovo troppe volte, si bloccherà per 2 ore o più.
Per quanto tempo gli iPhone sono disabilitati?
Un iPhone verrà disabilitato per 1 minuto dopo sei tentativi falliti di fila. I 7 tentativi sbagliati ti bloccheranno per 5 minuti. Gli 8 tentativi per 15 minuti e i 10 tentativi per un'ora.
Conclusione
Seguendo la nostra risoluzione dei problemi, dovresti sbarazzarti del file iPhone disabilitato e accedi nuovamente al tuo telefono. Oltre alle soluzioni, ti suggeriamo di annotare il tuo passcode ed evitare di disabilitare nuovamente il tuo iPhone. Apeakoft iOS Unlocker e Apeaksoft iOS System Recovery sono disponibili per le persone normali che riscontrano questo problema. Se hai altre domande, scrivile qui sotto.