Come pulire i file temporanei dal computer e dal laptop
Ho circa 100 MB di file memorizzati nella directory temporanea. Contrariamente a quanto suggeriscono i nomi, non sembrano cancellarsi automaticamente dopo molto tempo. Come fare? cancellare i file temporanei?” Per impostazione predefinita, i file temporanei dovrebbero essere rimossi automaticamente allo spegnimento del computer. Tuttavia, alcuni file temporanei possono accumularsi e occupare prezioso spazio sul disco, rallentando potenzialmente il computer. Questa guida spiega come liberare spazio.
CONTENUTO DELLA PAGINA:
Parte 1: Cosa sono i file temporanei
I file temporanei vengono creati da sistemi operativi, programmi e software per archiviare temporaneamente informazioni. Vengono utilizzati per velocizzare le attività. Ad esempio, quando si lavora su un documento, viene creato un file temporaneo per salvare le attività e le modifiche.
La maggior parte dei file temporanei viene eliminata automaticamente quando si esce dal software o si spegne il computer. Tuttavia, alcuni file temporanei non diventano spazzatura e rimangono memorizzati sul disco rigido per lungo tempo.
Questi file temporanei vengono solitamente salvati sull'unità di avvio. Col passare del tempo, potrebbero occupare molto spazio di archiviazione e rallentare le prestazioni. Pertanto, è consigliabile eliminarli. Inoltre, i file temporanei salvano le tue attività e informazioni private. Per evitare di essere tracciati, dovresti eliminarli anche tu.
Parte 2: Come eliminare i file temporanei su Windows
Esistono diversi metodi per pulire i file temporanei su Windows 11/10/8/7. Puoi trovare ed eliminare i file temporanei nella cartella Temp, accedendo al menu File temporanei, utilizzando Pulizia disco o i comandi.
Come eliminare i file temporanei nella cartella Temp
Passo 1. Vai Start menu nell'angolo in basso a sinistra e apri il Correre dialogo. Oppure premere il tasto Win + R tasti sulla tastiera per aprire Esegui.
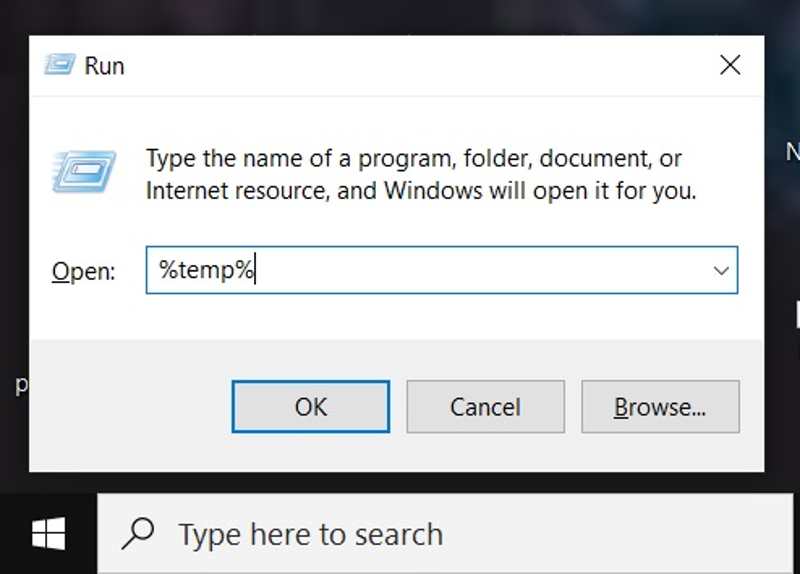
Passo 2. Tipo %Temp.% nel campo e fare clic OK per aprire la cartella Temp sul tuo computer.
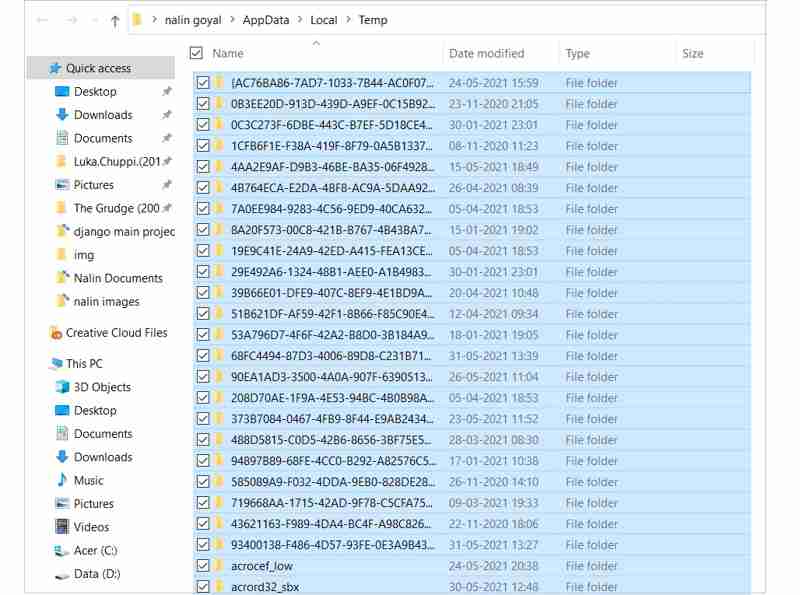
Passo 3. Quindi, premere il tasto Ctrl + A tasti per selezionare tutti i file temporanei nella cartella e premere il tasto Elimina tasto sulla tastiera. Oppure fai clic con il pulsante destro del mouse su uno dei file selezionati e scegli Elimina nel menu di scelta rapida.
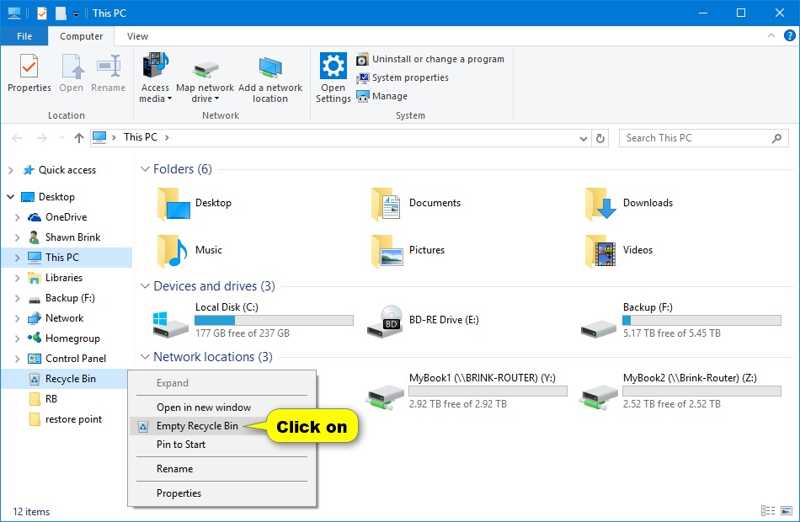
Passo 4. Quindi fare clic con il pulsante destro del mouse su Cestino e scegli Svuota CestinoQuesta funzione può anche eliminare File temporanei di Excel.
Come pulire i file temporanei tramite il menu File temporanei
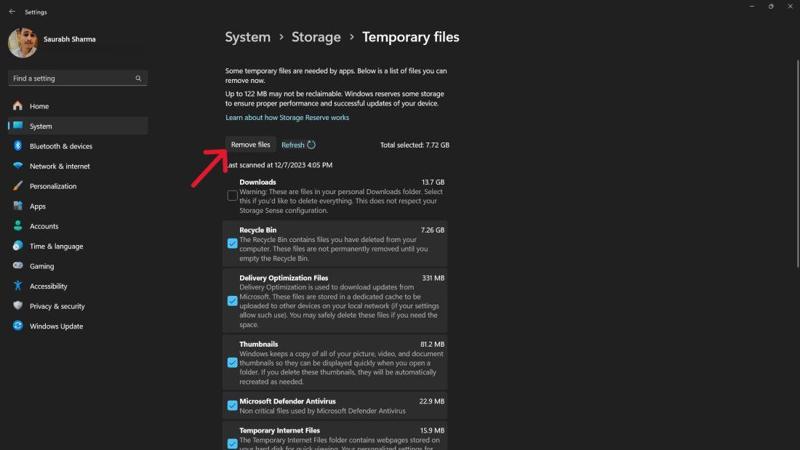
Passo 1. Cercare Impostazioni profilo nel Start menu su Windows 11/10 e apri l'app dal risultato. Oppure premi il tasto Win + I tasti per aprire l'app.
Passo 2. Vai Sistema scheda, scegliere Archiviazionee fare clic File temporanei sotto il Disco locale .
Passo 3. Quindi seleziona le caselle accanto ai file temporanei che desideri eliminare. Quindi, fai clic su Rimuovi i file pulsante e premi Continua per confermarlo.
Come cancellare i file temporanei utilizzando la pulizia del disco
A partire da Windows 10, Microsoft ha aggiunto una funzionalità di pulizia del disco chiamata Pulizia Disco. Questa funzionalità consente di eliminare rapidamente i file temporanei su Windows. Ecco i passaggi per eseguire questa operazione rapidamente:
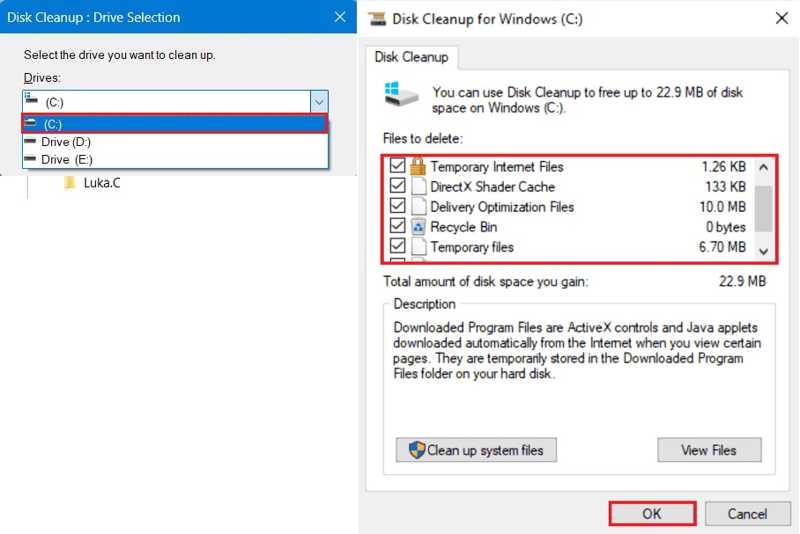
Passo 1. Premere il tasto Win + S tasti per attivare la barra di ricerca. Input Pulitura disco nella barra di ricerca e apri lo strumento dal risultato.
Passo 2. Abbassa il Unità elenco e seleziona l'unità che conserva i file temporanei. Di solito è l'unità di avvio o C: guidare.
Passo 3. Quindi, seleziona le caselle accanto a File temporanei Internet e File temporaneiSe vuoi pulire i file temporanei e il cestino, seleziona la casella di controllo accanto a Cestino troppo.
Passo 4. Quando sei pronto, fai clic su OK pulsante. Infine, fai clic Elimina file nella finestra di dialogo di conferma.
Come rimuovere i file temporanei tramite comando
La riga di comando è un altro modo per rimuovere i file temporanei da PC e laptop. Questo metodo è disponibile per un'ampia gamma di sistemi operativi, da Windows 11 a Windows XP/Vista. Ecco i passaggi:
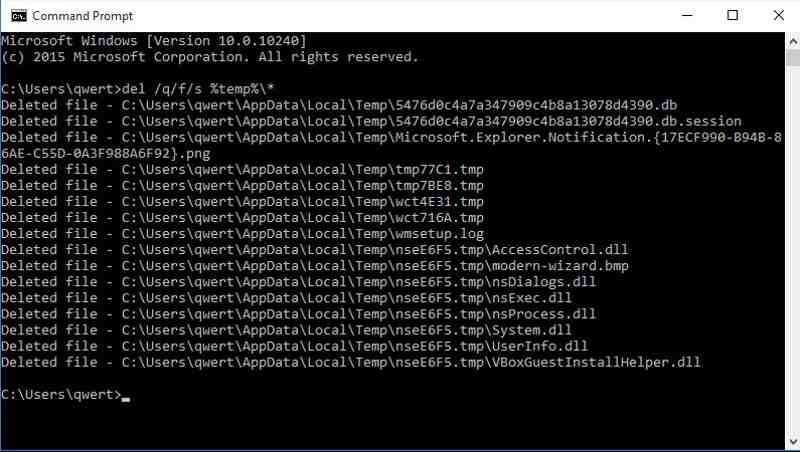
Passo 1. Vai al menu Start e cerca Prompt dei comandi.
Passo 2. Fare clic con il pulsante destro del mouse sull'app Prompt dei comandi nel risultato e scegliere Eseguire come amministratore.
Passo 3. Digitare del /q/f/s %TEMP%*e premere il tasto entrare tasto sulla tastiera per eseguire il comando.
Parte 3: Come eliminare i file temporanei su Mac
Per gli utenti Mac, è difficile trovare i file temporanei, per non parlare della loro eliminazione. Fortunatamente, Apeaksoft Mac Cleaner Ti aiuterà a risolvere questo problema. L'applicazione può scansionare la memoria interna e ti consente di rimuovere rapidamente i file temporanei che contengono la cache di sistema, le cache delle app e altro ancora.
Il modo migliore per eliminare i file temporanei su Mac senza competenze tecniche
- Rimuovi i file temporanei del Mac con un solo clic.
- Supporta un'ampia gamma di file indesiderati di sistema.
- Visualizza l'anteprima dei file temporanei prima di eliminarli.
- Elimina i file indesiderati senza un ripristino di fabbrica.
Download sicuro

Come eliminare rapidamente i file temporanei su Mac
Passo 1. Installa Mac Cleaner
Avvia la migliore applicazione per la pulizia del disco Mac dopo averla installata sul tuo computer. Scegli Depuratore nell'interfaccia home e seleziona Sistema spazzatura andare avanti.

Passo 2. Scansiona i file temporanei
Clicca sul Scannerizzare per iniziare la ricerca dei file temporanei sul tuo Mac. Potrebbe volerci un po' di tempo a seconda della quantità di file. Al termine, fai clic su Visualizza pulsante per controllare i file temporanei sul disco rigido.

Passo 3. Elimina i file temporanei sul Mac
Nella finestra di anteprima, seleziona le caselle di controllo accanto ai tipi di file temporanei che desideri eliminare, ad esempio Cache di sistema, cache delle applicazioni, registri di sistema, registri degli utenti, cestino di sistemae altro ancora. Quindi, seleziona i file temporanei nel pannello di destra. Se desideri eliminarli tutti, seleziona Seleziona tutto nella parte superiore dello schermo. Infine, fai clic su Pulizia pulsante e quindi confermarlo.

Conclusione
Questa guida ha dimostrato come farlo pulisci i file temporanei e il Cestino Su Windows 11/10/8/7/XP/Vista e Mac OS X. Puoi scegliere il metodo che preferisci e seguire i nostri passaggi per liberare spazio sul tuo PC. Apeaksoft Mac Cleaner è la soluzione migliore per gli utenti Mac. Se hai altre domande su questo argomento, non esitare a scriverle qui sotto.
Articoli Correlati
Vuoi rimuovere completamente Avast dal tuo Mac? Puoi scoprire di più sui quattro metodi per disinstallare Avast dal tuo Mac dall'articolo.
Come rimuovere completamente la tuta di sicurezza McAfee per il tuo Mac? Ulteriori informazioni sui metodi efficienti di 3 per disinstallare McAfee da Mac con facilità dall'articolo.
Come disinstallare completamente Safari su Mac? Quando provi a rimuovere Safari preinstallato su Mac, puoi saperne di più sui 3 semplici metodi dall'articolo.
Scopri come cancellare cache e cookie non necessari su Mac per migliorare le prestazioni del sistema e l'esperienza utente.

