Come cancellare tutti i contenuti e le impostazioni su iOS e Mac
I prodotti Apple, come iPhone, iPad e MacBook, offrono numerose funzionalità utili. Ad esempio, la funzione Ripristina consente di ripristinare tutte le impostazioni predefinite del dispositivo. Se riscontri problemi software con iOS o macOS o intendi risolverli prima di venderlo, dovresti prendere in considerazione questa funzionalità. Questa guida spiega come farlo. cancella tutti i contenuti e le impostazioni su iPhone, iPad e MacBook.
CONTENUTO DELLA PAGINA:
- Parte 1: Differenza tra Ripristina e Cancella tutto il contenuto e le impostazioni su iPhone
- Parte 2: Come ripristinare tutte le impostazioni su iPhone
- Parte 3: Come cancellare tutti i contenuti e le impostazioni su iPhone
- Parte 4: Come cancellare tutti i contenuti e le impostazioni su MacBook
- Parte 5: Il metodo definitivo per resettare l'iPhone
Parte 1: Differenza tra Ripristina e Cancella tutto il contenuto e le impostazioni su iPhone
Quando ti prepari a ripristinare il dispositivo, è meglio imparare la differenza tra le funzioni "Reimposta" e "Cancella tutto il contenuto e le impostazioni". In modo da poter scegliere quella più adatta alle tue esigenze.
Ripristina tutte le impostazioni cancella le impostazioni personali del tuo dispositivo iOS, tra cui impostazioni di rete, dizionario della tastiera, layout della schermata iniziale, impostazioni di posizione, carte Apple Pay e impostazioni sulla privacy. Viene utilizzato per risolvere piccoli problemi software e non interrompe il trasferimento dei dati.
Cancella tutto il contenuto e le impostazioni elimina tutte le impostazioni e i dati dal tuo iPhone, iPad o MacBook. Riporta il dispositivo alle impostazioni di fabbrica.
| Ripristina tutte le impostazioni | Cancella contenuto e impostazioni | |
| Cancella le impostazioni personali | Si | Si |
| Cancella i dati personali | Non | Si |
| Tempo richiesto | Circa 1 a 2 minuti | Circa 15 a 30 minuti |
| Risolvere problemi minori | Spesso | A volte |
| Risolvere i problemi più importanti | A volte | Spesso |
| Prima di vendere | Non | Si |
Parte 2: Come ripristinare tutte le impostazioni su iPhone
Ci sono diverse situazioni in cui è necessario ripristinare tutte le impostazioni. Ad esempio, quando si verificano problemi software, è possibile risolvere il problema ripristinando tutte le impostazioni. Questa opzione è disponibile se si desidera ricominciare da zero.
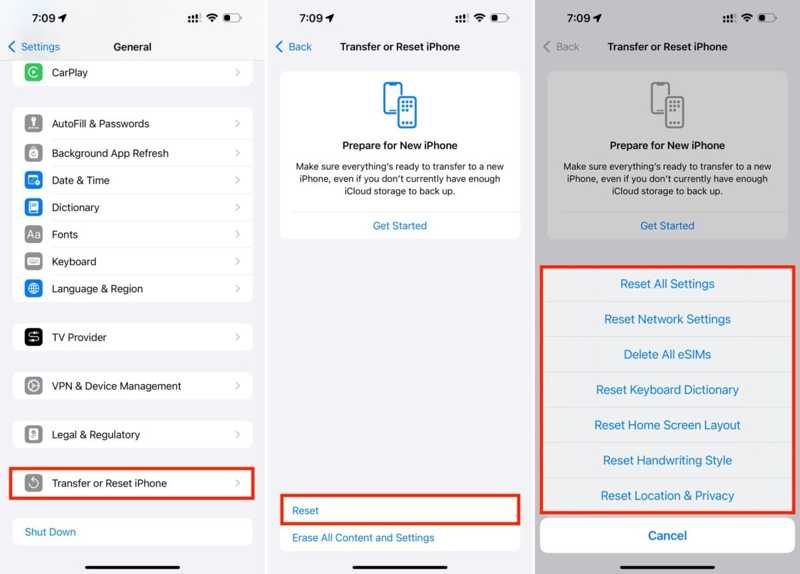
Passo 1. Aprire il Impostazioni profilo app dalla schermata iniziale.
Passo 2. Vai Informazioni tab. Scegliere Trasferisci o ripristina iPhone, quindi toccare Reset su iOS 15 e versioni successive. Su iOS 14 e versioni precedenti, scegli Reset.
Passo 3. Scegliere il Ripristina tutte le impostazioni opzione se desideri ripristinare completamente le impostazioni predefinite di fabbrica. Oppure puoi scegliere un'opzione di ripristino per risolvere problemi specifici.
Passo 4. Quando richiesto, inserisci la password del tuo ID Apple o il codice di accesso dell'iPhone per verificare la tua proprietà. Infine, tocca Ripristina tutte le impostazioni pulsante per confermare l'azione. Ovviamente, non è necessario ripristino di fabbrica il tuo dispositivo, che cancellerà tutti i contenuti.
Parte 3: Come cancellare tutti i contenuti e le impostazioni su iPhone
Prima di vendere il tuo dispositivo o cederlo ad altri, ti consigliamo di eseguire la funzione "Cancella tutto il contenuto e le impostazioni" sul tuo iPhone. In questo modo, impedirai ad altri di accedere ai tuoi file e informazioni private. Inoltre, questa funzione è in grado di risolvere problemi software.
Come cancellare tutti i contenuti e le impostazioni con il passcode
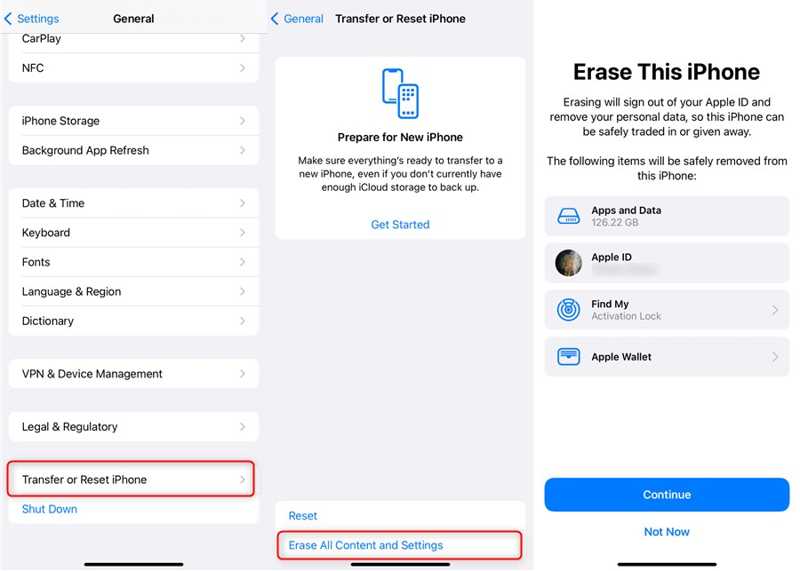
Passo 1. Vai Informazioni scheda nel tuo Impostazioni profilo app.
Passo 2. Scegli Trasferisci o ripristina iPhone or Resete tocca Cancella contenuto e impostazioni.
Passo 3. Leggi l'avviso e tocca ContinuaSe richiesto, inserisci la password del tuo ID Apple o il codice di accesso del tuo iPhone.
Passo 4. Conferma l'azione e inizia a cancellare il tuo dispositivo.
Nota: Poiché questa funzione cancellerà tutti i tuoi dati, ti consigliamo di effettuare il backup del tuo iPhone prima di procedere.
Come cancellare tutti i contenuti e le impostazioni senza passcode
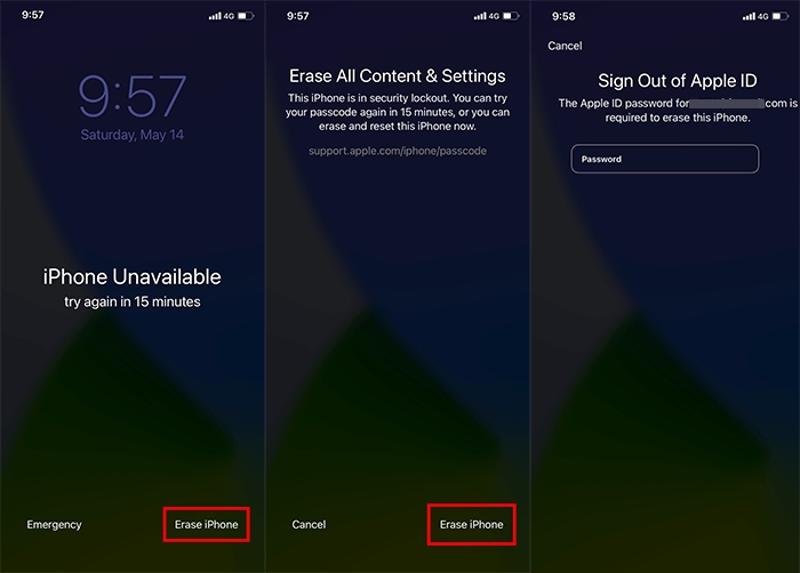
Passo 1. Se hai dimenticato il passcode del tuo iPhone, continua a inserire il passcode sbagliato finché non compare la schermata Blocco di sicurezza.
Passo 2. Clicca il Cancella iPhone pulsante nell'angolo in basso a destra e scegli ripristinare iPhone se richiesto.
Passo 3. Quindi, leggi la notifica e tocca Cancella iPhone di nuovo. Inserisci la password del tuo ID Apple per confermarla e iniziare a cancellare tutti i contenuti e le impostazioni sul tuo iPhone.
Parte 4: Come cancellare tutti i contenuti e le impostazioni su MacBook
Utilizzando la funzione Cancella tutto il contenuto e le impostazioni è possibile cancellare in modo rapido e sicuro tutte le impostazioni, i dati e le app sul Mac, mantenendo il sistema operativo corrente. Il flusso di lavoro varia leggermente a seconda della versione del Mac.
Passo 1. Vai Apple menu.
Passo 2. Su macOS Ventura o versioni successive, scegli Impostazioni di sistemae vai al Informazioni scheda. Su macOS Monterey, scegli Preferenze di sistema.

Passo 3. Quindi, fare clic Cancella tutto il contenuto e le impostazioni per aprire l'assistente di cancellazione. Puoi controllare cosa verrà cancellato e fare clic Continua.
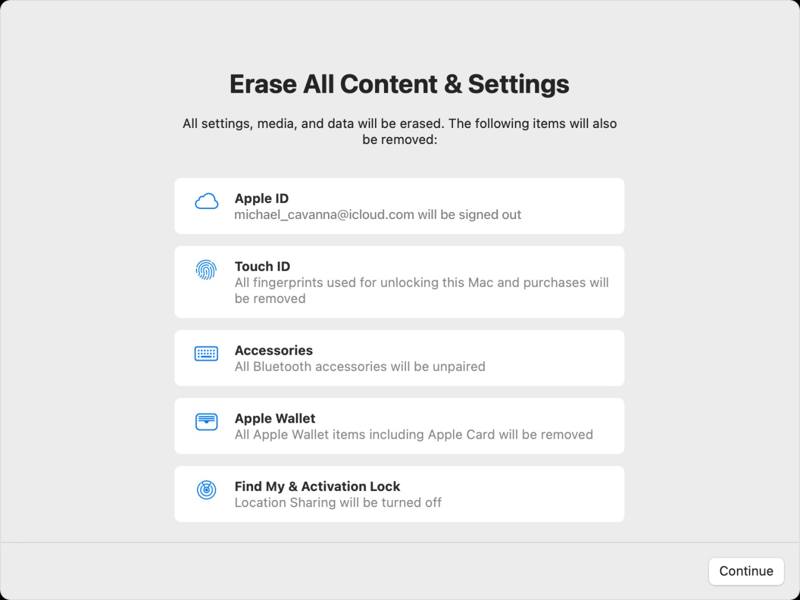
Passo 4. Inserisci la password del tuo ID Apple o la password dell'amministratore Mac. Infine, fai clic su Cancella contenuto e impostazioni pulsante per confermare.
Parte 5: Il metodo definitivo per resettare l'iPhone
Sebbene la funzione integrata ti consenta di cancellare tutti i contenuti e le impostazioni del tuo iPhone, richiede le credenziali del tuo ID Apple e il codice di accesso dell'iPhone. In altre parole, non puoi accedere a questa funzione se hai dimenticato la password. Inoltre, i tuoi dati possono comunque essere recuperati dopo il ripristino delle impostazioni di fabbrica. Fortunatamente, Gomma per iPhone di Apeaksoft può risolvere questo problema.
Il modo migliore per cancellare iPhone ed eseguire il ripristino delle impostazioni di fabbrica su iOS
- Cancella tutti i contenuti e le impostazioni dell'iPhone senza password.
- Utilizza una tecnologia avanzata per sovrascrivere il tuo dispositivo.
- Disponibile per tutti i tipi di dati su iOS.
- Offrire funzionalità bonus, come la liberazione di spazio.
- Supporta un'ampia gamma di modelli di iPhone e iPad.
Download sicuro
Download sicuro

Come reimpostare e cancellare tutti i contenuti e le impostazioni su iPhone
Passo 1. Connettiti al tuo iPhone
Avvia il miglior software di cancellazione dati per iPhone una volta installato sul tuo PC. Esiste un'altra versione per Mac. Quindi, collega il tuo iPhone allo stesso PC con un cavo Lightning. Il dispositivo verrà rilevato automaticamente.

Passo 2. Seleziona un livello
Vai Cancella tutti i dati scheda sulla barra laterale sinistra e vedrai tre livelli, Basso, In mezzo e AltaPiù alto è il livello, più difficile sarà recuperare i dati cancellati. Scegli il livello più adatto alle tue esigenze.
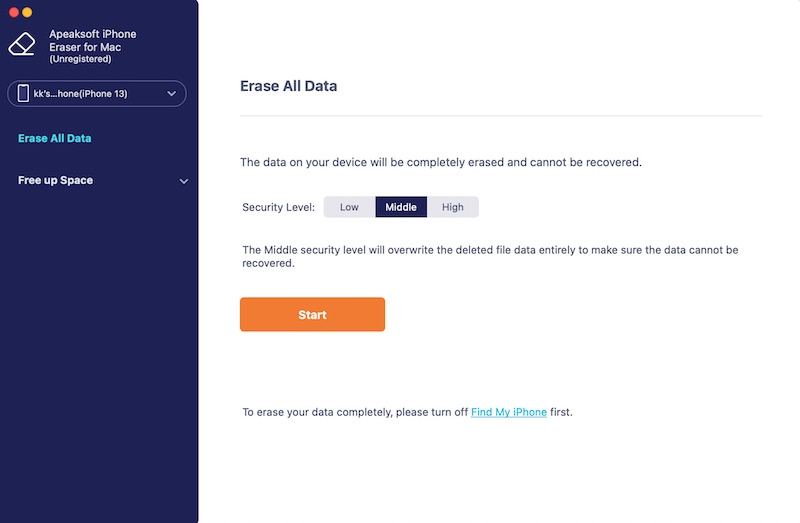
Passo 3. Cancella iPhone
Clicca su Inizia pulsante, ingresso 0000 nella casella e fare clic su Cancellare pulsante per iniziare a cancellare tutti i contenuti e le impostazioni sul tuo iPhone. Questa funzione può anche disinstallare app su iPhone.
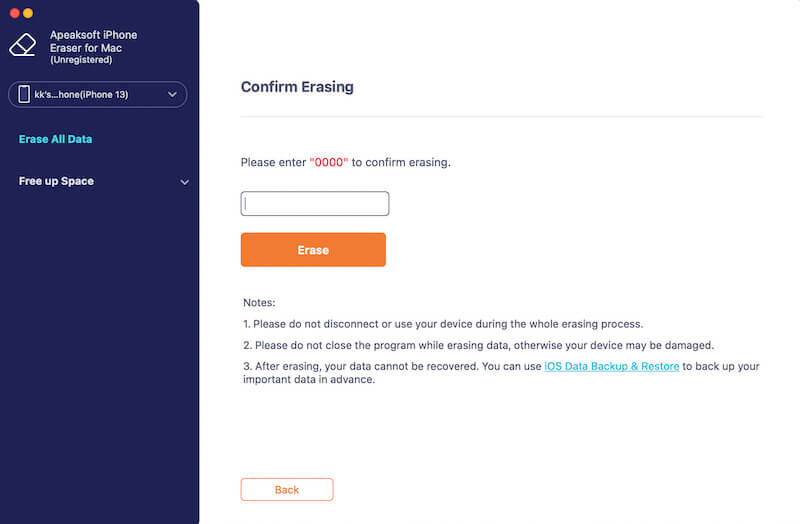
Conclusione
Questa guida ha spiegato come cancellare tutti i contenuti e le impostazioni su MacBook, iPhone e iPad. Per proteggere i tuoi dati privati o risolvere problemi software, Apeaksoft iPhone Eraser è la soluzione migliore per gli utenti iOS. Per ulteriori domande su questo argomento, non esitare a lasciare un messaggio qui sotto.
Articoli Correlati
Se vuoi trasferire app da un vecchio iPhone a un nuovo iPhone/iPad, leggi questo articolo. Otterrai quattro metodi collaudati.
In questa guida imparerai come trasferire i contatti da iPhone a dispositivi Android da Samsung, HTC, Moto, Sony, Google, Huawei, Xiaomi, ecc.
Se vuoi sapere perché iPhone non riprodurrà musica e come risolvere questo problema, leggi questo post e apprendi le migliori soluzioni da risolvere.
Vuoi condividere le tue suonerie preferite su un nuovo iPhone? Ottieni qui i modi 5 gratuiti per trasferire le suonerie iPhone su iPhone con o senza iTunes/computer direttamente.

