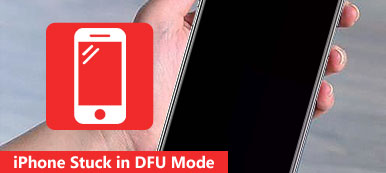La prima volta che vedi l'elemento della "modalità DFU", potresti non avere troppa impressione. E molte persone non hanno idea di cosa fa la modalità UDF. Inoltre, ci sono anche molte persone che sono confuse con la modalità DFU, perché è abbastanza simile alla "Modalità Recupero". Quindi, puoi imparare la modalità DFU rispetto alla modalità di ripristino qui. Per essere più precisi, è la tua guida completa per iPad DFU.
Puoi imparare la definizione della modalità DFU, quando e come entrare / uscire dalla modalità DFU correttamente da questo articolo. Quindi, perché non passare qualche minuto a capire quale sia la modalità DFU. Basta leggere i seguenti paragrafi per trovare la propria risposta.

- Parte 1: Che cos'è la modalità DFU per iPhone / iPad / iPod
- Parte 2: quando utilizzare la modalità DFU
- Parte 3: come accedere alla modalità DFU per iPod / iPad / iPhone
- Parte 4: come uscire dalla modalità DFU di iPod / iPad / iPhone
- Raccomandazione: utilizzare iOS System Recovery come alternativa alla modalità DFU
- Domande frequenti sulla modalità DFU per iPad
Parte 1: Che cos'è la modalità DFU per iPhone / iPad / iPod
C'è una domanda che chiede "La modalità DFU elimina tutto?" La risposta è assolutamente no. La modalità DFU è l'acronimo di Device Firmware Update, che stabilisce le connessioni tra iPhone / iPad / iPod e un computer. Ad esempio, devi prima entrare in modalità DFU se vuoi eseguire il jailbreak del tuo iPhone. Una volta messo il tuo iPhone, iPad o iPod in modalità DFU, il tuo dispositivo Apple può comunicare con iTunes e quindi eseguire l'aggiornamento o il jailbreak di iOS con facilità. Inoltre, la modalità DFU è una potente funzionalità, con la quale è possibile ripristinare con successo uno schermo che non risponde allo stato normale.

Allora qual è la differenza tra la modalità DFU dell'iPad e la modalità di ripristino? Bene, la modalità DFU consente agli utenti di inserire il dispositivo iOS nell'interfaccia di iTunes. Ma non caricherà il sistema operativo iOS o il caricatore di avvio come fa la modalità di ripristino. Il modo più semplice per distinguere la modalità DFU e la modalità di ripristino è confrontare l'icona sullo schermo. Puoi vedere una schermata nera solo quando entri in modalità DFU, mentre la modalità di ripristino offre una schermata nera con un'icona di iTunes. Inoltre, la modalità DFU è masterizzata nell'hardware, quindi non è possibile rimuovere questa funzione manualmente.
Parte 2: Quando utilizzare la modalità DFU
Molte persone non sanno qual è il momento migliore per utilizzare la modalità DFU o in quali casi può funzionare la modalità DFU. Qui ci sono situazioni comuni di mettere un iPhone, iPad o iPod in modalità DFU. Di conseguenza, la prossima volta che il tuo iPad avrà casi simili, puoi utilizzare la modalità DFU di iPad per risolvere da solo i problemi.
- Downgrade del firmware / versione del tuo attuale iOS
- Jailbreak o un-jailbreak del tuo iPhone / iPad / iPod
- Rimuovi una versione beta scaduta di iOS

Mettendo il tuo dispositivo Apple in modalità DFU, puoi correggere gli errori di sistema e modificare un firmware personalizzato sul tuo dispositivo iOS con facilità.
Parte 3: Come accedere alla modalità DFU per iPod / iPad / iPhone
Passo 1 . Collega l'iPod / iPad / iPhone al PC
Aggiorna iTunes all'ultima versione in anticipo. Utilizzare un cavo USB di illuminazione per collegare iPhone / iPad / iPod al computer. Assicurati che iTunes sia in esecuzione. Quindi spegni il tuo dispositivo iOS a pieno carico.
Passo 2 . Abilita la modalità DFU e assicurati che il suo schermo rimanga nero
Entra nella modalità DFU di iPhone:
Se utilizzi iPhone 6 e modelli precedenti di iPhone, tieni premuto e premi contemporaneamente il pulsante Home e il pulsante di accensione per circa 10 secondi. Quindi rilascia il pulsante di accensione ma mantieni premuto il pulsante Home per circa 5 secondi per abilitare DFN iPhone 6.
Per gli utenti di iPhone 7 / 7 Plus / 8 / 8 Plus / X, basta sostituire il pulsante Home con il pulsante Volume giù e seguire i passaggi precedenti.

Accedi alla modalità iPad DFU e iPod DFU:
Tieni premuto e premi il pulsante Home e il pulsante di accensione per 8 su 10 secondi. Quindi rilasciare il pulsante di accensione mentre si continua a premere il pulsante Home per circa 5 circa.

Nota: molte persone segnalano che un logo Apple appare sullo schermo nero. È perché hai premuto il tasto Power o Volume Down per troppo tempo. Durante questo periodo, è necessario avviare la modalità DFU iPhone / iPod / iPad per la seconda volta.
Quindi iTunes ti invierà un avviso che ha riconosciuto il tuo dispositivo iOS. Di conseguenza, è possibile passare a ulteriori passaggi con successo. Qui potresti anche voler sapere come ripristina le impostazioni predefinite di fabbrica di iPad.
Parte 4: Come uscire dalla modalità DFU di iPod / iPad / iPhone
Puoi disattivare iPhone / iPad / iPod per uscire dalla modalità DFU con facilità.
Esci dalla modalità DFU di iPhone:
Per gli 6 e gli utenti precedenti di iPhone, premi il pulsante Home e il pulsante Sospensione / Riattivazione finché non viene visualizzato il logo Apple, che indica il riavvio corretto di iPhone. Pertanto, puoi seguire e uscire dalla modalità DFU iPhone 4S.
Gli utenti di iPhone 7 / 7 Plus devono tenere premuto il pulsante laterale e il pulsante Volume giù per uscire dalla modalità DFU iPhone 7 / 7 Plus e forzare il riavvio dell'iPhone.
Se cambi un vecchio iPhone con un nuovo iPhone 8 / 8 Plus / X, premi rapidamente il pulsante Volume su e Volume giù in ordine. Quindi continua a tenere premuto il pulsante laterale per uscire dalla modalità DFU iPhone 8 / 8 Plus / X.

Esci dalla modalità iPad DFU e iPod DFU:
Per gli utenti di iPad e iPod, è necessario tenere premuto e premere il pulsante Home e il pulsante di accensione per uscire manualmente dalla modalità DFU dell'iPad e dell'iPod.

Consigli: Usa iOS System Recovery come alternativa alla modalità DFU
In realtà, puoi usare Apeaksoft Ripristino del sistema iOS per correggere gli errori del sistema iOS senza perdita di dati. Pertanto, può servire come alternativa al tuo software in modalità DFU iPad per gestire i vari problemi di sistema di iPhone, iPad e iPod Touch.
- Correggi l'iPhone dalla modalità DFU, dalla modalità di ripristino, dal logo Apple, ecc. Torna allo stato normale su Mac o PC.
- Supporta iOS 17/16 e l'ultimo iPhone 15/14/13/12/11/XS/XR/X/8/8 Plus/7/7 Plus/6, ecc.
- Interfaccia sicura, pulita e facile da usare.
- Causa nessuna perdita di dati durante il recupero del sistema iOS.
Passo 1 . Avvia iOS System Recovery
Scarica gratuitamente l'alternativa al programma in modalità DFU per iPad sul tuo computer. Successivamente, seleziona "Ripristino del sistema iOS" dalla sua interfaccia principale.

Passo 2 . Collega l'iPhone al PC
Collega l'iPhone al tuo Mac o PC. Tieni presente che il tuo iPhone / iPad / iPod sarà aggiornato all'ultima versione di iOS.

Passo 3 . Entra in modalità DFU
Tocca il pulsante "Start" e metti il tuo dispositivo Apple in modalità DFU con le istruzioni sullo schermo.

Passo 4 . Controlla le informazioni rilevate
Hai bisogno di dare un'occhiata alle informazioni rilevate del tuo iPhone / iPad / iPod. In caso contrario, il dispositivo iOS potrebbe essere disattivato durante la riparazione.

Passo 5 . Correggere gli errori di sistema di iPhone / iPad / iPod
Premere il pulsante "Ripara" per avviare il download e ripristinare il dispositivo iOS al suo stato normale.

Domande frequenti sulla modalità DFU per iPad
Cosa succede dopo la modalità DFU?
I dati sul tuo dispositivo verranno cancellati e il firmware verrà aggiornato all'ultima versione di iOS.
Quanto tempo ci vuole per ripristinare l'iPad in modalità DFU?
Potrebbero volerci almeno dieci minuti. Il tempo dipende dalla quantità di dati presenti sull'iPad e dalla qualità della connessione Internet.
Qual è la differenza tra la modalità DFU e la modalità di ripristino?
La principale differenza tra la modalità DFU e la modalità di ripristino è il bootloader (iBoot). DFU non funziona tramite un bootloader aggiornabile tramite software e può bypassare iBoot per aggiornare o eseguire il downgrade del firmware corrente. Ma la modalità di ripristino utilizza iBoot e funziona emettendo comandi tramite iBoot.
Come riparare l'iPad bloccato in modalità DFU?
Il modo più semplice per far uscire l'iPhone dalla modalità DFU è eseguire un riavvio forzato. Oppure puoi utilizzare software di terze parti come Ripristino del sistema iOS per aiutarti a riparare iPad in modalità DFU in modo rapido e sicuro. Questo strumento può anche portare i dispositivi iOS fuori dalla modalità di ripristino, logo Apple, congelati, ecc.
Tutto sommato, questo articolo ha spiegato i passaggi dettagliati per accedere alla modalità DFU e come uscire dalla modalità DFU. Condividi questo post se aiuta. E puoi lasciare i messaggi qui sotto per condividere la tua esperienza sulla modalità DFU di iPhone / iPod / iPad.