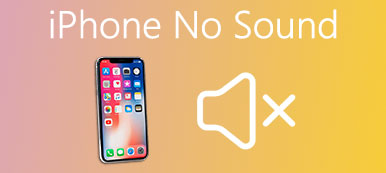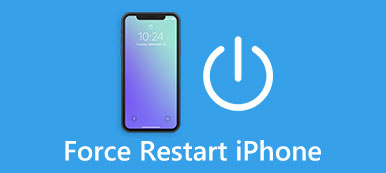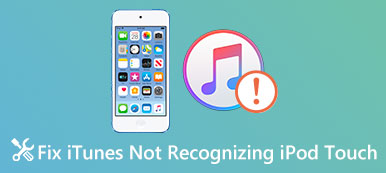"Di recente, ho aggiornato il mio computer a Windows 11 e quando mi sono preparato per eseguire il backup del mio iPhone sul mio computer, iTunes non riconosce affatto l'iPhone, c'è un modo per risolvere questo problema?"
Non si può negare che iTunes sia un servizio utile per i dispositivi iOS; tuttavia, porta anche molti problemi. Hanno vissuto iTunes non riconosce l'iPhone? Non sei solo. In questo tutorial, parleremo di cosa dovresti fare quando si verifica questo problema.

- Parte 1: modi comuni per risolvere iTunes non riconoscendo iPhone
- Parte 2: come eseguire il backup di iPhone sul computer se iTunes non riconosce l'iPhone
- Parte 3: suggerimenti per iTunes che non riconoscono l'iPhone
Parte 1: Modi comuni per risolvere iTunes non riconoscendo iPhone
In questa parte, puoi ottenere diversi metodi comuni per risolvere il problema che iTunes non riconosce iPhone.
Soluzione 1: sostituire il cavo USB
La connessione tra iPhone e iTunes si basa su un cavo Lightning. Una volta che il cavo è rotto o danneggiato, iTunes non può rilevare il tuo iPhone. Quindi, la prima cosa che dovresti fare è dare un'occhiata al cavo quando iTunes non riconosce l'iPhone.
Innanzitutto, scollega il cavo Lightning dall'iPhone e controlla se vi sono segni di rottura, specialmente sulle estremità del cavo.
Quindi, sostituire il cavo Lightning con uno diverso. Se il cavo sostitutivo funziona correttamente, il cavo originale è danneggiato.

Soluzione 2: riavvia iPhone e iTunes
Passo 1 . Quando iTunes non riconosce l'iPhone, scollega l'iPhone, il cavo Lightning e il computer.
Passo 2 . Su iPhone, premi il pulsante "Side", chiamato anche "Power" o "Sleep / Wake", per attivare lo schermo di spegnimento. Fai scorrere l'interruttore per spegnere iPhone. 20 secondi dopo, premi il pulsante "Side" per riaccendere il tuo iPhone.
Passo 3 . Riavviare il computer anche. Quindi avvia nuovamente iTunes e collega l'iPhone al computer tramite un cavo USB.
Passo 4 . Quando viene visualizzato il messaggio Considera attendibile questo computer, toccare "Considera attendibile" per consentire la connessione. iTunes dovrebbe rilevare il tuo iPhone ora.

Soluzione 3: controlla e reinstalla i driver di Apple
Il problema che iTunes non riconosce l'iPhone è più comune sui PC Windows, in parte a causa dei driver di Apple.
1. Per controllare il driver di Apple, fare clic con il pulsante destro del mouse su "Risorse del computer" e scegliere "Gestisci" per accedere alla finestra "Gestione computer". Individuare la voce "Driver USB per dispositivi mobili Apple" in "Controller USB per Universal Serial Bus", fare clic con il pulsante destro del mouse sulla voce e fare clic su "Abilita se è presente un segno di avviso.
2. Un altro modo per far funzionare correttamente i driver di Apple è reinstallarlo. Vai a C: -> Programmi-> File comuni-> Apple-> Supporto per dispositivi mobili-> Driver, fai clic con il pulsante destro del mouse sul file denominato "usbaapl64.inf" o "usbaapl.inf", premi "Installa" per reinstallare i driver di Apple sul tuo PC.
Quindi, ricollega iPhone e iTunes per verificare se iTunes rileva il tuo iPhone o meno.

Soluzione 4: aggiorna iTunes e iOS
Un altro motivo per cui iTunes non riconosce iPhone sta utilizzando la versione obsoleta di iTunes o iOS. Quindi, dovresti controllare e installare l'aggiornamento per iTunes e iOS.
Aggiorna iOS:
Passo 1 . Vai a "Impostazioni"> "Generale"> "Aggiornamento software". Se è disponibile una nuova versione di iOS, tocca "Scarica e installa", quindi inserisci il codice PIN per avviare l'installazione dell'aggiornamento.
Passo 2 . Dopo l'aggiornamento, accedi al tuo iPhone con la tua password.

Aggiorna iTunes:
Passo 1 . Avvia l'applicazione iTunes e fai clic su "Verifica aggiornamenti" nel menu "iTunes" su Mac. In iTunes per Windows, l'opzione "Verifica aggiornamenti" si trova nel menu "Aiuto".
Passo 2 . Fare clic su "Installa" nella finestra popup se è presente un aggiornamento. Nella finestra Termini e condizioni di Apple, premi "Accetto" per avviare l'aggiornamento di iTunes.
Dopo aver aggiornato iTunes e iOS, collega nuovamente iTunes e il tuo iPhone, il primo dovrebbe riconoscere il tuo iPhone. A volte, quando iPad disabilitato connettersi a iTunes, puoi anche provare prima ad aggiornare iTunes per risolvere il problema.

Parte 2: Come eseguire il backup di iPhone sul computer se iTunes non riconosce l'iPhone
iTunes non riconosce l'iPhone, esiste un modo alternativo per eseguire il backup del mio iPhone? Apeaksoft Backup e ripristino dati iOS è la risposta che stai cercando. Le sue caratteristiche principali includono:
- Esegui il backup di tutti i dati da iPhone a computer con un clic.
- Seleziona determinati tipi di dati per la creazione di un backup per iPhone.
- Salva i dati iOS sul computer senza danneggiare i file esistenti su iPhone.
- Proteggi il tuo backup di iPhone con password.
- Ripristina i dati persi su iPhone dal backup in condizioni originali.
- Supporta tutti i modelli di iPhone, come iPhone 15/14/13/12/11/XS/XR e precedenti.
- Disponibile per Windows 11/10/8/8.1/7/XP e Mac OS.
In breve, è il modo più semplice per eseguire il backup di iPhone senza iTunes.
Come eseguire il backup di iPhone sul computer quando iTunes non riconosce l'iPhone
Passo 1 . Installa il miglior strumento di backup di iPhone
Scarica e installa la versione corretta di iOS Data Backup & Restore sul tuo computer in base al sistema operativo. Collega il tuo iPhone al computer tramite cavo Lightning.

Passo 2 . Imposta per il backup di iPhone
Avvia il miglior strumento di backup per iPhone e fai clic sul pulsante "Backup dati iOS" per continuare. Se vuoi proteggere il tuo iPhone con una password, seleziona "Backup crittografato" e rilascia la tua password; altrimenti, scegli "Backup standard" per aprire la finestra del tipo di dati.

Passo 3 . Eseguire il backup di iPhone senza iTunes
Seleziona i tipi di dati e fai clic sul pulsante "Avanti" per avviare il backup del tuo iPhone. Potrebbe essere necessario un po 'di tempo a seconda della quantità di dati sul tuo iPhone per riparare iTunes che non riconosce iPhone.

Parte 3: Suggerimenti per iTunes che non riconosce l'iPhone
Per impedire a iTunes di non riconoscere iPhone la prossima volta, puoi seguire i suggerimenti di seguito.
1. Utilizzare sempre gli accessori originali. Il cavo USB di terze parti può causare molti problemi, come la perdita di dati e danni all'hardware. Quindi, faresti meglio a usare il cavo Lightning originale di Apple.
2. Cancella le porte Lightning regolarmente. Sia la porta Lightning su iPhone che la porta USB sul computer sono aperte e facili da accumulare polvere. Ciò potrebbe causare uno scarso contatto. È possibile utilizzare Q-Tip o l'asciugacapelli per pulire le porte.
3. Aggiorna iTunes e iPhone. Il software obsoleto è un altro fattore comune che fa sì che iTunes non funzioni correttamente.
4. Sospendi il software di sicurezza. Alcuni software di sicurezza impediscono a iTunes di rilevare l'iPhone, quindi devi chiuderlo quando colleghi iPhone a iTunes.
Utilizzando iOS Data Backup & Restore, puoi estrarre e ripristinare i dati dai backup di iTunes con un clic in modo sicuro. Inoltre, non avrai alcun errore di sistema iOS come non è possibile ripristina iPad più.
Conclusione
Il problema che iTunes non riconosce iPhone è uno dei problemi più comuni durante il backup o il ripristino di iPhone. E succede in diverse situazioni. Nel tutorial sopra, abbiamo condiviso diversi modi per risolvere questo problema. Se ritieni che sia complicato risolverlo, perché non provare la migliore alternativa a iTunes, Apeaksoft iOS Data Backup & Restore. Ha la capacità di eseguire il backup e il ripristino di iPhone senza iTunes. Se hai ancora domande relative a iTunes, lascia un messaggio sotto questo articolo.