Webinar è una videoconferenza in diretta basata sul web che ti consente di fare una presentazione anche a migliaia di persone contemporaneamente a un prezzo contenuto.
Tuttavia, se non vuoi perdere nessun punto in un webinar, prendere appunti non è sufficiente. La registrazione di un webinar sarà una buona soluzione.
Ma come registrare un webinar?
Questa pagina raccoglie tre semplici modi per acquisire un webinar su Windows 11/10/8/7 e Mac.

- Parte 1. Come registrare un webinar su PC/Mac con software
- Parte 2. Come registrare GoToWebinar online con il registratore integrato
- Parte 3. Registra webinar con un eccellente registratore online gratuito
- Parte 4. Domande frequenti sulla registrazione di un webinar
Parte 1. Come registrare un webinar su PC / Mac con software
Vuoi modificare la registrazione del webinar mentre registri il video?
Vuoi registrare il webinar dal vivo senza sederti davanti al computer impostando il programma?
Desideri registrare un webinar con il suono dal sistema e dal microfono?
Se sì, basta prendere Apeaksoft Screen Recorder per effettuare la registrazione del webinar.

4,000,000+ Download
Registra webinar live su Windows 11/10/8/7 e Mac.
Modifica il file di registrazione mentre acquisisci il webinar.
Registra webinar con audio da computer e microfono.
Finestra di blocco o finestra di esclusione per la registrazione di un webinar.
Lavora come Registratore webinar Android per acquisire le attività sul telefono senza ritardi.
Passo 1 Scarica e installa l'ultima versione di Apeaksoft Screen Recorder con il pulsante di download in alto, quindi installa e avvia il programma sul tuo computer per registrare le attività sullo schermo per il webinar.

Passo 2 Quando vuoi registrare webinar, scegli il pulsante "Videoregistratore" nella parte sinistra dell'interfaccia. Se desideri registrare audio o istantanee, puoi anche trovare il pulsante corrispondente nella stessa interfaccia.

Passo 3 Nella nuova finestra, puoi modificare le impostazioni per la registrazione del webinar una per una. Seleziona l'area di registrazione come schermo intero o finestra personalizzata. Quindi assicurati di aver attivato il "Suono di sistema" per ascoltare tutto il contenuto della conferenza online.
Se non vuoi che te stesso e la tua voce vengano registrati nel video, ricordati di disattivare "Webcam" e "Microfono" mostrati di seguito.
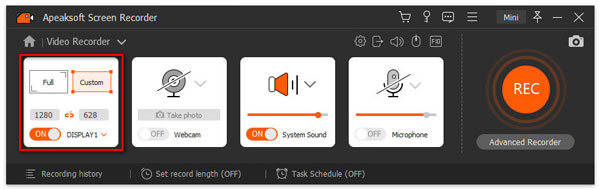
Passo 4 Con tutto impostato, puoi fare clic sul pulsante "REC" e avviare la registrazione. Durante il processo puoi utilizzare la casella degli strumenti per modificare le impostazioni di registrazione, se lo desideri.
Quando vuoi interrompere la registrazione, fai clic sul pulsante "Stop" e potrai visualizzare in anteprima l'effetto. Fare clic sul pulsante "Salva".
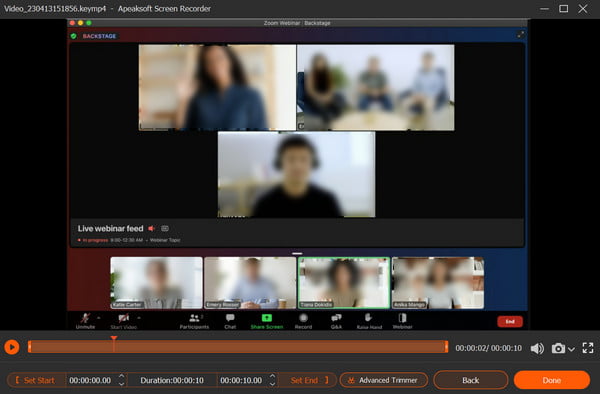
Passo 5 Successivamente, puoi visualizzare la registrazione con il seguente elenco. E ci sono altri strumenti di modifica sul lato destro accanto ad esso, se necessario.
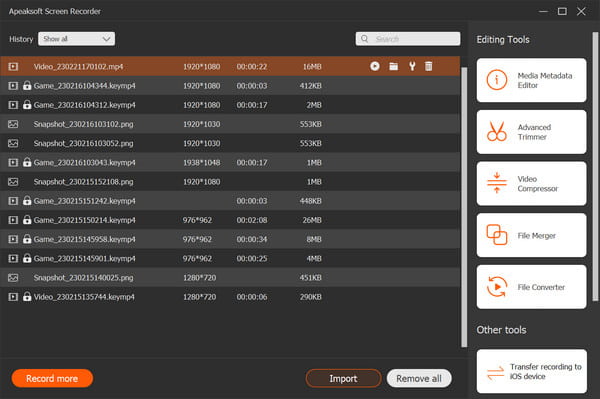
Con i passaggi precedenti, si ritiene di acquisire un video webinar fluido e di buona qualità. E vale anche la pena ricordare che Apeaksoft Screen Recorder funziona non solo come registratore desktop, ma anche come Registratore di webinar per iPhone e iPad con accesso selettivo dalla "sezione Telefono".
Consigli
1. Assicurati della qualità audio prima di registrare un webinar.
Prova a scegliere un ambiente silenzioso per eliminare il più possibile il rumore di fondo. Ti consigliamo di testare l'audio prima del giorno in cui registri un webinar in anticipo.
2. Abilita un video di webinar di alta qualità.
Imposta l'ambiente migliore per la webcam, ad esempio l'illuminazione e l'ottica, l'aspetto fisico.
3. Imposta la registrazione del seminario webinar.
Se sei impegnato e non riesci a trovare il tempo per sederti davanti al computer, imposta la pianificazione delle attività in modo che registri un webinar in un dato momento.
4. Fai più divertimenti oltre alla registrazione webinar
Questo software non funziona solo per la registrazione di webinar, ma può anche essere il video tutorial maker, il music saver, le acquisizioni video, il game maker sul computer.
(App di registrazione di giochi per iPhone e Android, clicca qui.)
Parte 2. Come registrare GoToWebinar online con il registratore incorporato
Oltre a utilizzare lo screen recorder per registrare un webinar, alcune piattaforme di webinar hanno i loro registratori incorporati. Prendiamo GoToWebinar come esempio. Di seguito sono riportati i passaggi su come registrare webinar con il suo registratore incorporato.
Passo 1 Accedi a GoToWebinar. Fare clic sul pulsante "Impostazioni" nel menu per scegliere la scheda "Registrazione". Se desideri registrare automaticamente il webinar, puoi fare clic sull'opzione "Registrazione automatica".
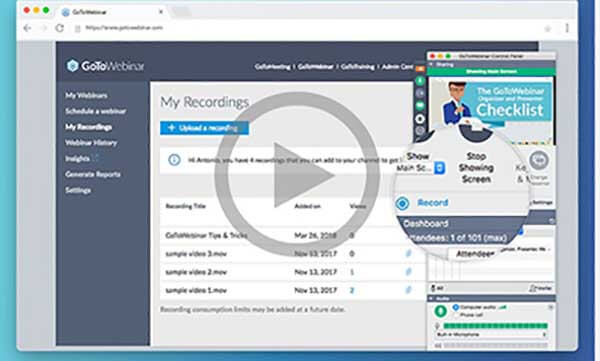
Passo 2 Fai clic su "Registrazioni" per selezionare dove salvare le tue registrazioni. Se scegli "Salva registrazione online", la registrazione verrà salvata automaticamente nel tuo account online. Oppure puoi scegliere il pulsante "File non elaborato" per salvare la registrazione del tuo webinar sul tuo dispositivo.
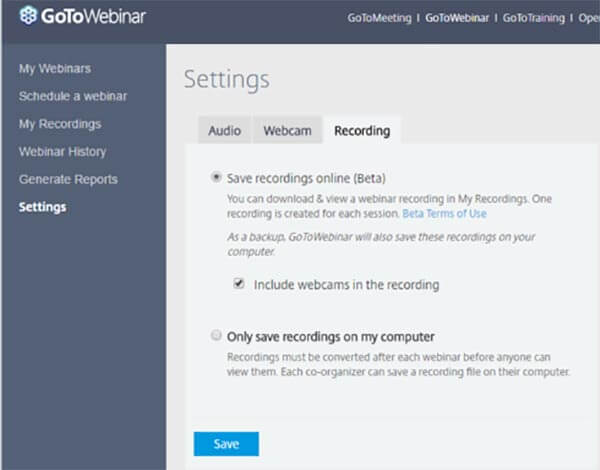
Passo 3 Inizia la tua registrazione. Al termine, puoi fare clic su "Stop" per salvare la registrazione del webinar sul tuo computer. Successivamente è possibile condividere il video sui siti Web di social media o modificarlo ulteriormente con altri programmi.
Parte 3. Registra webinar con un eccellente registratore online gratuito
Hai mai pensato a come registrare gratuitamente il webinar sul laptop? Esiste uno strumento gratuito al 100% che puoi utilizzare senza preoccuparti della sicurezza e dei ritardi?
Registratore schermo gratuito Apeaksoft è la tua scelta eccellente.
Puoi utilizzare questo strumento online per registrare webinar gratuitamente e acquisire qualsiasi attività sullo schermo in pochi clic.
Segui le istruzioni qui sotto per registrare il tuo webinar.
Passo 1 Fai clic su "Avvia registrazione" e scarica il programma di avvio sul tuo PC. Quindi seguire le istruzioni per continuare.
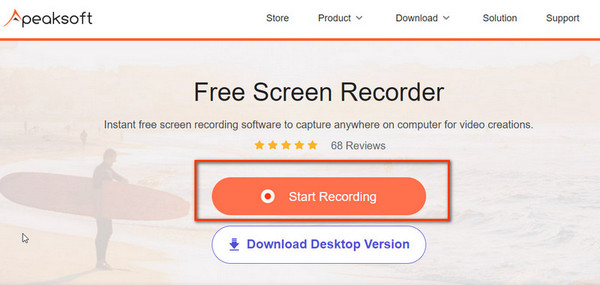
Passo 2 Nella finestra pop-up, puoi selezionare l'area di registrazione ed effettuare le impostazioni audio per prepararti.
Assicurati di attivare "Altoparlante" e "Microfono" per registrare rispettivamente le conversazioni di altre persone e te stesso.
Chiudi l'opzione "Camera" se non vuoi essere registrato nel video. Quindi fare clic sul pulsante "REC" per avviare la registrazione.
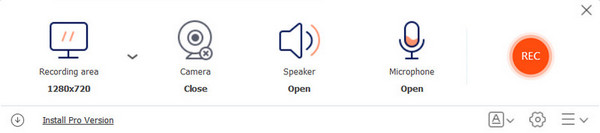
Passo 3 Fare clic sul pulsante "Fine" per completare il processo di registrazione. Quindi puoi visualizzare tutti i video registrati nella finestra successiva. Qui puoi riprodurre, rinominare, condividere o eliminare il file se lo desideri.
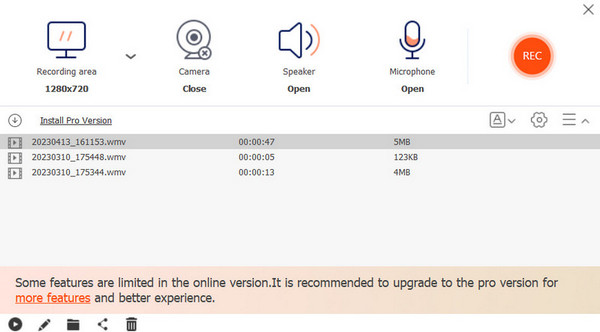 Potresti anche essere interessato a:
Potresti anche essere interessato a:Parte 4. Domande frequenti sulla registrazione di un webinar
Domanda 1. Posso registrare un webinar su iPhone?
Puoi registrare un webinar su iPhone con un registratore incorporato. Prima di poter avviare la registrazione, devi assicurarti di aver abilitato la registrazione dello schermo in Control Center e di poter accedere a Control Center da qualsiasi app.
Domanda 2. Come posso registrare un webinar online?
Un'app di registrazione online può aiutarti a catturare un webinar online. Puoi provare Registratore di schermate online gratuito Apeaksoft per registrare il webinar sul tuo computer. È totalmente gratuito e non è necessario installare programmi aggiuntivi sul computer.
Domanda 3. C'è qualche altra raccomandazione per la registrazione di webinar online?
Puoi utilizzare il suddetto Apeaksoft Screen Recorder per registrare qualsiasi webinar dal vivo in alta qualità. Basta scaricare questo strumento di registrazione webinar per avviare la registrazione.
Conclusione
Dopo aver letto questo tutorial, sei in grado di sapere come farlo registrare un webinar e cosa dovresti notare per la registrazione di un webinar. Inoltre, puoi anche trovare registratori di webinar gratuiti per ottenere i file video. Se il tuo progetto webinar supporta la registrazione integrata, usala. In caso contrario, Apeaksoft Screen Recorder sarà una buona opzione.
Se hai domande, puoi condividerle nei commenti.




