Recupera i segnalibri eliminati in Chrome sul tuo PC/Mac
Perdi i tuoi segnalibri importanti quando cancelli la cronologia di navigazione o aggiorni Chrome sul tuo computer? "Come faccio a recuperare i segnalibri in Chrome?" Hai mai avuto questo problema? Molte persone li salvano come segnalibro e vi accedono direttamente la prossima volta che trovano un sito web interessante. I segnalibri possono essere persi per errore, aggiornamento o altri problemi.
Come recuperare i segnalibri di Chrome? In questo tutorial ti spiegheremo come recuperare i segnalibri eliminati in Chrome.
CONTENUTO DELLA PAGINA:
- Parte 1. Il modo più semplice per recuperare i segnalibri di Chrome
- Parte 2. Recuperare i segnalibri di Chrome dal backup sul PC
- Parte 3. Recupera i segnalibri eliminati in Chrome tramite la cronologia di Google
- Parte 4. Ripristina i segnalibri di Chrome con la cache DNS
- Parte 5. Recupera i segnalibri di Chrome tramite Cronologia file/Time Machine
Parte 1. Il modo più semplice per recuperare i segnalibri di Chrome
Non è facile recuperare i segnalibri eliminati in Chrome con successo al 100%. Se vuoi trovare un modo per recuperare facilmente i segnalibri di Chrome, Apeaksoft Data Recovery è il tuo miglior strumento di recupero dei segnalibri di Chrome. Eseguirà rapidamente la scansione del tuo PC e raccoglierà quei segnalibri di Chrome eliminati in un gruppo specifico per te. Inoltre, molti altri tipi di file, come file di progetto, immagini, video e dati di app rari, possono essere recuperati.
Recupera facilmente i segnalibri di Chrome
- Scegli un disco nel tuo PC per scansionare rapidamente i segnalibri di Chrome eliminati.
- Visualizza tutti i file eliminati sul tuo PC, inclusi segnalibri, file Word, Excel, ecc.
- Raccogli i segnalibri di Chrome persi in un gruppo specifico.
- Seleziona i tuoi segnalibri di Chrome per recuperarli in batch.
Download sicuro
Download sicuro

Per scoprire come recuperare facilmente i segnalibri di Chrome, segui i passaggi indicati di seguito:
Passo 1. Avvia lo strumento di recupero dei segnalibri di Chrome
Scarica e installa gratuitamente il miglior software per il recupero dei segnalibri di Chrome dal link sopra.
Individua al Ripristino del disco rigido opzione. Quindi, scegli la posizione in cui salvare i segnalibri eliminati, ad esempio, Disco locale C. Dopo l'impostazione, è possibile fare clic su Avvio scansione pulsante per avviare il processo di scansione.
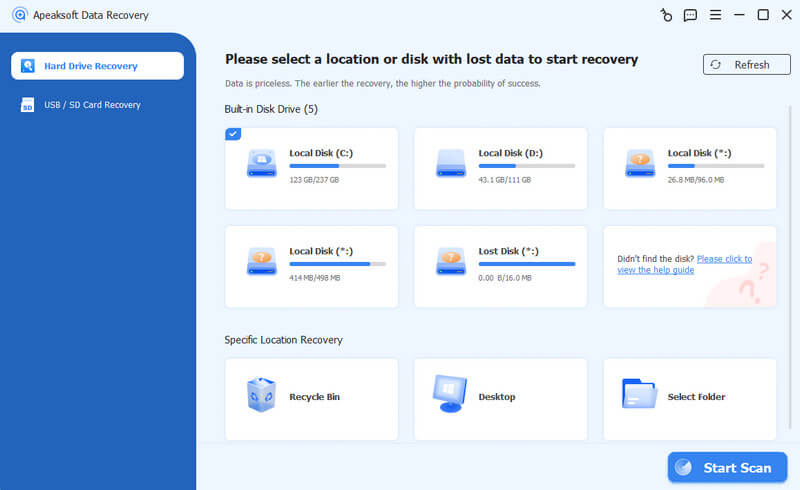
Passo 2. Scansione e trova i segnalibri di Chrome
Anteprima dei segnalibri prima del ripristino. Al termine della scansione, vai a Altri siti scheda dal lato sinistro, quindi puoi guardare il file dei segnalibri nel riquadro di destra.
Se ci sono troppi file, inserisci i segnalibri nella casella nella parte superiore della finestra e fai clic su Filtra pulsante per individuarlo rapidamente.
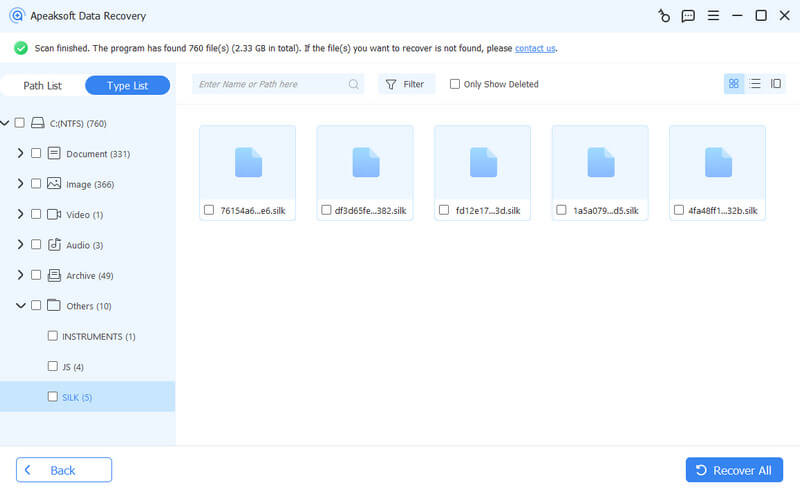
Passo 3. Ripristina i segnalibri di Chrome
Assicurati di selezionare i file denominati con Segnalibri e fai clic su Recuperare pulsante. Nella finestra di dialogo popup, seleziona una destinazione e inizia a ripristinare i segnalibri in Chrome. Quando hai finito, copia e incolla il file Bookmarks.BAK in C:Utente[nome]AppDataLocalGoogleChromeDati utenteDefaulte cambiarne il nome in Preferiti. Infine, apri Chrome e controlla se i tuoi segnalibri sono tornati. Puoi anche trasferire i segnalibri su un altro computer.
Parte 2. Recuperare i segnalibri di Chrome dal backup sul PC
Chrome salva i tuoi segnalibri in un file che termina con BAK. Trovalo; puoi ripristinare i segnalibri di Chrome cancellati e la cronologia di navigazione.
Recupera i segnalibri di Chrome su PC Windows
Passo 1. Apri Questo PC e vai su C:User[name]AppDataLocalGoogleChromeUser DataDefault.
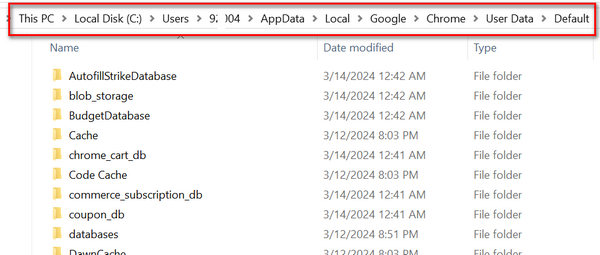
Passo 2. Digita i segnalibri nella barra di ricerca e premi il pulsante entra chiave. Riceverai due file intitolati Preferiti e Bookmarks.bak. Il file bak dei segnalibri contiene le ultime cronologie di navigazione.
Passo 3. Assicurati che Chrome sia chiuso, rinomina il file Preferiti file per Segnalibri.1 e rinominare il Bookmarks.bak a Preferiti.
Passo 4. Dopodiché potrai eseguire Chrome e ripristinare correttamente i segnalibri in Chrome.
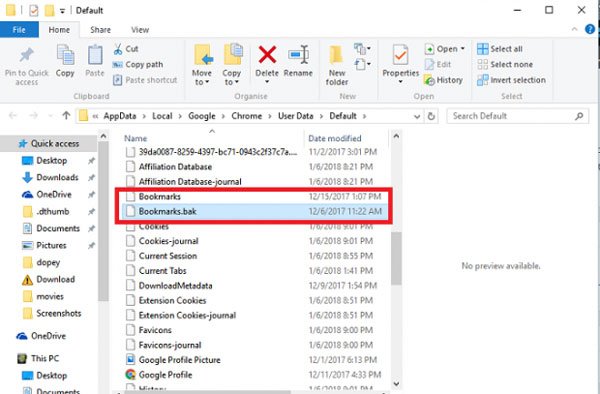
Recupera i segnalibri in Chrome su Mac
Passo 1. Apri l'app Finder, vai su Macintosh HD > Utenti > [nome] > Libreria > Supporto applicazioni > Google > Chrome > Predefinito. Vedrai i file Bookmarks e Bookmarks.bak.
Passo 2. Copia e incolla i due file in un'altra posizione, elimina il file Segnalibri e rinomina Bookmarks.bak in Segnalibri.
Passo 3. Infine, riapri Chrome e verifica di aver ripristinato correttamente i segnalibri di Chrome.
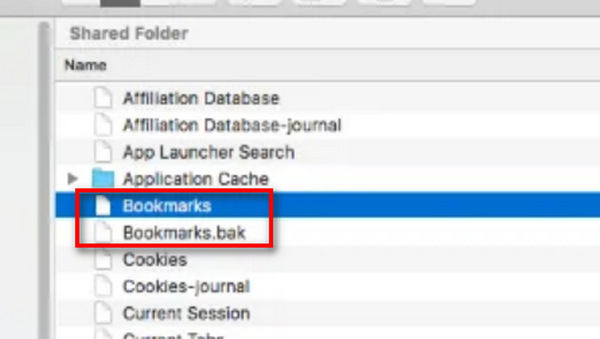
Parte 3. Recupera i segnalibri eliminati in Chrome tramite la cronologia di Google
Se accedi al tuo account Google su Chrome, i tuoi segnalibri verranno spostati nella Cronologia di Google e potrai recuperarli facilmente in Chrome.
Passo 1. Apri la home page di Google nel tuo browser e accedi all'account Google che hai utilizzato per salvare la cronologia di navigazione.
Passo 2. Clicca sul menu nell'angolo in alto a destra, quindi vedrai una serie di servizi Google.
Passo 3. Clicchi Storia e attendi che la pagina si apra. La pagina seguente mostrerà tutte le tue attività online sul browser Chrome.
Ora puoi trovare i siti web e cliccare sui link per recuperare i segnalibri di Chrome.
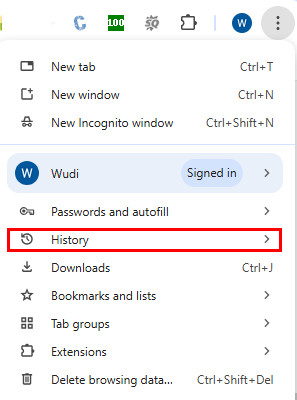
Note:: poiché questo metodo può recuperare i segnalibri di Chrome eliminati dalle attività del tuo account, se tu cancella i segnalibri su iOS dispositivi mobili, puoi recuperarli anche su altri dispositivi.
Parte 4. Ripristina i segnalibri di Chrome con la cache DNS
Un altro modo per ripristinare i segnalibri in Chrome è la cache DNS. È noto che tutte le nostre attività sul computer vengono salvate come dati nella cache. La cache DNS è dedicata alle attività di navigazione in un browser web. Naturalmente, è possibile ripristinare i segnalibri di Chrome tramite la cache DNS.
Passo 1. Hold Winows + R per aprire la finestra di dialogo Esegui, immettere cmd nella scatola e premere il tasto entra tasto per avviare una finestra del prompt dei comandi.
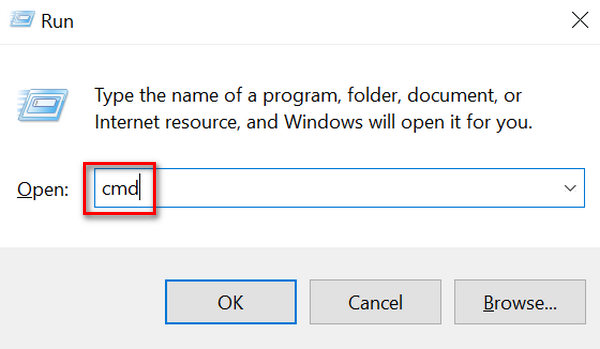
Passo 2. Quindi digita ipconfig/dislaydns e fare clic sul entra tasto sulla tastiera. Successivamente, verranno visualizzati i siti Web a cui hai effettuato l'accesso di recente e potrai salvarli come segnalibri in Chrome.
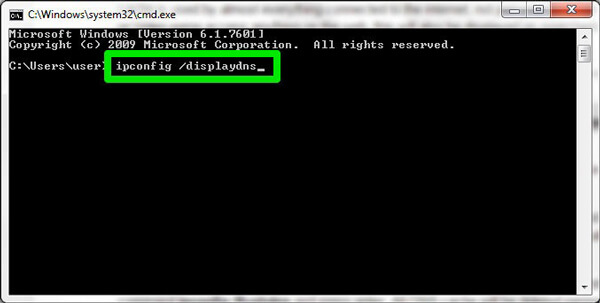
Parte 5. Recupera i segnalibri di Chrome tramite Cronologia file/Time Machine
Cronologia file e Time Machine sono le funzionalità di backup e ripristino che vengono utilizzate principalmente per eseguire il backup di file e cartelle su Windows e Mac. Segui i passaggi sottostanti per recuperare gratuitamente i segnalibri di Chrome.
Come recuperare i segnalibri in Chrome su Windows 11/10 utilizzando Cronologia file:
Passo 1. Assicurati di aver abilitato questa funzione sul tuo computer seguendo il percorso: menu Start > Impostazioni > Aggiornamenti e sicurezza > Backup file > attiva.
Passo 2. Vai alla casella di ricerca nell'angolo in basso a sinistra del desktop e digita Ripristina i tuoi file con Cronologia file.
Passo 3. Vai al percorso di archiviazione dei segnalibri di Chrome nel file di backup (potrebbe essere C:Usersnome utenteAppDataLocalGoogleChromeDati utenteDefault). Trova il file denominato Segnalibri e fai clic RipristinareI segnalibri di Chrome potrebbero essere recuperati.
Note: esegui il backup dei tuoi segnalibri di Chrome correnti (se li hai), perché verranno sovrascritti se esegui le operazioni di ripristino.
Recupera i segnalibri eliminati in Chrome su Mac utilizzando Time Machine:
Passo 1. Clicchi Go nella barra dei menu e quindi selezionare Vai alla cartella.
Passo 2. Tipo ~/Library/Application Support/Google/Chrome/Default e fai clic su Vai. In questa cartella, vedrai un file denominato Segnalibri.
Passo 3. Tocca Comando + Barra spaziatrice per aprire il tempo macchina applicazione e seleziona il punto temporale che vuoi ripristinare. Individua il Preferiti file di cui hai eseguito il backup in precedenza e selezionalo. Fai clic su Ripristinare per ripristinarlo nella posizione appropriata.
Conclusione
Hai imparato 5 modi per farlo recuperare i segnalibri cancellati in Chrome. Le tue cartelle Chrome ti aiutano a salvare i file dei segnalibri. Puoi anche recuperare i segnalibri di Chrome con le attività del tuo account Google. Tuttavia, se desideri trovare il modo più semplice per recuperare i segnalibri eliminati in Chrome, dovresti ricorrere a Apeaksoft Data Recovery. È facile da usare e in grado di recuperare quasi tutti i segnalibri e molti altri tipi di file sul tuo PC e sui dispositivi mobili. Inoltre, è anche adatto a recuperare i segnalibri di Firefox.
Articoli Correlati
I segnalibri di Safari possono essere recuperati? Come si recuperano i segnalibri cancellati da Safari? Scopri come ripristinare i segnalibri eliminati in Safari sul tuo iPhone e Mac.
Stai cercando modi efficaci per spostare i segnalibri preferiti da un computer all'altro? Leggi tre diversi modi qui per esportare i segnalibri del browser.
Come rimuovere gli elementi non validi dei segnalibri? Ecco la guida per eliminare più segnalibri e cartelle di segnalibri da Safari, Firefox e Chrome su Mac.
I segnalibri sono le scorciatoie per salvare e accedere rapidamente ai tuoi siti web preferiti. Scopri di più su come esportare i segnalibri di Chrome su Android.

