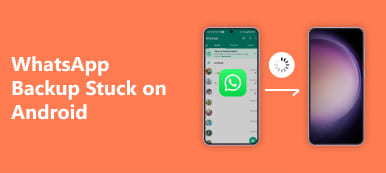Per la maggior parte degli utenti Android, la modalità di ripristino Android è qualcosa che non puoi ignorare. Puoi cancellare i dati che non ti servono, riavviare il telefono quando presenta degli errori e così via. Questo articolo copre la maggior parte delle informazioni sulla modalità di ripristino di Android. Leggi questo articolo e scopri maggiori dettagli sulla modalità di ripristino.
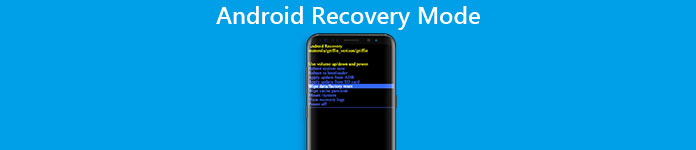
- Parte 1. Che cos'è la modalità di recupero Android
- Parte 2. Come avviare la modalità di ripristino su Android Phone
- Parte 3. Opzioni della modalità di recupero su Android
- Parte 4. Come uscire dalla modalità Recupero Android
Parte 1: Che cos'è la modalità di recupero Android
Che cos'è la modalità di recupero Android
La modalità di ripristino Android è qualcosa per gli utenti Android per ripristinare il proprio dispositivo Android da uno stato difettoso. Ti consente di eseguire alcune attività con alcune opzioni avanzate sui tuoi dispositivi Android. Ad esempio, puoi cancellare i dati utente sul tuo telefono con l'aiuto della modalità di ripristino Android. Inoltre, puoi anche cancellare la partizione della cache e persino installare aggiornamenti dalla scheda SD sui tuoi dispositivi Android. C'è un'opzione per installare un ripristino personalizzato per coloro che hanno già effettuato il root dei propri dispositivi, che ha alcune funzionalità aggiuntive sulla modalità di ripristino di Android, come fare un backup di tutti i dispositivi Android e ripristinare questi backup.
Perché avviare un telefono Android in modalità di ripristino?
In realtà, i motivi per cui gli utenti desiderano avviare un telefono Android in modalità di ripristino possono essere molto diversi da persone diverse, ma tutti i motivi dipendono dalle funzioni della modalità di ripristino. Quando il tuo telefono Android ha molti dati inutili ed è davvero un problema eliminarlo uno ad uno, oppure vuoi eseguire il backup e ripristinare i dati importanti memorizzati sul tuo Android, puoi scegliere di avviare i tuoi dispositivi Android Modalità di recupero per aiutarti a fare queste cose. Oppure, se vuoi riavviare il sistema, cancellare la partizione della cache e persino installare gli aggiornamenti dalla scheda SD, puoi eseguire tutte queste operazioni tramite la Modalità ripristino Android.

Parte 2: Come avviare la modalità di ripristino su Android Phone
In realtà, la modalità di ripristino di Android è davvero importante per la maggior parte degli utenti Android. L'avvio in modalità di ripristino sui telefoni Android potrebbe non essere molto difficile con le chiavi hardware dei dispositivi. I metodi per ottenere diverse marche di dispositivi Android in modalità di ripristino sono molto diversi. Di seguito, selezioniamo alcuni famosi marchi Android e ti insegniamo come avviare la modalità di ripristino su questo tipo di dispositivi Android. In caso di problemi di perdita di dati, è meglio eseguire il backup di tutti i dati principali ripristinati nel telefono Android prima di iniziare ad avviare il dispositivo Android in modalità di ripristino.
Unità 1. Avviare in modalità di ripristino sul telefono Samsung
Passo 1 . Tenere premuto il tasto di accensione e quindi scegliere il pulsante "Spegni" per spegnere il dispositivo Samsung. Se lo schermo del tuo Samsung non risponde, potresti dover tenere premuto il tasto di accensione per alcuni secondi.
Passo 2 . Dopo aver spento il dispositivo, è necessario premere contemporaneamente il tasto di accensione, il tasto di aumento del volume e il tasto Home e continuare a tenere premuti i tre pulsanti.
Passo 3 . Tenendo premuti i tre pulsanti fino a quando non viene visualizzato il logo Samsung, rilasciare tutti i pulsanti. E poi puoi usare i tasti del volume per selezionare la modalità di recupero Android e premere il tasto di accensione per confermare.

Unità 2. Avviare in modalità di ripristino su HTC Phone
Passo 1 . Scegli Impostazioni> Opzioni batteria sul tuo dispositivo HTC. E deseleziona le opzioni FASTBOOT.
Passo 2 . Spegni il dispositivo HTC tenendo premuto il tasto di accensione e attendi qualche istante finché il telefono non si spegne completamente.
Passo 3 . Tieni premuto il tasto Volume giù e premi il tasto di accensione. Quando viene visualizzato il nuovo menu sullo schermo HTC, rilasciare il tasto di accensione.
Passo 4 . Tieni premuto il tasto Volume giù e premi il tasto di accensione. Quando viene visualizzato il nuovo menu sullo schermo HTC, rilasciare il tasto di accensione.
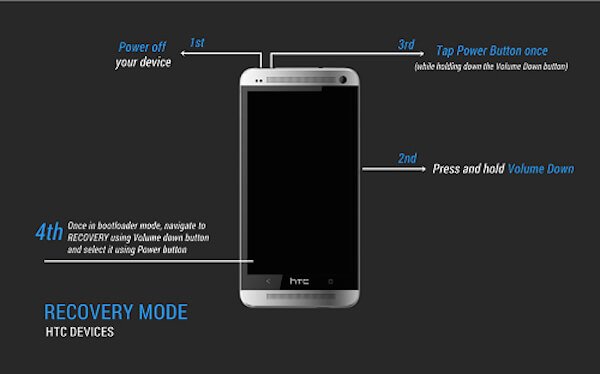
Unità 3. Avviare in modalità di ripristino su LG Phone
Passo 1 . Spegnere il telefono LG tenendo premuto il tasto di accensione.
Passo 2 . Tieni premuti contemporaneamente il tasto di accensione e il tasto di riduzione del volume fino a quando il logo LG non viene visualizzato sullo schermo.
Passo 3 . Quando vedi il logo LG, rilascia tutti i tasti. Quindi è necessario premere nuovamente i pulsanti Power e Volume fino a quando non viene visualizzato il menu Hard Reset in LG.
Passo 4 . Una volta visualizzato il menu, evidenziare l'opzione con i tasti del volume e selezionare o confermare hard reset con il pulsante di accensione. E ora, il tuo telefono LG sarà in modalità di recupero Android.

Unità 4. Avviare in modalità di ripristino su Nexus Phone
Passo 1 . All'inizio spegni il telefono Nexus. Tieni premuti i pulsanti Volume giù e il tasto di accensione finché sullo schermo del telefono Nexus non viene visualizzata la parola "Start".
Passo 2 . Premi due volte il pulsante Volume giù per evidenziare l'opzione "Ripristino". Quindi puoi premere il pulsante di accensione per avviare la modalità di ripristino.
Passo 3 . Quando vedi il logo di Google visualizzato sullo schermo, tieni premuti il tasto di accensione e il tasto di aumento del volume per alcuni secondi. Quindi rilascia il tasto Volume su mentre continui a premere il pulsante di accensione.
Passo 4 . Evidenzia le opzioni usando i tasti del volume e seleziona le opzioni che desideri utilizzando il tasto di accensione.

Parte 3: Come avviare la modalità di ripristino su Android Phone
Con Android sviluppato, è più di uno strumento utilizzato per chiamare gli altri o messaggi di testo. Come sapete, la maggior parte dei dispositivi Android è ora predefinita con una modalità di recupero Android abbastanza semplice. E la maggior parte della Modalità di ripristino ha le sei funzioni di base: Riavvia il sistema ora, Applica aggiornamento da ADB, Applica aggiornamento da archivio esterno, Cancella dati / Ripristino impostazioni di fabbrica, Elimina partizione cache, Applica aggiornamento dalla cache. Con le sei funzioni, è possibile riavviare il dispositivo Android, cancellare i dati, installare gli aggiornamenti sulla scheda SD e così via. In quanto segue, introduciamo quattro funzioni della Modalità recupero Android in dettaglio. Per ottenere ulteriori informazioni, si prega di scorrere verso il basso e leggere.
1. Opzione modalità di ripristino Android: riavvia il sistema ora
Riavvia il sistema ora è un'opzione che ti permette di riavvia il tuo telefono Android. Il tuo dispositivo Android si spegnerà e quindi si riavvierà nell'interfaccia di encomio. Se il tuo telefono Android è bloccato o presenta alcuni errori, puoi avviare la modalità di recupero Android e riavviare il sistema. Quando si avvia la modalità di ripristino, fare qualcos'altro e, al termine, è possibile uscire dalla modalità di recupero Android selezionando questa opzione.

2. Opzione modalità di ripristino Android: applica l'aggiornamento da ADB
ADB è uno strumento in modalità di ripristino Android che è il nome breve di Android Debugging Bridge. Per utilizzare queste funzioni, è meglio collegare il tuo telefono Android e il tuo computer in modo che consenta di costruire il ponte tra i due dispositivi. Android Debugging Bridge consente agli utenti di eseguire alcune operazioni tramite il computer sul dispositivo Android. In modo che sia ampiamente utilizzato dagli sviluppatori di app Android per riparare i bug delle applicazioni. Inoltre, ADB ti consente anche di utilizzare il tuo computer per inviare e installare aggiornamenti sul tuo telefono Android che dipende dalla connessione tra il tuo telefono e il computer. Ma questa funzione è più adatta per i progettisti di app e potrebbe essere difficile per coloro che non la toccano mai prima. Se è necessario utilizzare questo strumento, è possibile trovare le istruzioni dettagliate sul sito Web.
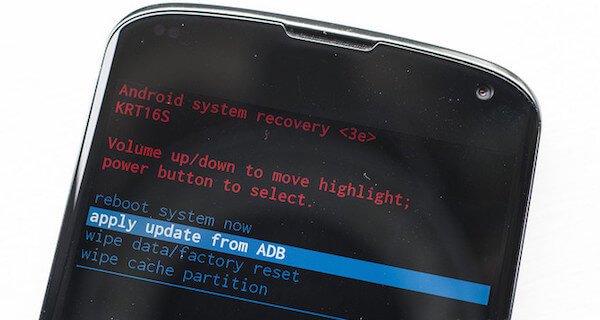
3. Opzione modalità di ripristino Android: cancellazione dati/ripristino impostazioni di fabbrica
Wipe Data / Factory Reset è un modo molto semplice e facile per ripristinare il dispositivo Android in modalità di recupero Android. Quando selezioni questa funzione, cancella tutti i tuoi dati, inclusi foto, video, messaggi, foto e app. E poi restituirà il telefono alle condizioni originali di fabbrica. È molto conveniente per te quando vuoi gestire il tuo vecchio telefono Android. Ma se desideri che il tuo telefono ripristini le impostazioni di fabbrica per risolvere i tuoi problemi con Android, assicurati che tutti i tuoi dati Android vengano sottoposti a backup in precedenza.
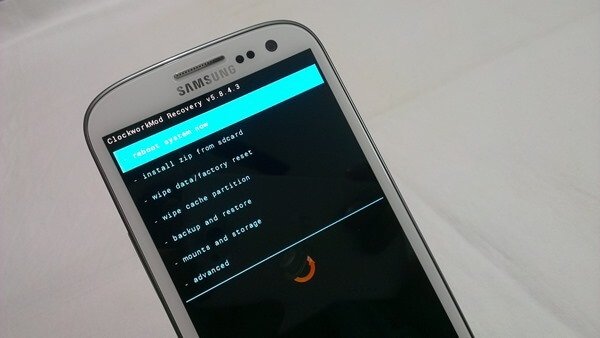
4. Opzione modalità di ripristino Android: cancellazione della partizione della cache
La partizione cache è il dato temporaneo che è in gran parte correlato alle installazioni delle applicazioni e verrà memorizzato nel tuo telefono Android. Potrebbe rallentare il tuo dispositivo Android e persino rendere il tuo telefono non funziona correttamente. Ma puoi eliminarlo cancellando la partizione della cache in modalità Recupero Android senza perdere dati personali o impostazioni, il che significa che non c'è alcun rischio per te di cancellarli. Quindi è consigliato come soluzione per molti problemi comuni di Android.

Parte 4: Come uscire dalla modalità di recupero Android
Questo articolo introduce i metodi di avvio della Modalità recupero Android e sai come uscire dalla Modalità ripristino Android nei casi di uscita normale e rimanere bloccato in Modalità Recupero? Ora ti mostreremo come uscire dalla Modalità Recupero Android nelle due situazioni seguenti.
Unità 1. Normalmente uscire dalla modalità di recupero su Android
Il modo per uscire da Android Recovery Mode è davvero facile. Come accennato in precedenza, Riavvia il sistema ora è una funzione per riavviare il telefono. Quindi, quando finisci tutte le tue attività in modalità Recupero Android, premi i tasti del volume per selezionare la funzione e quindi conferma Riavvia il sistema premendo il pulsante Home. Quindi il telefono Android uscirà dalla modalità di ripristino e si riavvierà da solo. Aspetta solo alcuni minuti e puoi usare il tuo telefono normalmente.
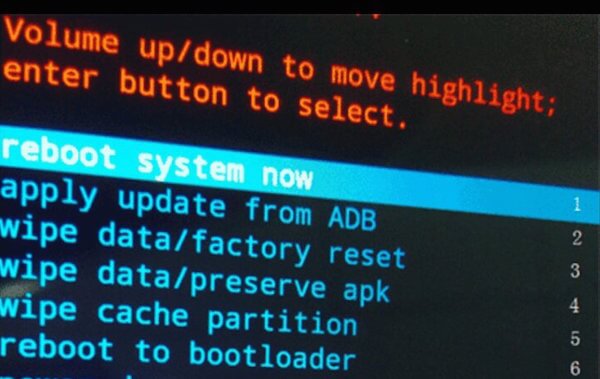
Unità 2. Android bloccato in modalità di recupero
Sfortunatamente, il modo in cui hai usato per uscire dalla modalità di ripristino quando il telefono funziona normalmente non può uscire dalla modalità se il tuo dispositivo Android è bloccato in modalità di ripristino. Quindi, come risolvere questo problema? Quando il tuo dispositivo Android è bloccato in modalità di ripristino, Broken Android Data Extraction è un ottimo strumento che ti è molto raccomandato. Puoi uscire dalla modalità Recupero Android in modo facile e veloce con l'assistente di questo programma. Qui puoi seguire la guida dettagliata per uscire da questa modalità di recupero sul tuo dispositivo Android bloccato.
Passo 1 . Scarica Broken Android Data Extraction
Scarica Broken Android Data Extraction dal sito Web ufficiale, quindi installa questa applicazione sul tuo computer seguendo le guide.
Passo 2 . Connetti il dispositivo Android al computer
Avvia Android Broken Extraction Data sul tuo computer. Collega il tuo dispositivo Android al computer tramite un cavo USB e assicurati che la connessione sia stabile.
Passo 3 . Seleziona il modo giusto per uscire
Leggi la guida sull'interfaccia di questo strumento. E quindi fare clic sulla seconda icona nella lista di sinistra che si chiama Broken Android Data Extraction. Quindi puoi vedere le due scelte che puoi scegliere nella finestra. Dovresti scegliere la scelta giusta per uscire dalla Modalità Recupero Android.

Passo 4 . Scegli il tipo di errore sul dispositivo Android
Quando fai clic sul pulsante "Avvia" sotto la scelta giusta, ti verranno mostrati tutti i tipi di guasto nella finestra. Se il tuo dispositivo Android appartiene alla domanda che include, puoi fare clic sul pulsante corrispondente. In caso contrario, seleziona "Altri" per aiutarti. E ora devi fare clic su "Altri" per uscire dalla modalità di ripristino di Android.

Passo 5 . Conferma il nome e la modalità del tuo telefono
Dopo aver fatto clic sul pulsante "Altri", fare clic su "Avanti" e quindi selezionare il nome e la modalità del dispositivo Android. Al termine della selezione, fare clic su "Conferma" per confermare le informazioni. In realtà, questa app supporta solo il dispositivo Samsung in questa modalità.

Passo 6 . Esci dalla modalità di recupero Android
Ora il programma scaricherà un pacchetto di recupero adatto per il tuo dispositivo Android. Quindi il telefono uscirà dalla modalità di ripristino. Al termine, il telefono Android si riavvierà automaticamente e tornerà alla normalità.
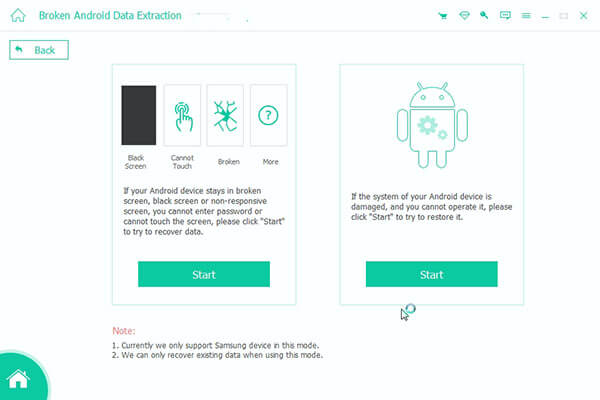
Da non perdere: come Recupera la cronologia delle chiamate cancellate da Android Condivide
Conclusione:
La modalità di recupero gioca un ruolo importante nel tuo dispositivo Android. In questo articolo, introduciamo la modalità di recupero Android per te, comprese le funzioni, i motivi per cui gli utenti utilizzano e i metodi di accesso e di uscita. Spero che tu possa ottenere qualcosa di utile sulla Modalità Recupero Android in questo articolo.