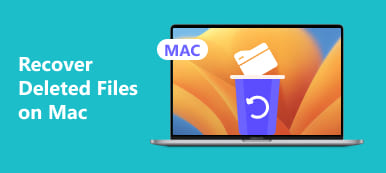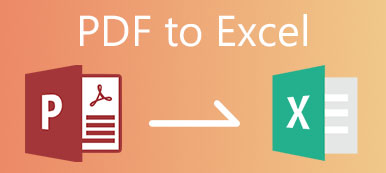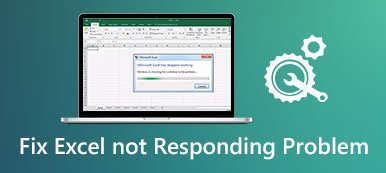È fastidioso e provoca mal di testa quando ti dimentichi di salvare una cartella di lavoro importante prima di uscire da Microsoft Excel. Inoltre, in alcune situazioni impreviste, incluso quando il computer si blocca improvvisamente, il software stesso si sgretola, ecc., la tua elaborata cartella di lavoro può scomparire. Tuttavia, puoi comunque recuperare i tuoi dati Excel con un file Servizio temporaneo di Excel. Pertanto, questo post si concentrerà su come recuperare i file temporanei di Excel.

- Parte 1. Che cos'è il servizio temporaneo di Excel e dove Excel salva i file temporanei
- Parte 2. Come recuperare file temporanei di Excel
- Parte 3. Domande frequenti sui file temporanei di Excel
Parte 1. Che cos'è il servizio temporaneo di Excel e dove Excel salva i file temporanei
Microsoft Excel fornisce la funzionalità di salvataggio automatico per creare un file temporaneo ogni volta che crei o apri una cartella di lavoro. Il file temporaneo di Excel salva tutto il contenuto della cartella di lavoro. Pertanto, quando il tuo computer o il software Microsoft Excel si blocca o si chiude accidentalmente, puoi recuperare i file temporanei di Excel per recuperare i tuoi dati.
Ecco le diverse posizioni dei file temporanei di Excel in base ai diversi sistemi operativi:
| Mac | /Utenti/ /Libreria/Containers/com.microsoft.Excel/Data/Libreria/Supporto applicazioni/Microsoft |
| Finestre 11 / 10 | C:\Users\AppData\Local\Microsoft\Office\UnsavedFiles |
| Windows 8/7/Vista | C:\Utenti\NomeUtente\AppData\Local\Microsoft\Office\UnsavedFiles |
| Windows XP | C:\Documents and Settings\NomeUtente\Impostazioni locali\Dati applicazioni\Microsoft\Office\UnsavedFiles |
Parte 2. Come recuperare file temporanei di Excel
1. Apeaksoft Data Recovery
Puoi usare Apeaksoft Data Recovery per recuperare i tuoi file temporanei di Excel senza sforzo. Inoltre, quando trovi file danneggiati o cancellati, puoi rivolgerti a questo software professionale per ripristinare i tuoi dati importanti.

4,000,000+ Download
Uno strumento professionale per ripristinare facilmente i file temporanei di Excel sul tuo computer.
Può archiviare i risultati della scansione in file SPF per il ripristino in qualsiasi momento.
Supporta il recupero di vari tipi di file da diversi dispositivi, tra cui cestino, disco rigido, scheda di memoria, fotocamera digitale, unità flash, ecc.
Il software funziona in modo efficace su Windows e Mac OS.
Passo 1 Scarica e avvia questo potente strumento di ripristino sul tuo Mac o PC Windows facendo clic sul pulsante in alto. Puoi selezionare l'opzione Documento nell'interfaccia principale del miglior strumento di recupero. Quindi, puoi avviare la scansione dei file temporanei di Excel facendo clic su Scannerizzare pulsante.

Passo 2 Dopo la scansione rapida, puoi fare clic su funzionalità di opzione a sinistra per aprire tutte le cartelle correlate intitolate XLSX ed XLS per visualizzare in anteprima tutti i file Excel. Se desideri selezionare il file Excel desiderato, puoi utilizzare il file Filtro funzione per accelerarlo. Se i risultati della scansione non soddisfano le tue esigenze, puoi fare un altro tentativo facendo clic su Scansione profonda pulsante.

Passo 3 Dopo aver controllato e spuntato i file temporanei di Excel desiderati, puoi fare clic su Recuperare pulsante per recuperare file Excel non salvati.
2. Recupera le cartelle di lavoro non salvate
Se c'è un messaggio "Microsoft Office ha smesso di funzionare" o "Microsoft Excel ha smesso di funzionare" sul tuo computer, potresti perdere tutti i tuoi progressi e i dati presenti. Puoi controllare il file temporaneo di Excel in una posizione predefinita sul tuo computer, come menzionato sopra. Altrimenti, puoi provare a utilizzare la funzione Ripristina cartelle di lavoro non salvate per ripristinarla.
Passo 1 Avvia Microsoft Excel e crea una nuova cartella di lavoro. Clicca il Compila il pulsante nell'angolo in alto a sinistra della finestra.
Passo 2 Nella nuova finestra, fai clic su Apri pulsante > Libri di lavoro recenti > Recupera cartelle di lavoro non salvate. Quindi, puoi sfogliare i file Excel non salvati. Una volta trovato, fai clic su di esso per aprirlo in Excel.
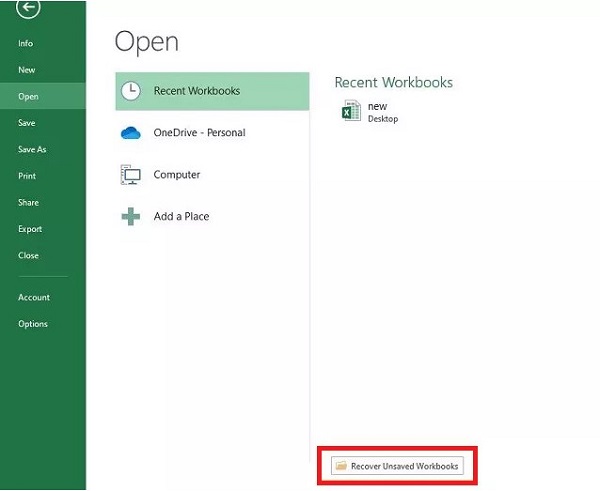
3. Gestisci cartella di lavoro
Ad eccezione della funzionalità integrata Recupera cartelle di lavoro non salvate, è possibile utilizzare la funzionalità Gestisci cartella di lavoro per visualizzare e ripristinare i file temporanei di Excel.
Passo 1 Esegui il software Microsoft Excel sul tuo computer e crea una nuova cartella di lavoro. Clicca il Compila il pulsante nell'angolo in alto a sinistra della finestra.
Passo 2 Nella nuova finestra, fare clic su Info > Gestisci documento > Recupera cartelle di lavoro non salvate. Sfoglia e seleziona il file Excel e fai clic Apri. Ora dovresti fare clic su Salva come per salvare il file Excel.
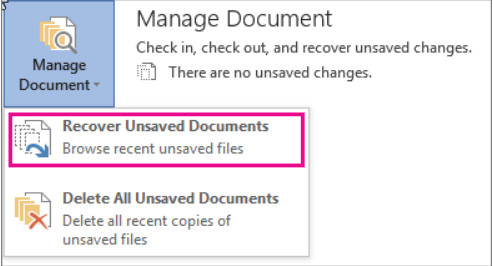
Parte 3. Domande frequenti sui file temporanei di Excel
Come posso eliminare in modo sicuro i file temporanei di Excel sul mio PC Windows?
Premere il tasto Win + R tasti della tastiera > invio % Temp% nella barra > fai clic su OK pulsante. Ora puoi accedere a tutti i file temporanei di Excel facendo clic su Temp cartella. È possibile premere il Ctrl + A per selezionarli tutti e premere il tasto Elimina chiave.
Come posso convertire un file temporaneo in una cartella di lavoro?
Innanzitutto, puoi aprire un file temporaneo con il tuo software Microsoft Excel. Quindi puoi fare clic Salva con nome per salvare un file temporaneo con estensione . Xlsx.
Perché il mio file Excel non salva le modifiche?
Ci sono molti fattori che possono causare questo fenomeno. Ad esempio, un componente aggiuntivo di terze parti, autorizzazioni disattivate, guasto del software stesso, spazio su disco insufficiente, ecc., possono essere una delle cause di questo problema.
Conclusione
Puoi scoprire dove Excel salva i file temporanei e come ripristinarli File temporanei di Excel leggendo questo prezioso post. Ci auguriamo che tutto il contenuto possa esserti utile per recuperare i file non salvati o eliminati.