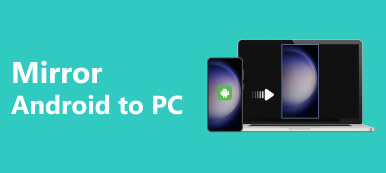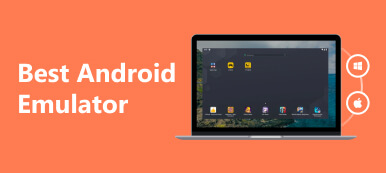Vuoi controllare a distanza il tuo telefono Android dal PC ma non sai come fare?
Che tu voglia accedere a file, gestire notifiche o anche giocare, il controllo remoto del tuo dispositivo Android dal tuo computer offre un'esperienza senza interruzioni. Se vuoi imparare a farlo controllare Android da un PC, esplora tre metodi e strumenti efficaci disponibili in questa pagina.
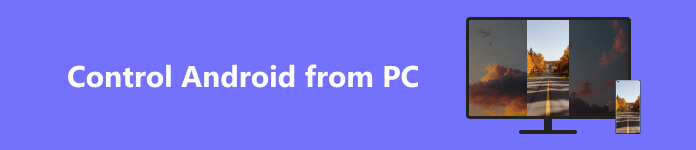
Parte 1. Modo semplice per controllare a distanza il telefono Android dal PC
Specchio del telefono Apeaksoft è un potente software che ti consente di controllare in remoto il tuo telefono Android e iPhone dal tuo PC. Puoi seguire i passaggi seguenti per controllare facilmente Android da un PC.

4,000,000+ Download
Controlla il tuo dispositivo Android da un PC Windows 11/10/8/7.
Duplica lo schermo di iPhone, iPad e Android sul PC senza problemi.
Cattura gameplay, app e varie attività sul tuo telefono.
Supporta tutti i dispositivi e computer Android di uso comune.
Passo 1 Clicca su Scaricare pulsante per installare Phone Mirror sul tuo PC. Lanciatelo e selezionate il Specchio Android caratteristica.

Passo 2 Collega il tuo telefono Android tramite una connessione WiFi o una connessione USB in base alle tue necessità. Installa il Specchio FoneLab app sul tuo telefono Android. Aprilo e tocca l'icona Cerca per cercare il tuo PC. Quando viene visualizzato il dispositivo del tuo computer, tocca Connettiti e poi Consentire.

Passo 3 Ora puoi effettuare la connessione tramite il codice PIN o il codice QR. Dopo aver stabilito una connessione tra il tuo telefono Android e il PC, vedrai lo schermo del tuo telefono Android sul tuo PC. Puoi controllare il tuo telefono Android utilizzando il mouse e la tastiera del PC. Phone Mirror offre anche funzionalità aggiuntive come schermata di registrazione, acquisire screenshot e persino trasferire file tra due dispositivi.

Parte 2. Come controllare Android dal PC con TeamViewer
TeamViewer è un popolare software di controllo remoto che ti consente di accedere e controllare il tuo telefono Android dal tuo PC. Con la sua interfaccia concisa e funzionalità avanzate, offre un'esperienza fluida per il controllo remoto del tuo dispositivo Android. Questa parte ti guiderà attraverso il processo di utilizzo di TeamViewer per controllare il tuo telefono Android dal tuo PC.
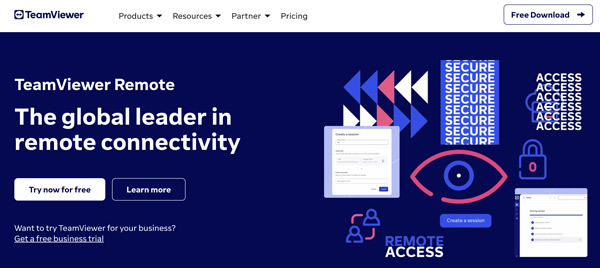
Passo 1 Apri un browser Web sul tuo PC e visita il sito Web ufficiale di TeamViewer. Scaricalo e installalo. Se il tuo telefono funziona con Android, vai su Google Play Store per cercare l'app TeamViewer, quindi installala.
Passo 2 Avvia TeamViewer sul tuo PC e crea un nuovo account. Apri l'app TeamViewer e tocca Accedi per accedere al tuo account.
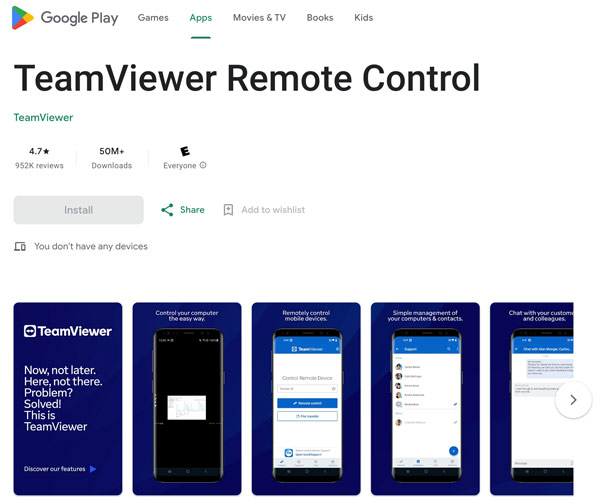
Passo 3 Annotare l'ID visualizzato nella schermata principale dell'app. Torna al tuo PC e inserisci l'ID del tuo dispositivo Android nel campo ID partner sul tuo PC. Quindi fare clic Connettiti per avviare la connessione.
Passo 4 Verrà visualizzato un messaggio per chiedere l'autorizzazione per consentire il controllo remoto sul dispositivo. Rubinetto Consentire per concedere le autorizzazioni necessarie. Una volta stabilita la connessione, vedrai lo schermo del tuo dispositivo Android sul tuo PC. Puoi controllare da remoto il tuo telefono Android utilizzando il mouse e la tastiera del PC. Se lo desidera disinstalla TeamViewer sul tuo Mac, questo post può aiutarti.
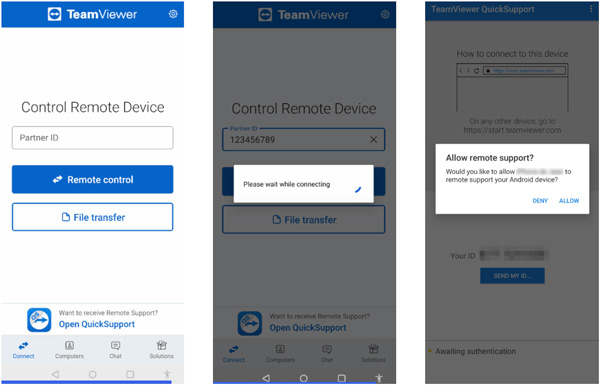
Parte 3. Controllo remoto del telefono Android dal PC utilizzando AirDroid
AirDroid può aiutarti ad accedere e controllare da remoto il tuo telefono Android dal tuo computer. Questa parte spiega come usarlo per controllare a distanza il tuo Android da un PC.
Passo 1 Apri Google Play Store, cerca l'app AirDroid e installala sul tuo dispositivo Android. Aprilo e tocca Iscriviti per creare un nuovo account AirDroid.
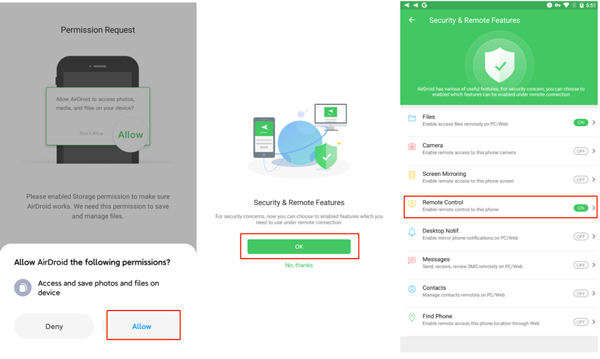
Passo 2 Apri il browser sul tuo PC e vai al sito Web ufficiale di AirDroid. Clic Accedi nell'angolo in alto a destra e inserisci il tuo account AirDroid.
Passo 3 AirDroid rileverà automaticamente il tuo telefono Android e stabilirà una connessione. Una volta stabilita la connessione, vedrai l'interfaccia del tuo telefono Android sul tuo PC.
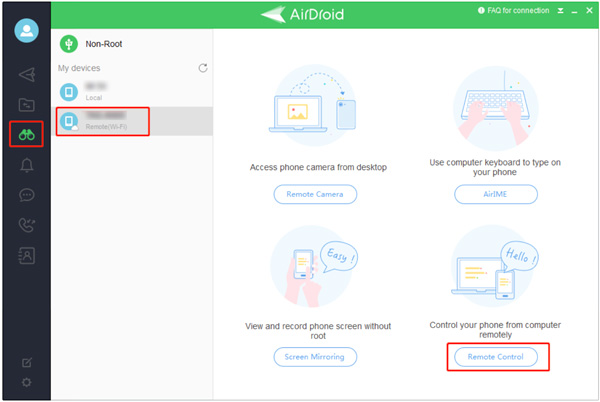
AirDroid ti consente di trasferire facilmente file tra il tuo telefono Android e il PC. Puoi ricevere e gestire le notifiche dal tuo telefono Android sul tuo PC. Può accedere alla fotocamera del tuo telefono da remoto per scattare foto dal tuo computer.
Parte 4. Domande frequenti su come controllare a distanza Android da un PC
Come controllare il tuo telefono Android dal PC tramite USB?
Per controllare il tuo telefono Android dal PC tramite una connessione USB, puoi fare affidamento su quello consigliato Specchio del telefono Sopra. Dopo aver collegato il tuo telefono Android, apri la sua app Android e scegli l'opzione USB.
TeamViewer può controllare l'iPhone da un PC?
Sì, TeamViewer può essere utilizzato per controllare un iPhone da un PC, ma con alcune limitazioni. TeamViewer dispone di una funzionalità di controllo remoto per iOS per accedere e controllare da remoto un iPhone da un computer.
Posso accendere da remoto il mio iPhone dal mio PC?
No, non è possibile accendere da remoto un iPhone da un PC. Il pulsante di accensione su un iPhone è un pulsante hardware che può essere premuto solo fisicamente. Il controllo remoto dello stato di alimentazione di un iPhone non è supportato dal sistema operativo del dispositivo o da qualsiasi software ufficiale.
Conclusione
Controllare il tuo dispositivo Android dal tuo PC apre un mondo di possibilità, rendendo la tua vita più comoda ed efficiente. Sia che tu scelga Specchio del telefono, TeamViewer o AirDroid, ciascun metodo offre il proprio set unico di funzionalità e vantaggi. Sperimenta questi strumenti per trovare quello più adatto alle tue esigenze. Con la possibilità di accedere ai file, gestire le notifiche e controllare il tuo dispositivo Android da remoto, sperimenterai una perfetta integrazione tra il tuo PC e il tuo dispositivo Android.