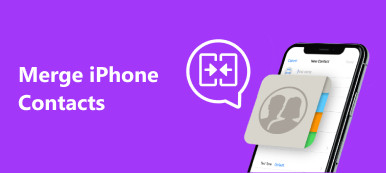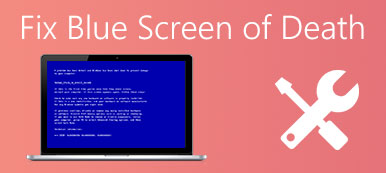A volte dovrebbe essere di grande necessità di dare un tutorial su iPhone, o dimostrare una funzione specifica, le impostazioni di iPhone in un gruppo. In una situazione del genere, la capacità di eseguire il mirroring dell'iPhone su Mac terrà il resto. Cosa dovresti fare per eseguire il mirroring dell'iPhone su Mac?

Se non sai come eseguire il mirroring del dispositivo iOS sul tuo Mac, non puoi mai perdere questo passaggio! In questo tutorial, ti mostreremo i due migliori metodi per fare questo mirroring. Oltre a illustrare come eseguire il mirroring dell'iPhone su Mac, elenchiamo sia i pro che i contro di queste due soluzioni. Si prega di leggere e imparare.
- Part 1: Mirror iPhone to Mac con QuickTime
- Part 2: Mirror iPhone to Mac con Reflector
- Part 3: Mirror iPhone to Computer con iOS Screen Recorder
Parte 1: Mirror iPhone to Mac con QuickTime
Il modo più semplice per eseguire il mirroring dell'iPhone su Mac è utilizzare QuickTime. QuickTime, sviluppato da Apple, è valutato come uno dei più potente schermo con lettore multimediale di tipo integrato, specialmente quando è stato pubblicato OS X Yosemite. È possibile visualizzare un ampio numero di formati di file utilizzando questo strumento software. La tecnologia di registrazione video avanzata offre un risultato di qualità elevata con una combinazione audio migliorata.
PRO:
- Inizia la registrazione con un clic
- Il Mac integrato QuickTime non costa nulla in più
- La reattività di QuickTime è davvero istantanea
- Le funzionalità di registrazione incorporate rendono la creazione di screencast basati su iPhone in modo ottimale
Contro:
- Deve essere richiesta una connessione cablata tra il Mac e il dispositivo iOS
Segui le istruzioni qui sotto per imparare come utilizzare QuickTime per eseguire il mirroring dello schermo di iPhone su Mac:
Passo 1 . Collega l'iPhone al Mac
Per eseguire il mirroring del tuo iPhone su Mac, accendi prima il Mac, quindi utilizza un cavo USB per collegare l'iPhone al Mac.
Nota: questo passaggio potrebbe causare l'avvio automatico di iTunes e Image Capture, che tenterà di rilevare il tuo dispositivo iOS e creare un ritardo. Per evitare una situazione del genere, assicurati di aver chiuso quei programmi in anticipo.
Passo 2 . Attiva QuickTime
Dopo la connessione, avvia QuickTime sul tuo Mac per visualizzare un menu di selezione dei file e vai a "File" nell'angolo in alto a sinistra, scegli l'opzione "Nuova registrazione filmato" per eseguire il mirroring di iPhone su Mac.

Passo 3 . Seleziona il tuo iPhone
Muovi il mouse sulla freccia vicino al pulsante di registrazione e scegli il tuo iPhone nell'elenco delle telecamere. Se non fai nulla, il dispositivo di input predefinito verrà impostato sulla videocamera iSight.

Passo 4 . Inizia a registrare
Ora puoi vedere lo schermo di iPhone è speculare su Mac. E inizierà la registrazione non appena si fa clic sul pulsante di registrazione. È così!

Parte 2: Mirror iPhone to Mac con Reflector
Riflettore è un altro popolare ricevitore di streaming e mirroring per aiutarti a eseguire il mirroring di iPhone su Mac. Diverso da QuickTime, Reflector è un registratore di schermo wireless ma rimane connesso a qualsiasi dispositivo esterno. La sua funzione di mirroring rimane attiva per tutti i dispositivi collegati in tempo reale. Inoltre, Reflector è in grado di organizzare e presentare facilmente numerosi dispositivi con specifiche diverse. Oltre a eseguire il mirroring di iPhone su Mac, puoi anche eseguire il mirroring di iPhone, iPad, iPod Touch e Mac su Apple TV.
PRO:
- È disponibile una funzione di mirroring in tempo reale in Reflector
- È possibile il flusso multimediale con Reflector
- Migliora funzioni di sicurezza molto più avanzate
- Fornisce una gestione semplice ed efficiente di tutti i dispositivi connessi
- La registrazione di schermate con voice over è molto più semplice e comoda
Contro:
- La mancanza se un filo di fulmine può causare un po 'più di ritardo
- Richiede che sia il dispositivo iOS sia il Mac siano connessi alla stessa rete Wi-Fi
- Devi anche installare un'applicazione a pagamento su Mac per assicurarti il mirroring, sebbene sia disponibile una visione di prova gratuita di sette giorni
Ora segui i passaggi dettagliati per imparare come eseguire il mirroring di iPhone su Mac con Reflector:
Passo 1 . Scarica Reflector per Mac
Scarica Reflecor sul tuo Mac, quindi installalo seguendo le istruzioni. Puoi trovare questa app su App Store, o andando al suo sito ufficiale e scegliendo la visione di prova da scaricare.
Passo 2 . Attiva il file .dmg
Scarica anche il file .dmg sul tuo Mac, quindi eseguilo. Non puoi mai perdere questo passaggio, che è importante per rispecchiare il tuo iPhone su Mac.
Passo 3 . Lanciare Reflector
Spostare il mouse per trascinare l'app Reflector nella cartella dell'applicazione. Ora hai già installato Reflector e avvialo facendo doppio clic sulla sua icona.

Passo 4 . Torna al tuo iPhone
Solleva dalla parte inferiore del dispositivo iOS per attivare Control Center e tocca il pulsante AirPlay. Seleziona il Mac a cui desideri eseguire il mirroring dagli elenchi di telecamere.

Passo 5 . Mirror iPhone to Mac
Ora puoi vedere che l'iPhone è stato specchiato sullo schermo del Mac con successo. E puoi usare Reflector per catturare, registrare lo schermo di mirroring o fare qualsiasi cosa tu voglia fare!

Parte 3: Applica l'iPhone al computer con lo Screen Recorder iOS
Cosa dovresti fare se invece desideri eseguire il mirroring dell'iPhone su PC? Apeaksoft iOS Screen Recorder fornisce il metodo più semplice per eseguire il mirroring dell'iPhone sul computer o persino registrare l'iPhone sul computer. Funziona anche con l'ultimo iOS 12 e iPhone XS / XR / X. Segui semplicemente i passaggi per imparare il processo dettagliato.
Passo 1 . Scarica iOS Screen Recorder
Scarica e installa l'ultima versione di Apeaksoft iOS Screen Recorder dal sito ufficiale. Avviare il programma dopo aver installato il programma come istruzione.
Passo 2 . Connetti con la stessa rete
Dovrebbe essere importante collegare sia l'iPhone che il computer con la stessa rete. Dovrebbe essere un passaggio importante per eseguire il mirroring dell'iPhone sul computer.

Passo 3 . Specchia l'iPhone al computer
Una volta connessi i dispositivi con la stessa rete, puoi utilizzare AirPlay per eseguire il mirroring dell'iPhone sul computer. Ci sono alcune differenze per le diverse versioni di iOS.
Per quanto riguarda iOS 7/8/9, puoi scorrere verso l'alto il Centro di controllo e scegliere "AirPlay". Puoi trovare l'opzione "Apeaksoft iOS Screen Record" per il mirroring dei contenuti iPhone.

Per quanto riguarda iOS 10, puoi scegliere "AirPlay Mirroring" dal Centro di controllo a scorrimento, che puoi mirror iPhone to PC con "Apeaksoft iOS Screen Recorder".

Come per iOS 11/12, apri il centro di controllo e quindi tocca "Screen Mirroring". Quindi seleziona "Apeaksoft iOS Screen Recorder" per iniziare il mirroring.

Passo 4 . Registra iPhone sul computer
Quando trovi lo schermo dell'iPhone sul computer, puoi fare clic sul pulsante con il cerchio a destra per iniziare a registrare il tuo iPhone o altro dispositivo iOS sul computer ora.
Le app simili che possono rispecchiare iPhone su Mac sono Apowersoft Phone Manager, X-Mirage, ecc., Che può anche aiutarti a completare facilmente l'attività.
Conclusione:
Sopra ci sono tutti i contenuti su come mirrorare iPhone su Mac. In questo articolo, presentiamo due soluzioni diverse per risolvere questo problema. Uno è quello di mirror con QuickTime, il software integrato di Apple. QuickTime è facile da usare e disponibile gratuitamente, ma richiede un cavo per illuminazione. L'altra soluzione è il mirroring del tuo iPhone su Mac con Reflector, un ricevitore mirroring wireless ma a pagamento. Questo software ti darà un'esperienza utente nuova di zecca, che vale un download $ 14.99. Entrambe queste due applicazioni di mirroring presentano vantaggi e svantaggi. Puoi scegliere quello che ti interessa di più per creare tutorial di mirroring incredibili.
Se hai altre idee riguardo il mirroring dell'iPhone su Mac, puoi condividerle nei commenti qui sotto. Non dimenticare di condividere questo passaggio con i tuoi amici se ti aiuta in qualche misura!