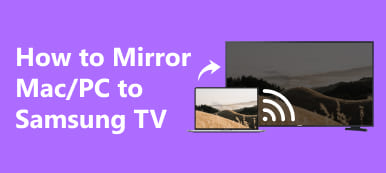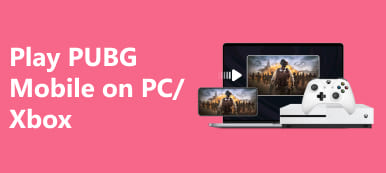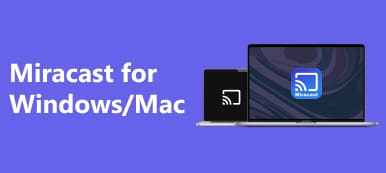Se vuoi portare la tua esperienza con MacBook sul grande schermo, esplora i passaggi su come farlo eseguire il mirroring del Mac su Roku TV. Sia tramite HDMI che tramite metodi wireless, questa guida svela il processo senza soluzione di continuità per migliorare la tua esperienza di visualizzazione e condivisione. Pronto a migliorare la tua configurazione di intrattenimento?

- Parte 1. Come eseguire il mirroring del Mac su Roku TV tramite cavo HDMI
- Parte 2. Come eseguire il mirroring del Mac su Roku TV in modalità wireless
- Parte 3. Domande frequenti sul mirroring del Mac su Roku TV
Parte 1. Come eseguire il mirroring del Mac su Roku TV tramite cavo HDMI
Con solo una connessione HDMI e il tuo MacBook, puoi estendere o eseguire il mirroring dello schermo su una TV Roku e liberare tutto il suo potenziale per il mirroring dello schermo. Scopri il semplice processo, dal collegamento del cavo HDMI alla regolazione delle impostazioni dello schermo, e apri un mondo di possibilità con un display esteso o speculare. Questa guida offre istruzioni dettagliate per mirroring dello schermo del tuo Mac alla tua Roku TV, permettendoti di condividere presentazioni, riprodurre video in streaming o goderti i tuoi contenuti preferiti su uno schermo più grande. Ora iniziamo con semplici istruzioni per una connessione senza problemi tra il tuo Mac e Roku TV per il mirroring dello schermo.

Passo 1 Inizia collegando un'estremità del cavo HDMI a una porta HDMI disponibile sul tuo Roku TV. Collega l'altra estremità del cavo HDMI al tuo MacBook. A seconda del modello del tuo MacBook, potresti aver bisogno di un adattatore come da USB-C a HDMI.
Passo 2 Quindi, accendi la tua Roku TV e impostala sull'ingresso HDMI corretto. Utilizza il telecomando della TV per accedere al menu ingresso/sorgente e seleziona la porta HDMI a cui è collegato il tuo MacBook.
Passo 3 Successivamente, accendi il tuo MacBook e accedi come al solito.
Passo 4 Il tuo MacBook dovrebbe rilevare automaticamente il display esterno della tua Roku TV. In caso contrario, vai su Preferenze di Sistema > Display sul tuo MacBook e regola manualmente le impostazioni dello schermo.
Passo 5 Infine, nelle impostazioni Display, puoi eseguire il mirroring del display del tuo MacBook su Roku TV o estendere il desktop su entrambi gli schermi, a seconda delle tue preferenze.
Parte 2. Come eseguire il mirroring del Mac su Roku TV in modalità wireless
AirPlay o software di terze parti come AirBeamTV possono eseguire il mirroring in modalità wireless del tuo Mac su una TV Roku, inclusa la possibilità di schermata di stampa Mac. Queste tecniche semplificano la condivisione dello schermo, migliorando l'esperienza visiva. Scopri il potenziale della comunicazione wireless per un'esperienza multimediale più flessibile e divertente tra il tuo Mac e Roku TV.
Utilizzando AirPlay:
Passo 1 Verifica che Roku TV e Mac siano sulla stessa rete Wi-Fi.
Passo 2 Sulla tua Roku TV, vai a Impostazioni profilo > Apple AirPlay ed HomeKi > AirPlay e attiva AirPlay.
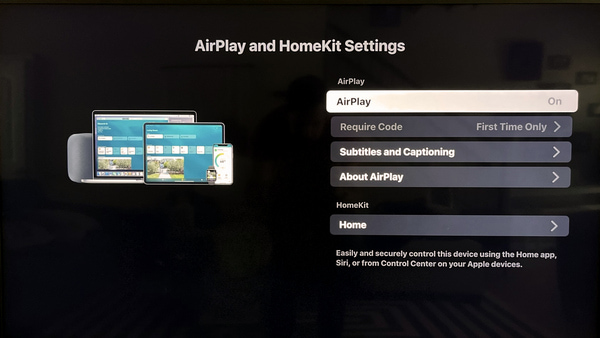
Passo 3 Sul tuo Mac, fai clic su AirPlay pulsante nella barra dei menu. Scegli il tuo Roku TV dall'elenco dei dispositivi disponibili.
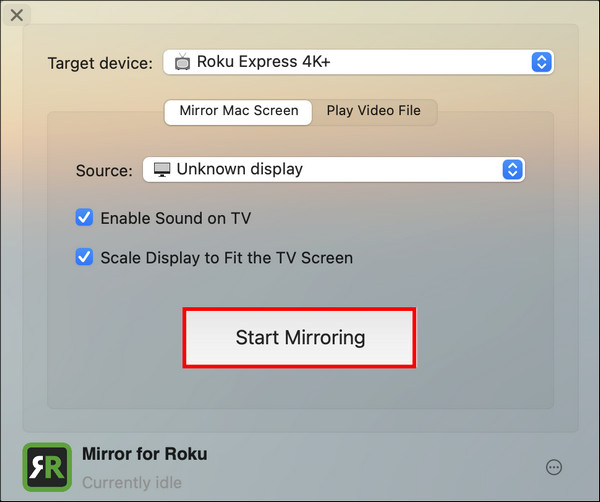
Passo 4 Attiva l'interruttore per Avvia il mirroring per eseguire il mirroring dell'intero schermo del Mac su Roku TV.
Utilizzo di AirBeamTV:
Esegui facilmente il mirroring wireless del tuo Mac sulla tua Roku TV utilizzando l'app AirBeamTV. Grazie alla connettività continua, questa applicazione ti consente di eseguire il mirroring dell'intero schermo o di applicazioni specifiche senza sforzo. Migliora la tua esperienza visiva personalizzando le impostazioni in base alle tue preferenze per una soluzione di condivisione dello schermo personalizzata e versatile.
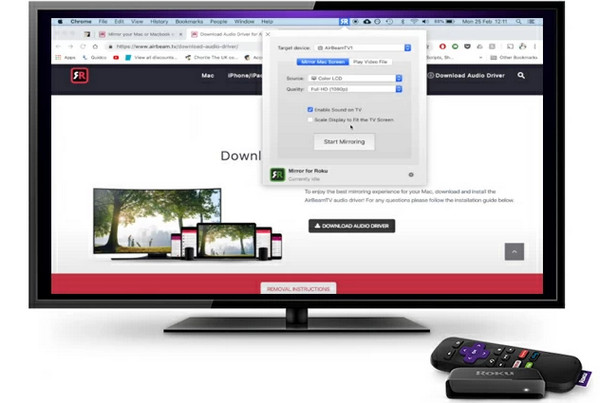
Passo 1 Scarica e installa l'app AirBeamTV sul tuo Mac dal sito ufficiale.
Passo 2 Successivamente, assicurati che Mac, Roku TV e la rete Wi-Fi siano collegati.
Passo 3 Quindi apri l'app AirBeamTV sul tuo Mac. L'app rileverà i dispositivi disponibili. Seleziona la tua Roku TV dall'elenco.
Passo 4 Successivamente, scegli se eseguire il mirroring dell'intero schermo o solo di applicazioni specifiche. Infine, personalizza le impostazioni come risoluzione e qualità in base alle tue preferenze.
Bonus: come eseguire il mirroring del telefono sul PC

Scopri la comodità di eseguire il mirroring del tuo telefono sul PC con Specchio del telefono Apeaksoftle caratteristiche eccezionali di. Dal mirroring dello schermo in tempo reale alla connettività wireless e al controllo interattivo, questa applicazione intuitiva garantisce un'esperienza fluida e versatile per la condivisione e la gestione dei contenuti tra telefono e PC.
Parte 3. Domande frequenti sul mirroring del Mac su Roku TV
Roku TV è una TV intelligente?
Sì, Roku TV è una TV intelligente. È dotato della tecnologia di streaming Roku integrata, che consente ai clienti di utilizzare vari servizi di streaming, app e canali direttamente dalla TV. I televisori Roku offrono un'interfaccia intuitiva per una facile navigazione e un'esperienza di streaming senza interruzioni senza dispositivi esterni.
L'uso di AirBeamTV è gratuito?
AirBeamTV offre in genere sia versioni gratuite che a pagamento delle sue applicazioni. La versione gratuita presenta spesso limitazioni, come filigrane o funzionalità limitate. Gli utenti possono passare all'edizione premium per sbloccare funzionalità aggiuntive e rimuovere limitazioni per un'esperienza di mirroring dello schermo wireless più completa e senza interruzioni.
Il mio Roku è troppo vecchio per il mirroring dello schermo?
La capacità di eseguire lo screening dei mirror su Roku dipende dal modello e dal firmware. I modelli Roku precedenti potrebbero non supportare il mirroring dello schermo o potrebbero richiedere una maggiore compatibilità. Controlla il sito Web ufficiale o il manuale utente di Roku per vedere se il tuo modello supporta il mirroring dello schermo e se sono disponibili aggiornamenti.
Perché AirPlay non funziona su Roku TV?
AirPlay non funziona su Roku TV potrebbe essere dovuto a firmware obsoleto, problemi di rete o problemi di compatibilità. Assicurati che entrambi i dispositivi siano sulla stessa rete, aggiorna il firmware e controlla le impostazioni sia sul Roku TV che sul dispositivo abilitato per AirPlay per la risoluzione dei problemi.
Come posso eseguire il mirroring del mio laptop sulla mia Roku TV?
Per eseguire il mirroring del tuo laptop su una TV Roku, assicurati che entrambi i dispositivi siano sulla stessa rete Wi-Fi. Vai su Impostazioni > Sistema > Display > Connetti a uno schermo wireless sul tuo laptop. Seleziona la tua Roku TV dall'elenco e segui le istruzioni visualizzate sullo schermo per completare la connessione.
Conclusione
Questo è tutto ciò che devi sapere come eseguire il mirroring del Mac su Roku TV. Sia tramite connessioni via cavo HDMI che tramite metodi AirPlay wireless, puoi estendere o eseguire il mirroring dello schermo del tuo MacBook senza soluzione di continuità per un'esperienza visiva migliorata sulla tua Roku TV.