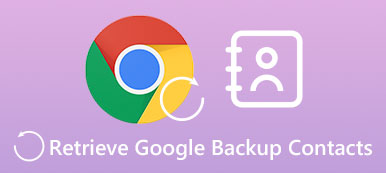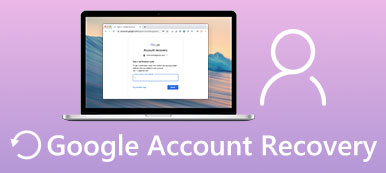Google Meet (in precedenza Google Duo) è una potente app per riunioni online. Quello che non devi perderti è la sua versatilità. In una conferenza remota, potrebbe essere necessario condividere lo schermo per dimostrare un programma o una presentazione per supporto tecnico o tutorial. Ciò che devi padroneggiare è come condividere il tuo schermo su Google Meet. Una volta imparato, gestirai facilmente una riunione e concentrerai tutti i membri sulla tua presentazione affidabile. Quindi, continua a leggere questo articolo per scoprire come condividere lo schermo su Google Duo o Google Meet in 3 modi.

- Parte 1: puoi condividere lo schermo su Google Meet?
- Parte 2: come condividere lo schermo su Google Meet su desktop
- Parte 3: come puoi condividere il tuo schermo su Google Meet su dispositivi iOS
- Parte 4: condividi lo schermo su Google Meet su telefoni Android
- Parte 5: condividi facilmente lo schermo del tuo telefono su Google Meet desktop
- Parte 6: domande frequenti sulla condivisione dello schermo su Google Meet
Parte 1: puoi condividere lo schermo su Google Meet?
Sebbene la condivisione dello schermo non sia complicata in una conferenza online, devi comunque determinare se puoi condividere lo schermo su Google Meet.
Nota: Solo l'ospitante può condividere uno schermo su Google Meet senza restrizioni. Se sei il partecipante, non hai accesso o autorizzazione alla funzione di condivisione dello schermo. E per gli utenti Mac, devi comunque attivare la funzionalità di condivisione dello schermo per Google Meet. Devi solo andare a Preferenze di sistema per accenderlo nel Condividi menu.

Parte 2: come condividere lo schermo su Google Meet su desktop
È semplicissimo condividere uno schermo su Google Meet su un desktop come host.
Passo 1 Avvia una riunione di Google Meet su un client o un browser. Quindi fare clic il Presente adesso pulsante. Quindi, sarebbe utile se scegliessi cosa vuoi condividere.
Passo 2 Clicca su Schermo intero pulsante per condividere l'intero schermo su Google Meet. Se fai clic su Scheda Chrome or Finestra pulsanti, condividerai una finestra specifica. Quindi, fare clic su Condividi pulsante per avviare la schermata di condivisione.

Parte 3: come puoi condividere il tuo schermo su Google Meet su dispositivi iOS
Potrebbe essere complicato condividere lo schermo su iOS Google Meet, poiché è necessario utilizzare la funzionalità di registrazione dello schermo integrata, che è la stessa della funzionalità di condivisione dello schermo su Mac.
Passo 1 Apri Google Meet sul tuo iPhone. Tocca il pulsante Nuovo nell'angolo in basso a destra. Quindi, sarebbe utile se toccassi il pulsante Crea una nuova riunione.

Passo 2 Ora sei in riunione. Clicca il Più nell'angolo in basso a destra, quindi toccare il pulsante Condividi schermo pulsante.

Passo 3 È necessario utilizzare il built-in Trasmissione dello schermo funzione sul tuo iPhone per condividere lo schermo intero su Google Meet. Quindi, tocca Inizia trasmissione pulsante. Dopo il conto alla rovescia di 3 secondi, inizia la condivisione dello schermo. Puoi toccare il Basta condividere pulsante per terminare la condivisione dello schermo su Google Meet.

Parte 4: condividi lo schermo su Google Meet su telefoni Android
Passo 1 Apri Google Meet e tocca Nuovo incontro pulsante. Quindi, tocca il pulsante Avvia una riunione istantanea.
Passo 2 Ora sei nella riunione. Clicca il Più pulsante e poi il Condividi schermo pulsante.

Passo 3 A differenza della condivisione di uno schermo in Google Meet su un iPhone, non è necessario avviare la funzionalità di condivisione dello schermo integrata, ma toccare l'icona Inizia a condividere pulsante per iniziare. Quindi, tocca Basta condividere pulsante per interrompere la condivisione dello schermo su Google Meet.

Parte 5: condividi facilmente lo schermo del tuo telefono su Google Meet desktop
Dopo aver consultato le 3 guide rapide per condividere uno schermo su Google Meet, come puoi condividere lo schermo del tuo telefono in Google Meet su desktop? Il vantaggio è che puoi presentare un tutorial tecnico su un telefono per i membri del tuo team senza passare dal telefono al PC per partecipare alla stessa riunione. Specchio del telefono Apeaksoft ha la migliore capacità per farlo. Ti consente di condividere rapidamente lo schermo del tuo telefono su un Google Meet desktop tramite USB o anche in modalità wireless. Dopo aver eseguito il mirroring dello schermo del telefono, puoi anche impostare la risoluzione per acquisire o migliorare la qualità video originale dello schermo del telefono.

4,000,000+ Download
Duplica in modalità wireless lo schermo di un telefono con risoluzione 4K.
Cattura ogni movimento e modifica sullo schermo senza ritardi.
Rimpicciolisci lo schermo del tuo telefono condiviso per aggiungere annotazioni.
Offri una funzione di registrazione aggiuntiva per registrare lo schermo condiviso.
Passo 1 Scaricare Specchio del telefono Apeaksoft gratuitamente e avviarlo. Per condividere lo schermo del telefono sul desktop Google Meet con la qualità originale, puoi fare clic direttamente su Specchio USB pulsante e quindi collegare il telefono al computer tramite USB. Il programma eseguirà il mirroring del tuo telefono subito dopo aver installato un piccolo driver mirror.

Passo 2 Se si fa clic sul Specchio senza fili pulsante, devi installare FoneLab Mirror sul tuo telefono Android, che condividerà rapidamente il tuo schermo. Per gli utenti iPhone, è necessario utilizzare la funzione di mirroring dello schermo integrata.

Passo 3 Dopo alcuni secondi, condividerai correttamente lo schermo del tuo telefono su un Google Meet desktop. È possibile fare clic su A schermo intero pulsante per ingrandire lo schermo. IL Spazzolare Il pulsante consente di aggiungere annotazioni sullo schermo condiviso.

Parte 6: domande frequenti sulla condivisione dello schermo su Google Meet
Come posso condividere la schermata di una presentazione su Google Meet?
Quando inizi a presentare in Google Meet, devi scegliere una finestra ma non l'intero schermo. Ad esempio, se hai ho creato una presentazione in Google Foto, devi scegliere Google Foto nel Finestra menu.
Perché non riesco a interrompere la condivisione dello schermo in Google Meet sul mio iPhone?
Questo è un problema raro. Sebbene la funzione di condivisione dello schermo sia attiva per impostazione predefinita su un iPhone, potresti comunque dover accedere al Control center per assicurarti che questa funzione non sia disattivata. Puoi anche riavviare il tuo iPhone o aggiornare la versione iOS.
Posso utilizzare un'altra app di condivisione dello schermo per condividere lo schermo del mio iPhone su Google Meet?
No, non puoi. Ricordatelo tutto Videoregistratori per iPhone oppure le app di condivisione dello schermo possono registrare il tuo schermo solo tramite la funzione di condivisione dello schermo integrata. Google Meet è un'altra app di condivisione dello schermo, quindi non puoi utilizzare un'altra app di condivisione dello schermo.
Conclusione
Hai imparato come condividere lo schermo su Google Duo o Google Meet su iPhone/Android/desktop. Quindi, puoi avviare una dimostrazione piacevole e fluida in una conferenza remota. Inoltre, ricordatelo Specchio del telefono Apeaksoft puoi condividere direttamente lo schermo del tuo telefono su un Google Meet desktop. Stiamo facendo del nostro meglio per soddisfare le tue esigenze quando riscontri problemi tecnici. Ti auguro tutto il meglio per il tuo lavoro e la tua vita.