Come trasferire rapidamente file tra Android e iPhone
Secondo un recente sondaggio, la maggior parte delle persone utilizza più dispositivi. Possiedono diversi dispositivi mobili, inclusi iPhone e tablet o telefoni Android. A volte, le persone passano da iPhone ad Android o viceversa. Il motivo principale è godere dei vantaggi di entrambi i sistemi operativi mobili. Tuttavia, la migrazione dei dati tra sistemi operativi è un grosso problema. Questa guida vi illustrerà metodi pratici per... trasferire dati da Android a iPhone con o senza un computer.
CONTENUTO DELLA PAGINA:
- Parte 1: Come trasferire dati da Android a iPhone su PC
- Parte 2: Come usare le app di trasferimento da Android a iPhone
- Parte 3: Come trasferire dati da Android a iPhone tramite Cloud Storage
- Parte 4: Come trasferire dati da Android a iPhone tramite e-mail [Solo alcuni file]
- Suggerimento bonus: come trasferire dati da iPhone ad Android in modalità wireless
Parte 1: Come trasferire dati da Android a iPhone su PC
Apeaksoft MobieTrans è uno degli strumenti di trasferimento da Android a iPhone più potenti. Come soluzione unica, consente di migrare i dati tra Android e iOS o tra cellulare e computer. Ancora più importante, il software è facile da usare e non richiede competenze tecniche. Come trasferire dati da Android a iPhone senza ripristinare? Questa è la risposta.
Il miglior strumento di trasferimento da Android a iOS
- Sposta i dati da Android a iOS e viceversa.
- Migra i dati tra dispositivi senza reimpostarli.
- Visualizza in anteprima i file e i dati prima di trasferirli su iPhone.
- Transcodifica automaticamente i dati in base al dispositivo di destinazione.
- Supporta un'ampia gamma di dispositivi Android e iPhone.
Download sicuro

Ecco i passaggi per trasferire le informazioni da Android a iPhone:
Passo 1. Collega Android e iPhone
Avvia la migliore app di trasferimento da Android a iOS dopo averla installata sul tuo PC. Collega entrambi i dispositivi mobili al computer con i cavi compatibili. Quindi, scorri verso il basso l'elenco in alto e scegli il dispositivo sorgente. Per trasferire contenuti da Android a iPhone, seleziona il telefono Android. Per migrare i dati da iPhone ad Android, seleziona il tuo iPhone.
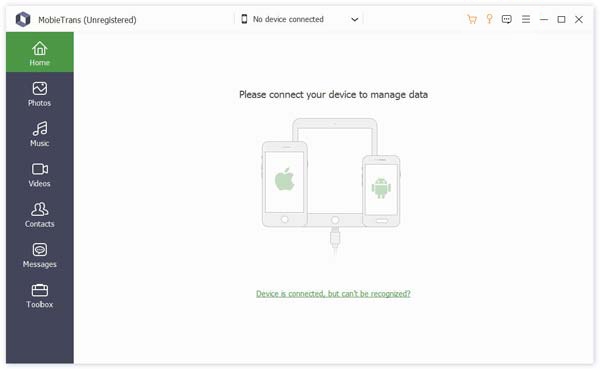
Passo 2. Anteprima dei dati Android
Una volta completata la scansione dei dati Android, puoi visualizzarne l'anteprima per tipo. Scegli il tipo di file di destinazione e potrai visualizzare in anteprima tutti i dettagli dei dati nella pagina giusta.
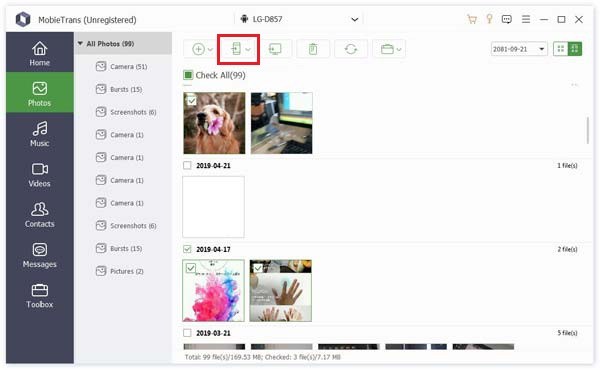
Passo 3. Passa all'iPhone
Seleziona tutto ciò che vuoi spostare, clicca su Telefono menu sulla barra multifunzione in alto e scegli il dispositivo di destinazione. Quando vedi il messaggio di successo, chiudi il software e scollega i due dispositivi mobili.
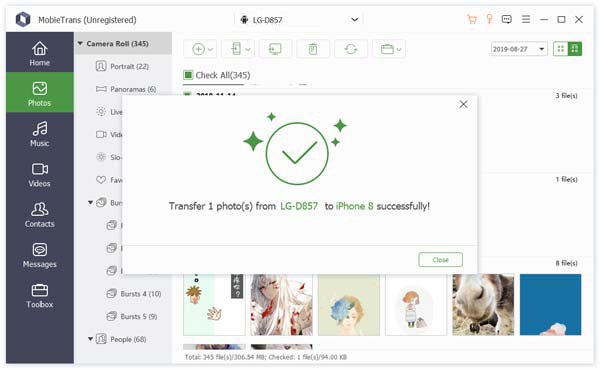
Suggerimenti: Con questo software puoi facilmente trasferire i contatti, foto, messaggi, ecc. da Android a iPhone.
Parte 2: Come usare le app di trasferimento da Android a iPhone
Se non hai un computer, ti servirà un'app di trasferimento Android-to-iPhone adatta. Infatti, ci sono alcune app disponibili. Di seguito identifichiamo le migliori app e mostriamo come funzionano.
Come trasferire dati da Android al nuovo iPhone tramite Move to iOS
Passa a iOS è un assistente di configurazione iOS che sposta i dati da Android a un nuovo iPhone. È completamente gratuito e può essere scaricato dal Google Play Store. Tieni presente che non trasferire app Android su iPhone, musica o password tra Android e iOS.
Passo 1. Installa l'app Passa a iOS sul tuo telefono Android.
Passo 2. Accendi il tuo iPhone e configuralo fino a raggiungere App e dati schermo. Assicurati di collegarlo alla stessa rete Wi-Fi del tuo telefono Android.
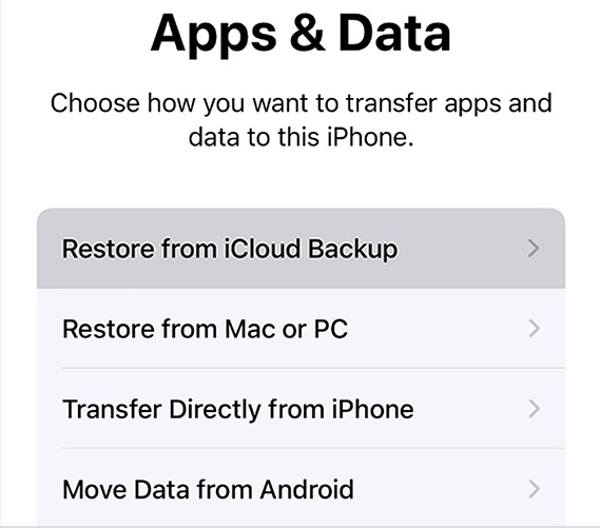
Passo 3. Scegli Sposta dati da Androide tocca Continua per visualizzare un codice a sei cifre.
Passo 4. Apri l'app Passa a iOS sul tuo telefono, tocca Continuae inserisci il codice.
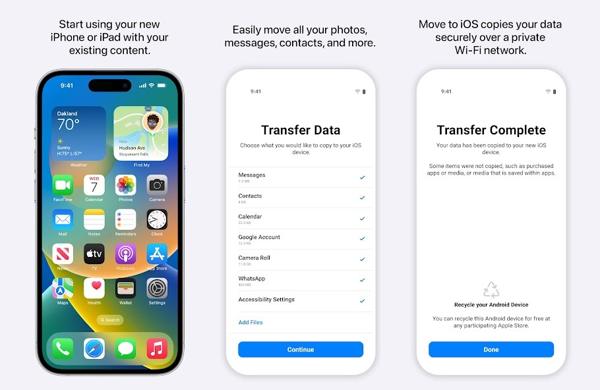
Passo 5. Quindi seleziona i tipi di dati che desideri spostare e tocca Continua sul dispositivo Android. Tieni i due dispositivi uno accanto all'altro e segui le istruzioni sullo schermo per completare il lavoro.
Come trasferire contenuti da Android a iPhone tramite SHAREit
SHAREit è un'app che consente di trasferire dati da Android a iPhone dopo la configurazione. Sincronizza i dati tramite una rete Wi-Fi e non richiede un computer o hardware aggiuntivo. È la soluzione migliore per spostare foto, video e file.
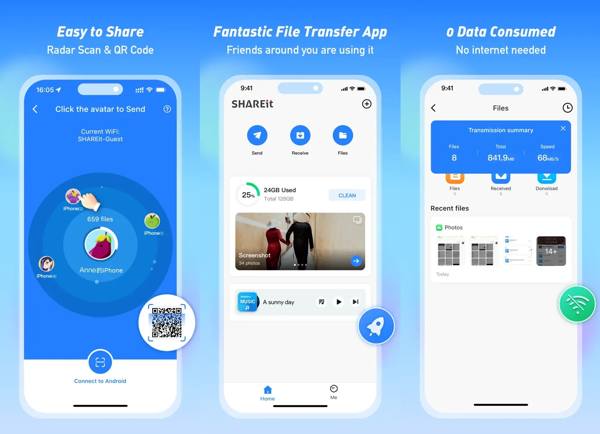
Passo 1. Installa l'app SHAREit sia sul tuo telefono Android che sul tuo iPhone. Eseguila sul dispositivo sorgente e tocca Invia pulsante.
Passo 2. Seleziona i file che desideri trasferire e tocca AvantiL'app inizierà quindi a cercare i dispositivi nelle vicinanze che appartengono alla stessa rete.
Passo 3. Girati verso il dispositivo di destinazione, tocca Riceveree vedrai il dispositivo disponibile sullo schermo del dispositivo sorgente.
Passo 4. Premi l'iPhone sul tuo telefono Android per stabilire la connessione e iniziare il trasferimento del file.
Come esportare da Android a iPhone utilizzando AirDroid Transfer
AirDroid Transfer è un'altra app che trasferisce dati da un telefono a un altro iPhone tramite una rete Wi-Fi. È un'opzione comoda per il trasferimento dati, ideale per spostare foto, video, musica e file.
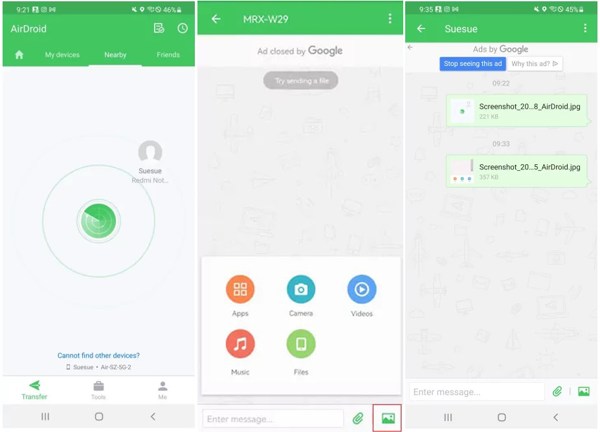
Passo 1. Installa l'app per il trasferimento dati sui due dispositivi mobili e collega i due dispositivi alla stessa connessione Internet.
Passo 2. Apri l'app sui due dispositivi, vai su Nelle vicinanze seleziona un dispositivo, cerca l'altro dispositivo e collegali.
Passo 3. Quindi fare clic su Allegati or Immagine in basso, seleziona il tipo di dati e scegli i file da trasferire da Android a iPhone.
Parte 3: Come trasferire dati da Android a iPhone tramite Cloud Storage
Google Drive è una piattaforma professionale che consente agli utenti di archiviare file sul cloud. Può essere utilizzata per trasferire file su qualsiasi dispositivo. Permette agli utenti di archiviare i propri file di dati sul cloud e poi trasferirli da Android a iPhone tramite Wi-Fi. Tuttavia, è importante notare che ogni account Google standard offre solo 15 GB di spazio di archiviazione gratuito. Se si hanno file di grandi dimensioni da trasferire, è consigliabile acquistare ulteriore spazio di archiviazione. Ecco una procedura dettagliata che indica come trasferire dati da Android a iPhone:
Passo 1. Scaricare e installare il Google drive sul tuo telefono Android. Accedi con il tuo account Google.
Passo 2. Fare clic sul menu nell'interfaccia principale e andare a Impostazioni profilo scheda. Clic Account e backup - Esegui il backup dei miei dati - Esegui il backup ora uno alla volta per eseguire il backup del tuo telefono Android.
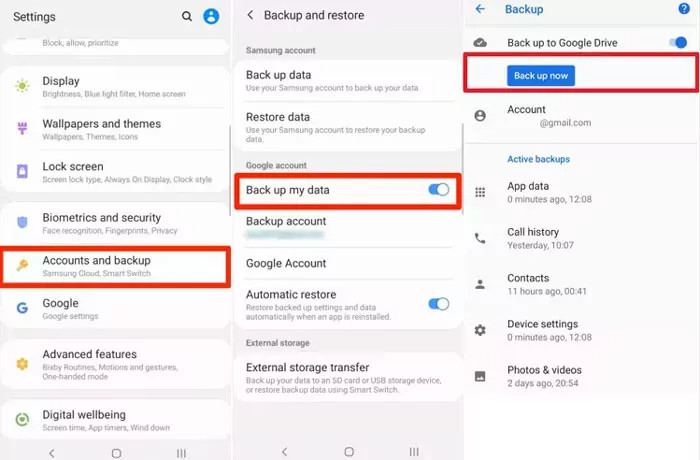
Passo 3. Scarica e installa la stessa app sul tuo iPhone e accedi con lo stesso account. Potrai accedere ai file corrispondenti qui.
Suggerimenti: Inoltre, puoi usare Google Drive per recuperare file cancellati.
Parte 4: Come trasferire dati da Android a iPhone tramite e-mail [Solo alcuni file]
Se hai file di piccole dimensioni (25 GB o meno) da trasferire da Android a iPhone, l'email è il modo ideale per farlo, inserendo destinatari e link agli allegati. Questo dovrebbe essere il modo più semplice per trasferire file tra iPhone e Android, senza bisogno di un computer.
Passo 1. Apri un qualsiasi programma di posta elettronica accessibile sul tuo telefono Android. Accedi all'interfaccia di modifica delle email.
Passo 2. Clicca su Allega file modello e carica il file di destinazione che desideri trasferire da Android a iPhone. Aggiungi un destinatario sotto A .
Passo 3. Avvia l'app di posta elettronica sul tuo iPhone e accedi con Conto del destinatarioApri l'email e scarica gli allegati.
Suggerimento bonus: come trasferire dati da iPhone ad Android in modalità wireless
Oltre alle app di trasferimento dati, puoi anche usare servizi cloud per trasferire dati da iPhone ad Android in modalità wireless, come iCloud Drive, Google Drive e altro. Se lo spazio di archiviazione gratuito limitato non è sufficiente, puoi acquistare altro spazio.
Come trasferire dati da iPhone ad Android con iCloud
Passo 1. Aprire il Impostazioni profilo app sul tuo iPhone, tocca il tuo profilo e scegli iCloud.
Passo 2. Tocca Mostra tuttoe attiva i tipi di dati che vuoi trasferire. Collega il tuo iPhone a una connessione Internet per sincronizzare i dati con iCloud.
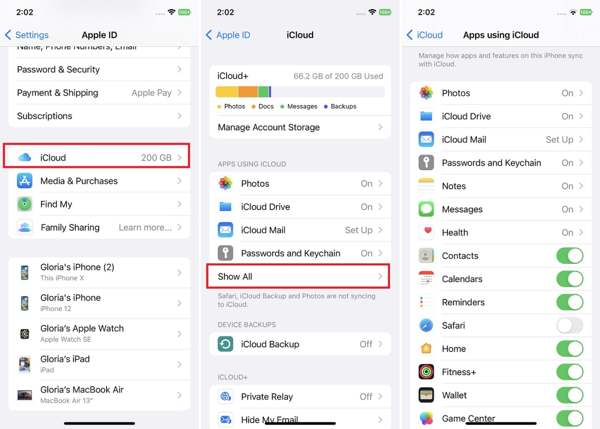
Passo 3. Passa al tuo telefono Android, apri un browser web e visita icloud.com.
Passo 4. Accedi con il tuo ID Apple e la tua password. Se è abilitata l'autenticazione a due fattori, inserisci il codice di verifica.
Passo 5. Quindi, scegli un tipo di dati che vuoi importare da iPhone ad Android, come Note. Quindi scarica il contenuto.
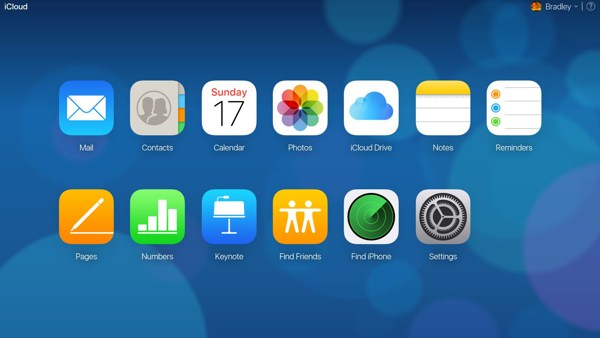
Nota:
In questo modo puoi accedere ai dati sincronizzati con iCloud sul tuo telefono Android, ma i file scaricati non verranno migrati con i dati esistenti. Inoltre, iCloud offre solo 5 GB di spazio di archiviazione gratuito.
Come trasferire contenuti da iPhone ad Android con Google One
Passo 1. Installa l'app Google One sul tuo iPhone dall'App Store. Aprila e accedi al tuo account Google.
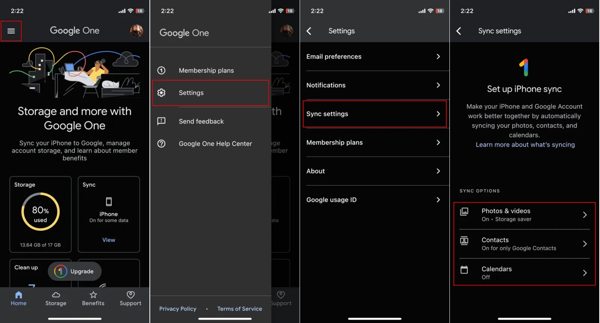
Passo 2. Clicca il Menu pulsante con un'icona a tre linee, scegli Impostazioni profiloe premere Impostazioni di sincronizzazione.
Passo 3. Collega il tuo iPhone a una rete Wi-Fi stabile per iniziare a caricare i dati dal tuo iPhone su Google One.
Passo 4. Accedi con il tuo ID Apple e la tua password. Se è abilitata l'autenticazione a due fattori, inserisci il codice di verifica.
Passo 5. Passa al telefono Android, accedi al Impostazioni rapide pannello e apri il Impostazioni profilo app.
Passo 6. Scegli conti, tocca Aggiungi accounte selezionare GoogleInserisci quindi l'account Google e la password che utilizzi sull'iPhone.
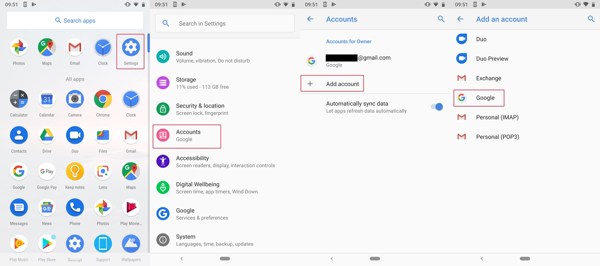
Passo 7. Se richiesto, trasferisci i dati dall'iPhone a un nuovo telefono o a un vecchio dispositivo.
Conclusione
Questa guida ha spiegato come farlo trasferire Android su iPhone o viceversa in diverse situazioni. Le app di trasferimento dati e i servizi cloud consentono di migrare i dati in modalità wireless, senza bisogno di un computer. Apeaksoft MobieTrans è il modo migliore per trasferire dati tra iOS e Android tramite una connessione fisica.
Articoli Correlati
Questo articolo descrive istruzioni dettagliate per il mirroring dello schermo dell'iPhone su Sharp TV. Gli utenti Android possono anche imparare come eseguire il mirroring di Android sulla TV da questa guida.
Vuoi trasferire WhatsApp da Android a iPhone ma temi di perdere dati utilizzando Sposta su iOS? Prova i seguenti metodi per evitarlo.
Come spostare i contatti da Android a iPhone? È senza problemi se utilizzi il metodo giusto. Leggi questo articolo e prova quattro metodi comprovati.
I video dell'iPhone non vengono riprodotti o non vengono bufferizzati? Ecco 7 soluzioni rapide per risolvere il problema, indipendentemente dal video registrato nel rullino fotografico o trasferito su iPhone.

