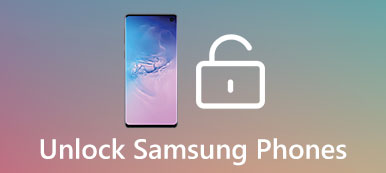Indipendentemente dalla marca del tuo telefono Android, è probabile che una schermata di blocco sia la prima schermata che vedi ogni volta che accendi il tuo dispositivo. Oggi abbiamo più opzioni di lock screen che mai, ad esempio, PIN, passcode, pattern, fingerprint e altro. Bloccano altri e talvolta te stesso dall'accesso al tuo dispositivo e alle tue app. Se lo smartphone è sempre collocato in un luogo sicuro, non è necessario attivare la schermata di blocco. Pertanto, condivideremo le guide su come disattivare la schermata di blocco in questo tutorial.
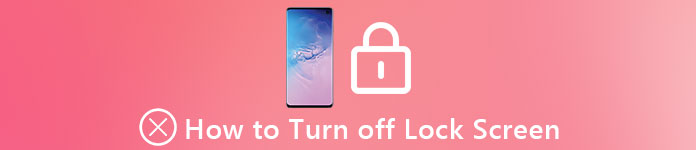
In primo luogo, perderai la garanzia dopo il rooting di tablet / telefono Android. Ciò significa che non puoi goderti il supporto gratuito della tecnologia dal tuo produttore. D'altra parte, il tuo telefono è esposto a più rischi per la sicurezza.
Ogni app che concede il privilegio di accesso di root è in grado di raccogliere tutte le informazioni e i dati sul dispositivo. Ancora più importante, devi eseguire il processo di radicazione di Android con molta attenzione. Qualsiasi operazione impropria può causare seri risultati, come la distruzione dei dati sul dispositivo, l'arresto anomalo del telefono o del tablet e altro.
Pertanto, ci concentreremo su tutto ciò che dovresti sapere su come eseguire il root di un telefono o tablet Android. Trascorrendo qualche minuto per leggere il post, è possibile imparare perché il telefono Android root e più metodi di istruzioni.
- Parte 1: come disattivare la schermata di blocco
- Parte 2: suggerimenti per disattivare la schermata di blocco
- Parte 3: come abilitare la schermata di blocco
Parte 1: Come disattivare la schermata di blocco
Disattivare la schermata di blocco significa che è stato impostato un blocco schermo. E i metodi per disattivarlo variano a seconda che si ricordi il passcode.
Metodo 1: disattiva la schermata di blocco con passcode
Usiamo un Samsung Galaxy S5 come esempio. I dettagli potrebbero essere un po 'diversi su dispositivi diversi.
Passo 1 : Sblocca lo smartphone con la tua password. Vai al vassoio app e apri l'app Impostazioni.
Passo 2 : Scorri verso il basso, trova e tocca Blocco schermo, quindi seleziona l'opzione Blocco schermo.
Passo 3 : Quando richiesto, immettere il codice PIN, che di solito è un codice a quattro cifre. Quindi toccare Continua per andare nella schermata di blocco dello schermo.
Passo 4 : Quindi, selezionare Nessuno nell'elenco. Questo spegnerà immediatamente la schermata di blocco. Per testarlo, premere il pulsante di accensione e rilasciare rapidamente per spegnere lo schermo, quindi premere il pulsante di accensione per richiamare lo schermo. Non ti chiederà di inserire la password.
Metodo 2: disattiva la schermata di blocco senza password
A volte, le persone dimenticano la password della schermata di blocco per vari motivi. Quindi non puoi disattivare normalmente la schermata di blocco. Fortunatamente, Gestione dispositivi Android di Google è in grado di rimuovere la schermata di blocco senza password.
Passo 1 : Assicurati di aver impostato il tuo account Google sullo smartphone. Metti il tuo dispositivo online via cellulare o Wi-Fi.
Passo 2 : Vai al computer, avvia il browser e visita www.google.com/android/devicemanager. Accedi all'account Google e alla password associati sul tuo telefono.
Passo 3 : Successivamente, verrà visualizzata la posizione del telefono sull'interfaccia ADM e tre opzioni, Suoneria, Blocca e Cancella.
Passo 4 : Fare clic sul pulsante Cancella. Quando richiesto, leggere attentamente l'avvertenza e premere nuovamente Cancella per iniziare a disattivare la schermata di blocco e cancellare tutti i dati personali e le impostazioni dal dispositivo.
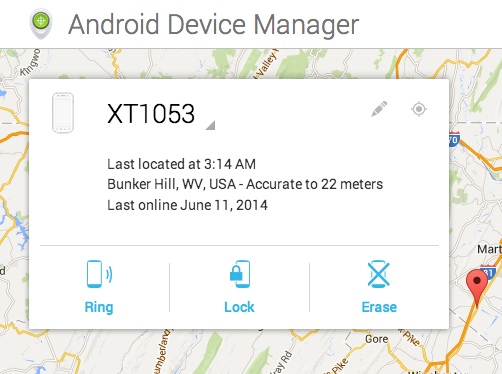
Parte 2: Suggerimenti per disattivare la schermata di blocco
Quando si tratta di disattivare la schermata di blocco sul telefono Android, ci sono alcuni suggerimenti che è meglio seguire:
1. Assicurati di non aver bisogno di una schermata di blocco prima di spegnerlo. È logico che Google abbia introdotto il blocco schermo e che i produttori continuino a migliorare la tecnologia di blocco dello schermo. Come accennato, è la misura di sicurezza più importante sul dispositivo Android. Quindi, se desideri disattivarlo, assicurati che nessuna privacy, come la password della carta di credito, i contatti e altro, sia sul tuo telefono.
2. Raccogli un blocco schermo appropriato. Se rinunci all'idea di disattivare la schermata di blocco, un corretto blocco dello schermo potrebbe essere un altro problema. Ci sono sempre più opzioni di blocco dello schermo, come l'ultimo riconoscimento facciale. Tra i tradizionali blocchi dello schermo, la password è più sicura del pattern, perché ha più possibilità. La biometria è migliore in termini di sicurezza, ma non è stabile come le serrature tradizionali. Quindi, è meglio impostare un blocco dello schermo di backup quando si utilizza l'impronta digitale e altri dati biometrici.
3. Impara uno strumento di recupero dati per Android è importante. Come puoi vedere, quando si spegne la schermata di blocco senza password, pulirà tutti i tuoi dati. Inoltre, tutti possono aprire il dispositivo senza blocco dello schermo, con conseguente rischio di perdita di dati. Da questo punto raccomandiamo il recupero dati Apeaksoft Android.
Consiglia: recupero dati Android
- Recupera i dati persi sui dispositivi Android in pochi minuti.
- Valido in varie situazioni, come cancellazione accidentale, ripristino di fabbrica, blocco dello schermo, arresto anomalo del sistema o blocco, schermo nero e altro.
- Contatti di supporto, cronologia chiamate, SMS, MMS, foto, video, musica, documenti, app e dati delle app e altri tipi di dati Android.
- Lavora su una gamma più ampia di dispositivi Android Samsung, HTC, LG, Sony, MOTO, Google, ecc.
- Recupera i dati persi in qualità e stato originali senza distruggere i dati esistenti sul telefono.
- Disponibile per Windows 10 / 8 / 8.1 / 7 / XP e Mac OS.
In breve, è il modo migliore per evitare la perdita di dati quando attivi o disattiva la schermata di blocco su Android.
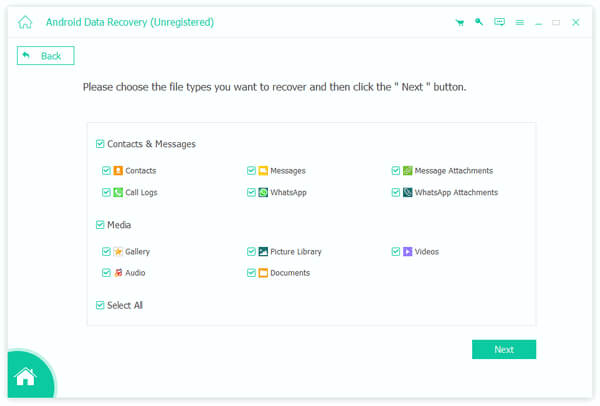
Parte 3: Come abilitare la schermata di blocco
In linea generale, ti suggeriamo di abilitarlo, se hai disattivato la schermata di blocco sul tuo telefono. È l'ultima linea di misura di sicurezza valida per proteggere la tua privacy, informazioni e file.
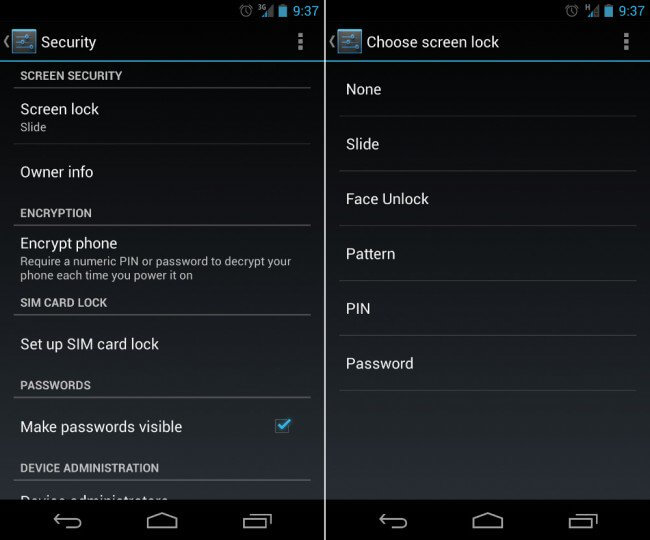
Passo 1 : Accendi lo smartphone, vai su Impostazioni-> Sicurezza o Sicurezza e schermata di blocco-> Blocco schermo.
Passo 2 : Ora puoi prendere il tuo blocco schermo preferito e attivarlo:
Slide Lock: sposta un cursore per sbloccare lo schermo. Non è preferibile per proteggere il tuo dispositivo.
Blocco pattern: sblocca lo schermo disegnando pattern salvato composto da quattro o più punti collegati.
Codice PIN: un blocco PIN è una password di quattro cifre, che viene solitamente utilizzata come metodo di backup per disattivare la schermata di blocco.
Blocco password: include cifre, caratteri e / o simboli.
Blocco vocale: questo blocco è disponibile per i più recenti sistemi Android. Può essere sbloccato solo dalla tua voce e da certe parole.
Blocco impronte digitali: è la biometria più diffusa sugli smartphone. Dopo l'abilitazione, è possibile accedere al dispositivo posizionando il dito sul sensore di impronte digitali, che è dotato della maggior parte dei nuovi modelli di telefoni Android.
Passo 3 : Dopo aver abilitato la schermata di blocco, è necessario sbloccare lo schermo con la password ogni volta che si accede al dispositivo.
Nota: Android O / N / M consente anche di impostare sfondi, widget, notifiche e altro sulla schermata di blocco
Potresti aver bisogno: Come bypassare la schermata di blocco di iPhone
Conclusione
Secondo un recente sondaggio, alcune persone non hanno familiarità con come disattivare la schermata di blocco. In base alla condivisione di cui sopra, è necessario conoscere il metodo per disabilitare la schermata di blocco in modo chiaro. Si tratta di impostazioni importanti su Android, ma la procedura è piuttosto semplice. Rispetto ad altre impostazioni personalizzate, la schermata di blocco non è solo funzionale, ma offre anche più opzioni personalizzate. Speriamo che le nostre guide e i nostri suggerimenti ti siano utili.