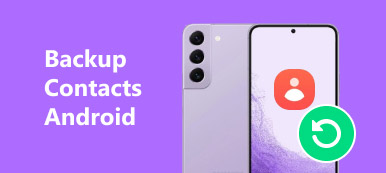Android는 Android 호환 스마트폰 또는 태블릿 장치에서 실행되는 가장 인기 있고 널리 사용되는 모바일 운영 체제입니다. 안드로이드 폰을 컴퓨터에 연결해야 할 때 백업 데이터 장치에서 컴퓨터로 또는 전화로 파일을 복사하려면 전화를 설정하고 그에 따라 USB 디버깅 모드를 활성화해야 합니다.
USB 디버깅이란 무엇입니까? USB 디버깅은 Android가 데이터 동기화 또는 파일 플래싱 등을 위해 컴퓨터를 연결할 수 있도록 하는 모드입니다. 여기에서 이 가이드는 방법을 설명합니다. USB 디버깅 사용 다양한 브랜드의 Android 기기 및 다양한 버전의 Android 운영 체제용.
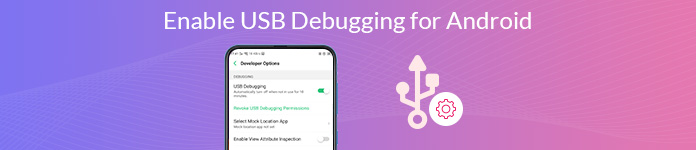
1 부. 다른 브랜드의 Android 전화에서 USB 디버깅을 활성화하는 방법
다양한 브랜드의 Android 휴대전화가 있으므로 여기서는 Samsung, Google, HUAWEI, HTC, LG, OPPO, VIVO, Xiaomi, MEIZU, Motorola, SONY, ONEPLUS, Lenovo, Nokia 등 가장 인기 있는 Android 휴대전화 브랜드만 나열합니다. USB 모드를 디버깅하는 방법을 보여줍니다.
Samsung Galaxy에서 USB 디버그 모드를 활성화하는 방법
1단계 "설정" > "휴대전화 정보" > "소프트웨어 정보"로 이동합니다. "빌드 번호"를 7번 탭한 다음 상단의 뒤로 버튼을 누릅니다.
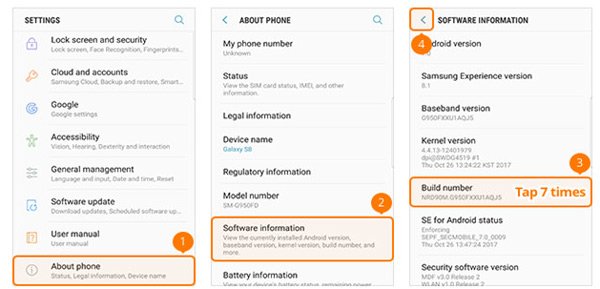
2단계 "개발자 옵션"을 선택하려면 > 상단의 "ON"과 중간의 "USB 디버깅"을 ON으로 슬라이드합니다.
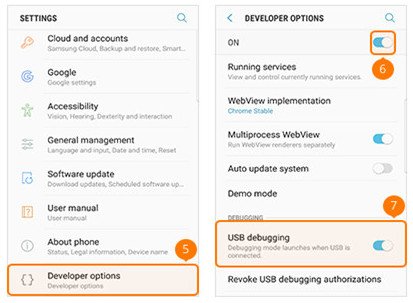
Google Phone에서 USB 디버그 모드를 활성화하는 방법
1단계 "설정" > "휴대전화 정보"로 이동합니다. "빌드 번호"를 7번 탭한 다음 상단의 뒤로 버튼을 누릅니다.
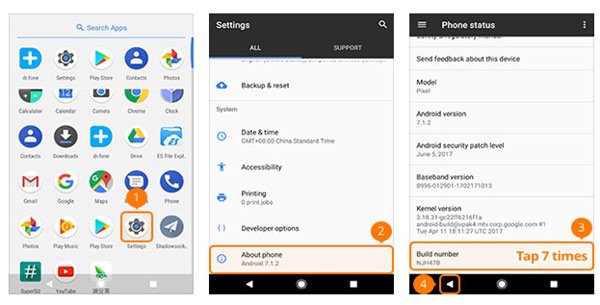
2단계 "개발 옵션" 선택 > "USB 디버깅" 토글.
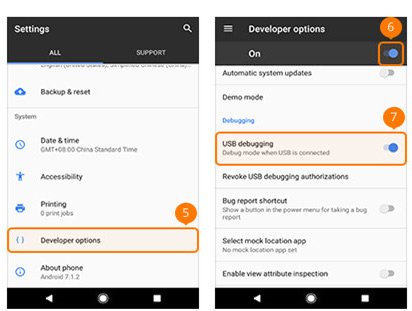
HUAWEI Honor 시리즈/Mate/P 시리즈에서 USB 디버그 모드를 활성화하는 방법
1단계 HUAWEI 휴대폰의 "설정"으로 이동하여 "휴대전화 정보"를 선택합니다.
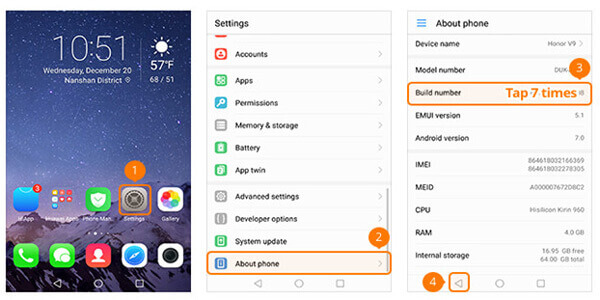
2단계 "빌드 번호"를 7번 누르기 > 왼쪽 하단의 뒤로 버튼 누르기 > "개발자 옵션" 선택 > "개발자 옵션" 토글 > 중간에 "USB 디버깅" 토글.
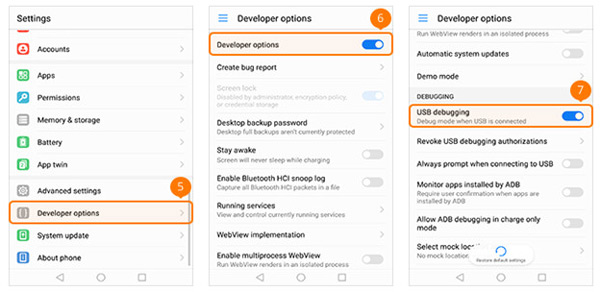
HTC에서 USB 디버그 모드를 활성화하는 방법
1단계 "설정" > "정보" > "소프트웨어 정보" > "자세히"로 이동합니다. "빌드 번호"를 7번 탭한 다음 상단의 뒤로 버튼을 누릅니다.
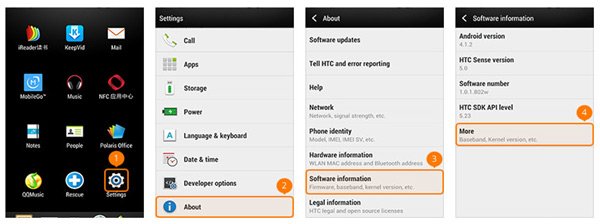
2단계 "개발자 옵션"을 선택하려면 > 오른쪽 상단의 "ON"을 밀고 중간에 있는 "USB 디버깅" 앞의 확인란을 선택합니다.
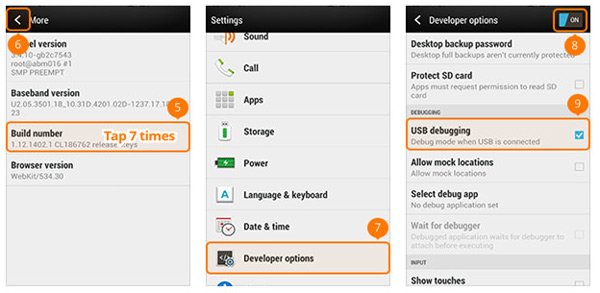
LG 전화에서 USB 디버그 모드를 활성화하는 방법
1단계 "설정" > "휴대전화 정보" > "소프트웨어 정보"로 이동합니다. "빌드 번호"를 7번 누른 다음 상단의 뒤로 버튼을 누릅니다.
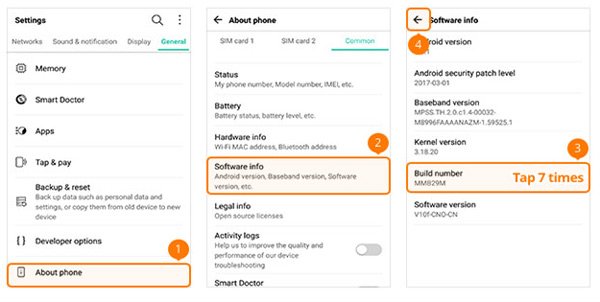
2단계 "개발자 옵션"을 선택하려면 > 오른쪽 상단의 "개발자 옵션" 토글 > 중간에 "USB 디버깅"을 토글합니다.
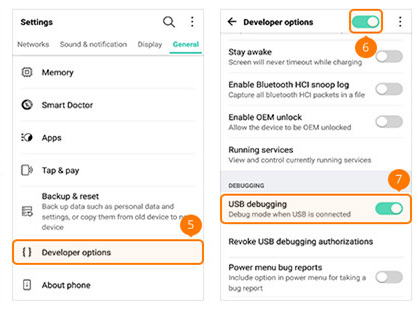
OPPO 전화에서 USB 디버그 모드를 활성화하는 방법
1단계 "설정" > "휴대전화 정보"로 이동합니다. "버전"을 7번 누른 다음 왼쪽 상단의 뒤로 버튼을 눌러 "추가 설정"을 선택합니다.
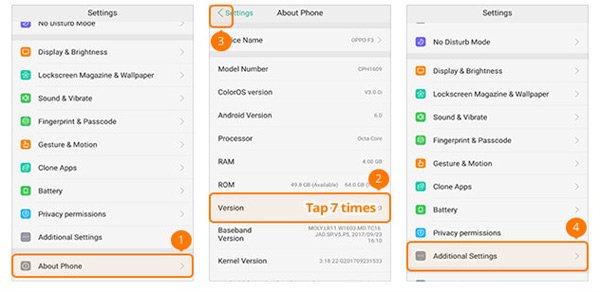
2단계 "개발자 옵션"을 누르고 > 확인 코드를 입력하고 "사용"을 누르고 > "개발자 옵션" 및 "USB 디버깅"을 켭니다.
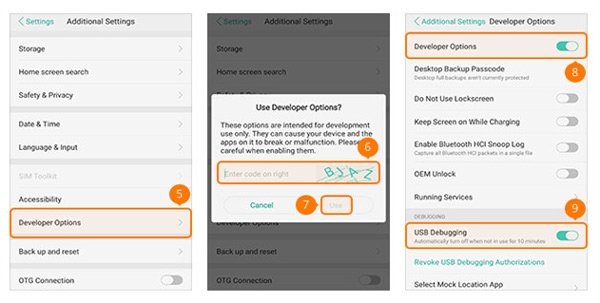
VIVO 전화에서 USB 디버그 모드를 활성화하는 방법
1단계 "설정" > "설정 더보기" > "정보"로 이동합니다. 그리고 "버전"을 탭합니다.
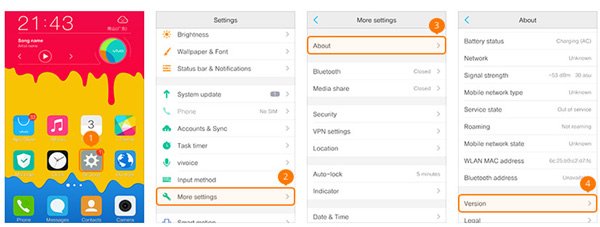
2단계 "소프트웨어 버전"을 7번 누르기 > 상단의 뒤로 버튼 누르기 > "응용 프로그램" 선택 > "개발자 옵션" > "개발" > "USB 디버깅" 및 "모의 위치 허용"을 ON으로 슬라이드합니다.
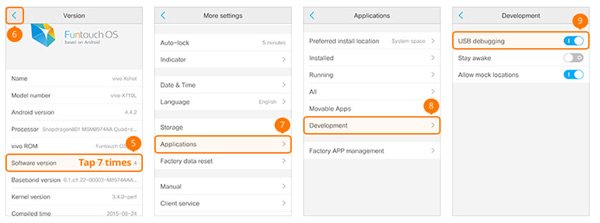
Xiaomi(Redmi/Xiaomi)에서 USB 디버그 모드를 활성화하는 방법
1단계 "설정" > "휴대전화 정보" > "MIUI 버전"으로 7회 이동한 후 상단의 뒤로가기 버튼을 누릅니다.
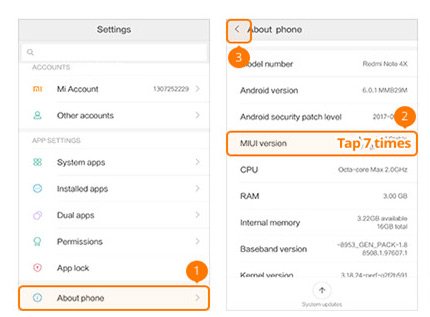
2단계 "추가 설정" > "개발자 옵션"을 선택하려면 > "개발자 옵션" 및 "USB 디버깅"을 ON으로 슬라이드합니다.
Xiaomi 모델의 경우 "USB를 통해 설치"로 전환해야 합니다.
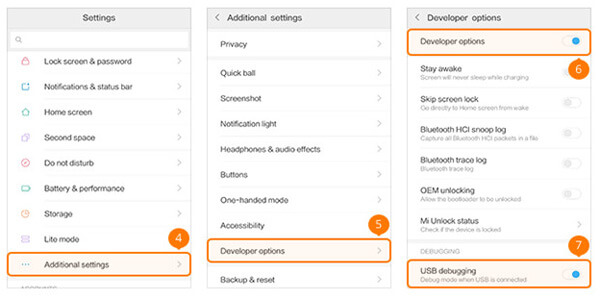
MEIZU에서 USB 디버그 모드를 활성화하는 방법
1단계 "설정" > "휴대전화 정보"로 이동합니다. "빌드 번호"를 7번 탭한 다음 상단의 뒤로 버튼을 누릅니다.
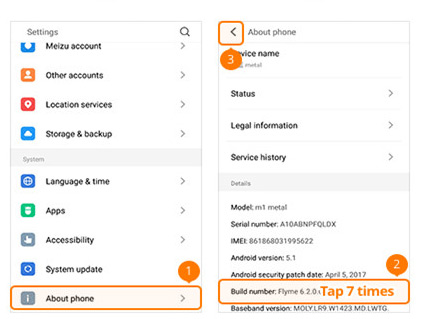
2단계 "접근성" > "개발자 옵션"을 선택합니다. 그런 다음 "개발자 옵션 활성화" 및 "USB 디버깅"을 토글합니다.
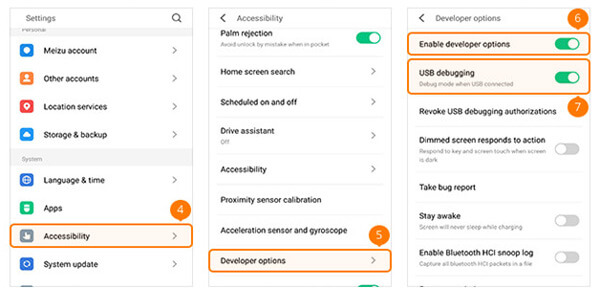
Motorola에서 USB 디버그 모드를 활성화하는 방법
1단계 "설정" > "휴대전화 정보"로 이동합니다. "빌드 번호"를 7번 탭한 다음 상단의 뒤로 버튼을 누릅니다.
2단계 "개발자 옵션"을 선택하려면 > 하단의 "USB 디버깅" 앞의 확인란을 선택합니다.
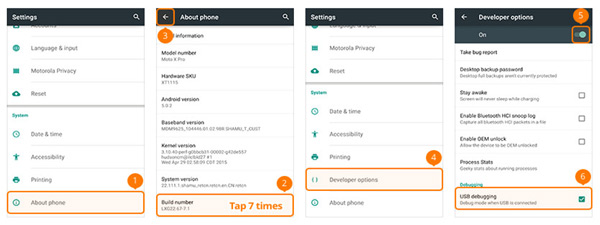
SONY Phone에서 USB 디버그 모드를 활성화하는 방법
1단계 "설정" > "휴대전화 정보"로 이동합니다. "빌드 번호"를 7번 탭한 다음 상단의 뒤로 버튼을 누릅니다.
2단계 "개발자 옵션"을 선택하려면 > 상단의 "개발자 옵션"과 중간의 "USB 디버깅"을 ON으로 슬라이드합니다.
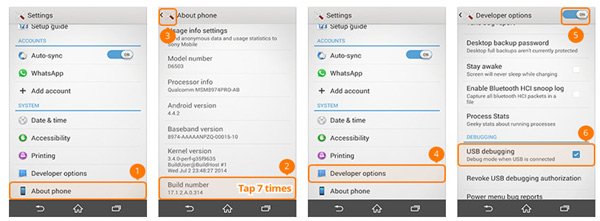
ONEPLUS에서 USB 디버그 모드를 활성화하는 방법
1단계 "설정" > "휴대전화 정보"로 이동합니다. "빌드 번호"를 7번 탭한 다음 상단의 뒤로 버튼을 누릅니다.
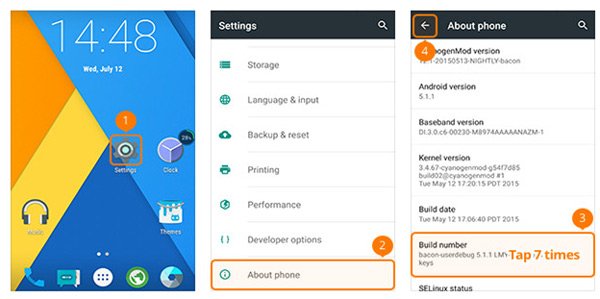
2단계 "개발자 옵션"을 선택하려면 > "개발자 옵션" 및 "Android 디버깅"을 ON으로 슬라이드합니다.
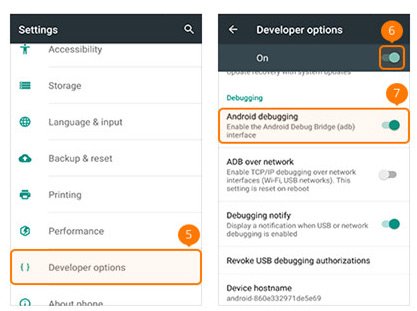
Lenovo에서 USB 디버그 모드를 활성화하는 방법
1단계 '설정' > '휴대전화 정보 > '기기 정보'로 이동합니다. "빌드 번호"를 7번 탭한 다음 상단의 뒤로 버튼을 누릅니다.
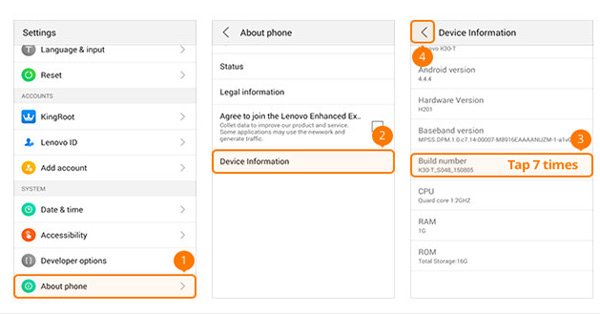
2단계 "개발자 옵션" 선택 > "개발자 옵션" 및 "USB 디버깅"을 ON으로 슬라이드합니다.
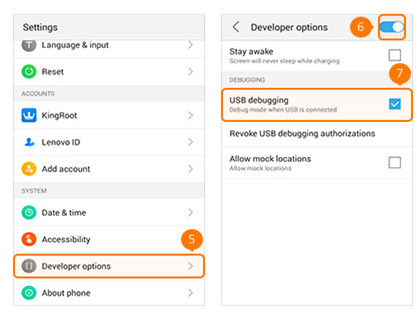
Nokia에서 USB 디버그 모드를 활성화하는 방법
1단계 "설정" > "시스템" > "휴대전화 정보"로 이동합니다. "빌드 번호"를 7번 탭한 다음 상단의 뒤로 버튼을 누릅니다.
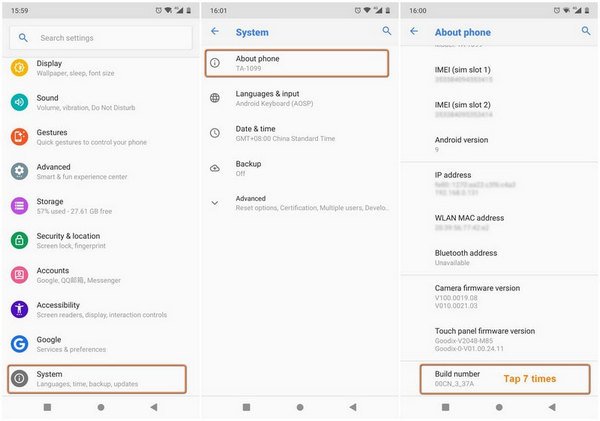
2단계 "고급" > "개발자 옵션"을 찾은 다음 "USB 디버깅"을 활성화합니다.
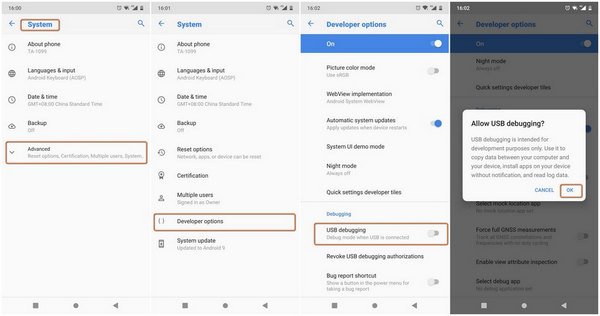
2 부. 다른 Android 버전에서 USB 디버깅 모드를 활성화하는 방법
USB 디버깅 모드를 활성화하는 방법은 Android 버전마다 다릅니다. Android 장치에 따라 다음 방법 중 하나를 선택하여 USB 디버깅 모드를 활성화합니다.
1. Android 4.2 이상에서 USB 디버깅 활성화
1단계 "설정" > "휴대전화 정보"로 이동합니다. "빌드 번호"를 7번 탭한 다음 상단의 뒤로 버튼을 누릅니다.
2단계 "개발자 옵션" > "USB 디버깅"을 클릭합니다.
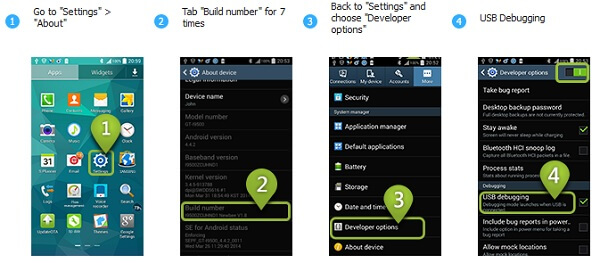
2. Android 3.0 – 4.1에서 USB 디버깅 활성화
1단계 "설정" > "개발자 옵션"으로 이동합니다.
2단계 "USB 디버깅"을 확인하십시오.
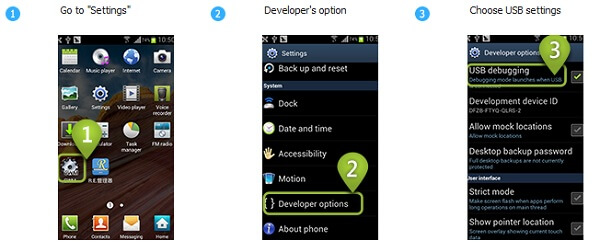
3. Android 2.3 또는 이전 버전에서 USB 디버깅 활성화
1단계 "설정" > "애플리케이션" > "개발"로 이동합니다.
2단계 "USB 디버깅"을 확인하십시오.
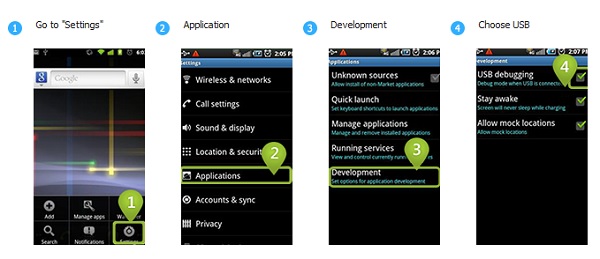
이제 Android 휴대폰에서 USB 디버깅을 활성화할 수 있습니다. USB 디버깅 모드를 활성화한 후 Android 데이터를 전송하거나 삭제 된 사진 복구, 동영상, 메시지 또는 기타 데이터를 Android 휴대전화에서 쉽게 사용할 수 있습니다.