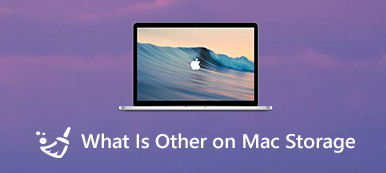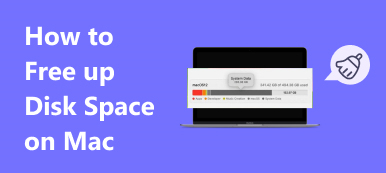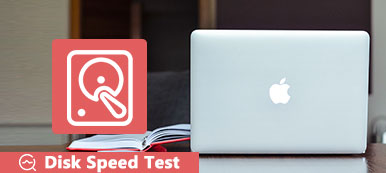Mac에서 디스크 공간이 가득 차면 어떻게 해야 합니까?
Mac이 팝업되었을 때 시동 디스크가 거의 찼습니다. or 디스크가 거의 가득 찼습니다. 메시지가 표시되면 Mac 저장 공간을 한 번에 관리하고 확보해야 합니다. 일반적으로 두 가지 방법으로 문제를 해결할 수 있습니다. 디스크 가득 참 Mac 문제. 쓸모 없는 데이터를 삭제하거나, Mac 파일을 외장 하드 드라이브 또는 클라우드 스토리지에 복사하거나, 두 번째 내장 하드 드라이브를 설치하도록 선택할 수 있습니다.

이 게시물은 주로 Mac에 디스크 공간이 충분하지 않을 때 원치 않는 파일을 삭제하고 유용한 데이터를 iCloud에 저장하는 방법에 대해 설명합니다.
부품 1. Mac 파일을 수동으로 삭제하고 디스크 가득 참 Mac을 수정하는 내장 도구
Mac은 모든 유형의 데이터를 관리하는 데 도움이 되는 다양한 도구가 내장되어 있습니다. Mac에 디스크가 꽉 찼다는 메시지가 표시되면 이를 사용하여 Mac에서 사용 가능한 공간을 더 확보할 수 있습니다.

1단계 디스크가 거의 가득 찼다는 메시지가 Mac 화면의 오른쪽 상단 모서리에 나타나면 간단히 클릭할 수 있습니다. 관심 있는 분야를 알려주세요(선택사항) 버튼을 눌러 Mac 저장 공간을 최적화하는 기능에 액세스합니다.

상단을 클릭하셔도 됩니다. Apple 메뉴에서 이 매킨토시에 관하여 옵션을 클릭하십시오 스토리지 탭을 누른 다음 관리 버튼을 클릭합니다.

2단계 이제 Mac에서 디스크가 꽉 찼다는 문제를 해결하는 4가지 주요 방법이 제공됩니다. 이러한 권장 사항을 사용하면 Mac에서 크고 오래된 파일을 삭제할 수 있습니다. 텅 빈 쓰레기통, 귀중한 Mac 데이터를 iCloud에 저장하는 등 디스크 공간을 확보할 수 있습니다.

3단계 온 클릭 iOS 파일 왼쪽 패널에서 이 Mac의 모든 iOS 백업을 확인합니다. 필요하지 않은 이전 iOS 백업을 선택한 다음 . 버튼을 눌러 Mac에서 제거하십시오.

4단계 Mac 공간을 확보하기 위해 앱을 제거하고 나머지를 제거하도록 선택할 수 있습니다. 열기 파인더 창에서 어플리케이션 왼쪽 사이드바에서 Mac에 설치된 모든 앱을 확인합니다. 더 이상 사용하지 않는 응용 프로그램을 찾은 다음 해당 아이콘을 휴지통으로 드래그하여 제거합니다. 여기에서 제거하려는 앱을 마우스 오른쪽 버튼으로 클릭한 다음 휴지통으로 이동 옵션을 선택합니다.

2부. 디스크가 거의 가득 찼을 때 Mac 공간을 더 쉽게 확보하는 방법
Mac에서 디스크가 거의 가득 찬 문제를 신속하게 해결하는 더 좋은 방법을 찾고 있다면 모든 기능을 갖춘 Mac 데이터 정리 소프트웨어인 Mac Cleaner를 사용해 볼 수 있습니다.

4,000,000+ 다운로드
1단계 크고 오래된 파일, 검색 기록 및 캐시, 중복 파일, 정크 파일과 같은 원치 않는 데이터를 삭제하거나 더 많은 사용 가능한 Mac 디스크 공간을 확보하기 위해 사용하지 않는 앱을 제거하려는 경우 이 Mac Cleaner를 무료로 설치할 수 있습니다.
2단계이 Mac Cleaner를 연 후 상태, 클리너 및 ToolKit의 3가지 주요 기능에 직접 액세스할 수 있습니다. 먼저 다음을 클릭할 수 있습니다. Status 디스크, CPU 및 메모리와 같은 Mac의 현재 상태를 확인합니다. 여기에서 Mac 디스크 사용량에 대한 기본 정보를 볼 수 있습니다.

3단계 선택 청소기 Mac에서 원치 않는 모든 종류의 데이터를 삭제하는 기능. 예를 들어 시스템 정크, iPhoto 정크, 크고 오래된 파일, 중복 파일 등을 지울 수 있습니다.

4단계특정 데이터 유형을 선택하면 다음을 클릭할 수 있습니다. 주사 버튼을 눌러 Mac에서 이러한 모든 종류의 파일 스캔을 시작합니다. 를 클릭하십시오 관측 버튼을 누르면 스캔 결과를 볼 수 있습니다. 이 단계에서 삭제하려는 모든 파일을 선택한 다음 깨끗한 버튼을 눌러 Mac에서 제거합니다.

5단계위에서 언급했듯이 사용하지 않는 앱을 제거하여 Mac에 더 많은 디스크 공간을 확보할 수도 있습니다. 다음을 입력할 수 있습니다. ToolKit 그런 다음 제거 도구입니다.

파트 3. 시동 디스크 가득 참 Mac의 FAQ
질문 1. 내 Mac에서 문서를 찾고 삭제하는 위치는 어디입니까?
Mac에서 Apple 메뉴 아래에 있는 About This Mac을 선택합니다. 저장소 탭을 클릭한 다음 관리 버튼을 클릭합니다. 저장소 관리 창을 연 후 문서에 액세스할 수 있습니다. 그것을 클릭하면 Mac에서 다양한 문서를 자유롭게 관리할 수 있습니다.
질문 2. Mac의 시동 디스크는 무엇입니까?
Mac 시동 디스크는 macOS 및 Mac에 설치된 모든 응용 프로그램이 포함된 하드 드라이브의 파티션을 말합니다. Mac을 부팅할 때 사용할 시동 디스크를 선택하고 설정할 수 있습니다.
질문 3. 왜 내 Mac은 디스크가 꽉 찼다는 메시지를 계속 표시합니까?
모든 유형의 데이터가 Mac 디스크에서 차지할 수 있는 최대 저장 용량은 85%입니다. 공간이 충분하지 않으면 시스템은 Mac에서 디스크가 거의 가득 찼음을 계속 홍보합니다.
결론
Mac의 시동 디스크는 용량의 85%를 초과해서는 안 됩니다. Mac에서 디스크가 거의 가득 찼다는 팝업 메시지가 표시되면 Mac 속도 저하 및 오류가 발생할 수도 있습니다. 위의 해결 방법을 사용하여 Mac의 디스크 공간을 즉시 정리해야 합니다.