 최근에 Optimize Mac Storage에 문제가 생겼습니다. 제 MBP에는 500GB SSD가 있지만, Optimize Mac Storage 기능 때문에 iCloud Drive에 그보다 약 3배 많은 데이터가 있습니다. iCloud Drive를 외장 드라이브에 다운로드할 공간이 충분하지 않습니다. 이 문제를 해결하는 방법을 모르겠고, 제안이 있으면 감사하겠습니다.
최근에 Optimize Mac Storage에 문제가 생겼습니다. 제 MBP에는 500GB SSD가 있지만, Optimize Mac Storage 기능 때문에 iCloud Drive에 그보다 약 3배 많은 데이터가 있습니다. iCloud Drive를 외장 드라이브에 다운로드할 공간이 충분하지 않습니다. 이 문제를 해결하는 방법을 모르겠고, 제안이 있으면 감사하겠습니다.Mac을 끌어들이는 파일이나 캐시가 너무 많기 때문에 Mac이 느리게 실행될 수 있습니다. 삶과 직장에서 높은 효율성을 달성하려면 Mac을 최적화해야 합니다. 그러나 최신 10가지 팁을 보여드리겠습니다. Mac 성능 최적화.
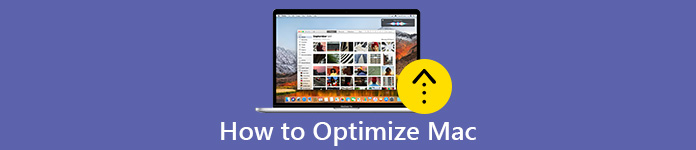
- 팁 1. Mac에서 실행되는 모든 앱 닫기
- 팁 2. Mac에서 시작 항목 지우기
- Tip3. Mac Cleaner로 사용하지 않는 앱 제거
- 팁 4. Mac에서 활동 모니터에 액세스
- 팁 5. 느린 Mac을 다시 시작하십시오.
- 팁 6. 하드 드라이브에서 항목 제거
- 팁 7. Mac에서 소프트웨어 업데이트
- 팁 8. Mac 하드 드라이브를 SSD로 교체
- 팁 9. Mac에 더 많은 RAM 추가
- 팁 10. 데스크탑 청소
팁 1. Mac에서 실행되는 모든 앱 닫기
macOS에 열려 있는 앱이 많으면 Mac이 점점 느려질 수 있습니다. 이때 Mac을 최적화하는 데 사용하지 않는 모든 앱을 닫아야 합니다. 내가 그것을 닫았는지 그리고 왜 그들이 여전히 실행되고 있는지 의심할 수 있습니다.
먼저 도크를 확인해야 합니다. 일부 아이콘 아래에 점이 있는 것이 분명합니다. 예, 실행 중인 앱입니다. 키보드에서 "Alt" 또는 "Option" 키를 누를 수 있습니다. 그런 다음 "강제 종료"를 선택하여 앱을 닫습니다.

팁 2. Mac에서 시작 항목 지우기
Mac을 부팅할 때마다 앱과 서비스가 시작됩니다. 그러나 일부 앱은 예고 없이 비밀리에 시동 라인에 합류하여 Mac 속도를 저하시킬 수 있습니다. 부팅 시간을 단축하고 Mac 성능을 최적화하려면 시작 항목을 지워야 합니다.
시스템 기본 설정 > 사용자 및 그룹으로 이동하기만 하면 됩니다. 그런 다음 "로그인 항목"을 클릭합니다. 제거할 항목을 확인하고 "-"를 눌러 시작 항목을 제거할 수 있습니다. (수정 방법 참조 시동 디스크가 거의 찼습니다)
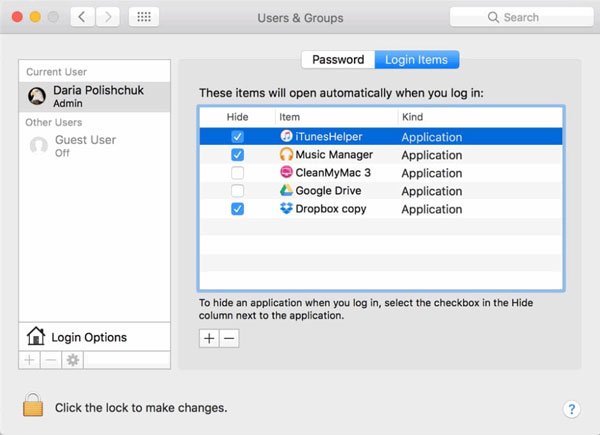
Tip3. Mac Cleaner로 사용하지 않는 앱 제거
Mac 저장 공간은 Mac 성능에 영향을 미칠 수 있습니다. Apple Store에서 다운로드한 후 다시는 사용하지 않는 앱이 있습니다. Mac을 더 잘 개선하려면 Mac 저장 공간이 가득 찼는지 확인하고 사용하지 않는 앱을 정기적으로 정리할 수 있습니다.
쓸모없는 앱을 제거하는 것은 앱 아이콘을 휴지통으로 끌어다 놓으면 쉬워 보입니다. 하지만 하드 드라이브에 여전히 캐시가 있습니다. 끈적거리거나 맬웨어 관련 앱의 경우 Mac에서 완전히 제거해야 합니다. 제거 도구를 찾고 있다면 이 Mac 최적화 소프트웨어를 살펴보세요. Apeaksoft Mac 클리너. 전문적인 Mac 청소 및 관리 도구인 Mac Cleaner는 사용하지 않는 앱을 제거하고, 정크/대형/오래된 파일을 삭제하고, Mac을 좋은 성능으로 유지하도록 도와줍니다.

4,000,000+ 다운로드
원치 않는 앱을 제거하고 Mac에서 관련 파일을 삭제합니다.
정크 파일, 클러터, 크거나 오래된 파일, 중복 파일 등을 정리합니다.
디스크/배터리/메모리/CPU 상태와 같은 Mac 성능을 모니터링합니다.
iMac, MacBook Pro/Air와 호환성이 뛰어납니다.
1단계Mac Cleaning을 무료로 다운로드한 후 Mac에 설치하고 실행하십시오. Mac 상태를 모니터링하려면 "상태"를 클릭하여 CPU, 메모리 및 디스크 사용량을 확인할 수 있습니다.

2단계"Toolkit"을 선택하면 유용한 도구가 모두 표시되는 것을 볼 수 있습니다. 그런 다음 "제거" > "스캔"을 클릭하여 Mac에서 사용하지 않는 모든 앱 및 관련 파일을 스캔합니다.

3단계스캔 후 "보기"를 클릭하여 Mac에서 앱 및 세부 정보를 확인할 수 있습니다. 거의 사용하지 않는 앱을 선택하고 "청소"를 클릭하여 Mac에서 제거하십시오.

팁 4. Mac에서 활동 모니터에 액세스
Mac을 최적화하기 위해 Activity Monitor를 사용하여 Mac에서 실행 중인 프로그램을 실시간으로 모니터링할 수 있습니다. CPU 사용량, 가상 메모리 사용량 및 RAM 요구 사항을 표시함으로써 어떤 프로그램이 Mac에서 많은 양의 RAM을 차지하고 있는지 명확하게 알 수 있습니다.
"Finder" > "응용 프로그램" > "유틸리티"를 열고 "활동 모니터"를 찾아서 엽니다. 또는 Spotlight에 "Activity Monitor"를 입력하여 CPU, 메모리, 에너지, 디스크 및 네트워크 상태를 확인할 수 있습니다.

팁 5. 느린 Mac을 다시 시작하십시오.
Mac이 멈추거나 갑자기 느려지면 가끔 부팅하고 최신 상태로 유지하는 것이 좋습니다. Apple 아이콘을 클릭하고 "다시 시작"을 선택하여 다시 시작하고 Mac 속도 향상.
팁 6. 하드 드라이브에서 항목 제거
문서, 음악 및 사진은 Mac 하드 드라이브에서 많은 양의 저장 공간을 차지합니다. Mac을 더 빠르게 실행하고 Mac을 최적화하려면 다음을 수행하십시오. 중복 사진 제거, 파일 또는 폴더를 영구적으로. 파일을 마우스 오른쪽 버튼으로 클릭하고 "휴지통으로 이동" 옵션을 선택할 수 있습니다. 영구적으로 정리하는 또 다른 방법은 Mac Cleaner를 사용하여 Mac에서 중복 사진, 문서, 크고 오래된 파일을 제거하는 것입니다.

팁 7. Mac에서 소프트웨어 업데이트
Apple이 macOS용 새 업데이트를 출시하면 Mac의 안정성, 보안 및 성능 개선이 포함될 수 있습니다. 업데이트에는 Safari, iTunes 및 기타 앱 업데이트도 포함됩니다.
macOS를 업데이트하려면 Apple 아이콘에서 "시스템 환경 설정"을 클릭하고 "소프트웨어 업데이트"를 클릭하여 업데이트를 확인할 수 있습니다. Mac에 사용할 수 있는 새로운 업데이트가 있는 경우 "지금 업데이트"를 클릭하여 업데이트를 유지할 수 있습니다.
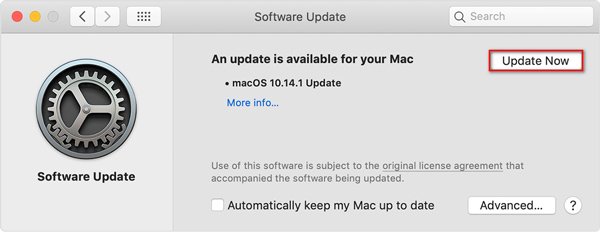
팁 8. Mac 하드 드라이브를 SSD로 교체
실제로 구형 Mac 하드 디스크 드라이브(HDD)를 최신 SSD로 업그레이드하면 이전보다 5배 더 나은 성능을 얻을 수 있습니다. 또한 Mac의 느린 부팅, 낮은 데이터 전송 속도 및 느린 성능에도 도움이 됩니다. SSD를 선택할 때 속도가 빠를수록 성능이 좋다는 점을 기억해야 합니다.

팁 9. Mac에 더 많은 RAM 추가
더 많은 RAM(Random Access Memory)을 추가하는 것은 실제로 Mac 성능을 최적화하고 수명을 연장하는 효율적이고 가장 저렴한 방법입니다. 활동 모니터 아래의 메모리 탭을 통해 메모리 상태를 확인할 수 있습니다. Mac의 활동 모니터 상태를 확인하여 더 많은 RAM을 업데이트해야 하는지 확인할 수 있습니다. 그런 다음 Apple 아이콘 > "이 Mac에 관하여"를 클릭하고 "메모리"를 클릭하여 몇 가지 지침을 볼 수 있습니다.
팁 10. 데스크탑 청소
때로는 데스크탑에서 파일을 정리하는 데 지쳤습니다. Mac 바탕 화면에 있는 일상적인 문서, 노래, 비디오 및 아이콘은 Mac 속도를 저하시킬 수 있습니다. Mac 성능을 최적화하고 더 빠르게 실행하려면 MacBook 데스크탑 클러터를 정기적으로 청소해야 합니다. 이 쓸모없는 아이콘, 문서 및 파일을 휴지통으로 드래그하거나 Mac 하드 드라이브의 다른 영역으로 옮길 수 있습니다.
그러나 Mac에 남은 음식이 남을 것입니다. 완전히 제거하려면 Apeaksoft Mac Cleaner를 사용하여 iMac, MacBook Pro, MacBook Air에서 불필요한 앱, 중복 파일을 제거할 수 있습니다.
결론
위의 10가지 팁을 따라 할 수 있습니다. Mac 최적화. 심오한 방식으로 Mac을 모니터링하고 속도를 높이려면 Apeaksoft Mac Cleaner를 사용하여 Mac에서 쓸모 없는 앱, 캐시, 클러터, 오래되고 큰 파일을 제거할 수 있습니다. Mac 성능을 정리하고 최적화하기 위한 다른 더 나은 팁을 공유하고 댓글을 남길 수 있습니다.




