iMovie에서 비디오를 편집한 후 iMovie에서 비디오를 내보내는 마지막 단계를 수행해야 합니다. iMovie 비디오를 YouTube, Facebook, Vimeo 및 기타 비디오 공유 사이트에 공유할 수 있습니다. 음, iMovie를 MP4 형식으로 내보낼 수도 있습니다. iMovie는 기본적으로 파일을 .mov로 저장합니다. MOV 파일은 많은 미디어 플레이어, 편집기 및 플랫폼에서 지원되지 않습니다. 대부분의 경우 MP4는 MOV VS MP4의 승자입니다.
iMovie를 MP4 및 기타 형식으로 내보낼 수 있습니까? 대답은 "예"입니다. 현재 편집 중인 iMovie 프로젝트 또는 내보낸 iMovie 파일을 MP4 형식으로 저장할 수 있습니다. iMovie를 MP4로 내보내지 못한 경우 다음 방법을 사용하여 문제를 해결할 수 있습니다. 여기에서도 iMovie 내보내기 MP4가 작동하지 않거나 품질이 좋지 않은 이유를 확인할 수 있습니다. 이제 iMovie를 MP4로 변환, 내보내기, 저장 또는 공유하는 방법을 알아보기 위해 함께 읽어 봅시다.
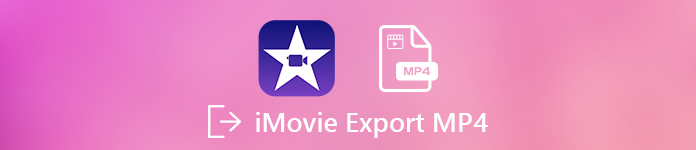
- 방법 1: iMovie를 고품질 MP100로 변환하는 4% 실행 가능한 방법
- 방법 2: QuickTime을 사용하여 iMovie를 MP4로 내보내는 방법
- 방법 3: 온라인에서 iMovie를 MP4로 변환하는 방법(파일 크기 제한)
방법 1: iMovie를 고품질 MP100로 변환하는 4% 실행 가능한 방법
iMovie에서 프로젝트를 내보낸 후에는 추가 편집을 위해 iMovie로 돌아갈 수 없습니다. iMovie를 MP4 비디오로 내보내려면 MOV to MP4 변환기를 사용할 수 있습니다. Apeaksoft 비디오 컨버터 궁극 초고속 속도와 직관적인 인터페이스를 갖춘 전문 비디오 변환기입니다.
MOV를 고품질의 MP4 파일로 빠르고 쉽게 일괄 변환할 수 있습니다. 선택할 수 있는 비디오 및 오디오 형식은 200개 이상입니다. 따라서 iMovie를 iPhone, Adobe Premiere, TV, DV, Samsung 및 많은 인기 기기로 직접 내보낼 수 있습니다.

4,000,000+ 다운로드
1단계iMovie to MP4 변환기 소프트웨어를 무료로 다운로드하여 설치하십시오. iMovie MOV 비디오 파일을 가져오려면 "파일 추가"를 클릭하십시오.

2단계"프로필"을 클릭하고 출력 형식을 선택합니다. iMovie 비디오를 MP4, AVI 및 기타 여러 파일로 변환할 수 있습니다. 다른 디지털 장치에서 iMovie 파일을 재생하거나 편집하려는 경우 여기에서 관련 프로필을 선택할 수 있습니다.

3단계비디오 및 오디오 설정을 조정하려면 옆에 있는 "설정"을 클릭하십시오. 최대 30fps의 비디오 프레임 속도를 조정할 수 있습니다. "해상도" 목록에서 176 x 144에서 1280 x 720까지 선택할 수 있습니다. 최대 비디오 비트 전송률은 2500kbps에 이릅니다.
또한 "자동", "4:3" 및 "16:9"에서 비디오 화면 비율을 변경할 수 있습니다. 또한 오디오 인코더, 샘플 속도, 채널 및 비트 전송률도 조정할 수 있습니다. 변경 사항을 저장하려면 "확인"을 클릭하십시오.
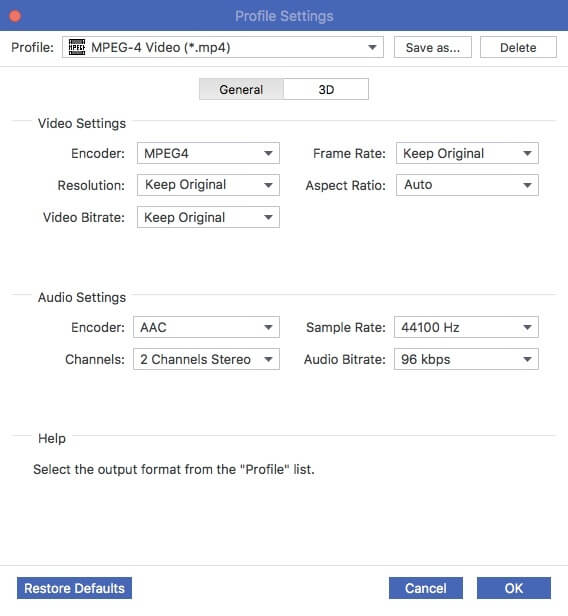
4단계"대상" 옆에 있는 "찾아보기"를 클릭하여 출력 폴더를 설정할 수 있습니다. 마지막으로 "변환"을 클릭하여 iMovie를 Mac에서 MP4 형식으로 변환합니다.
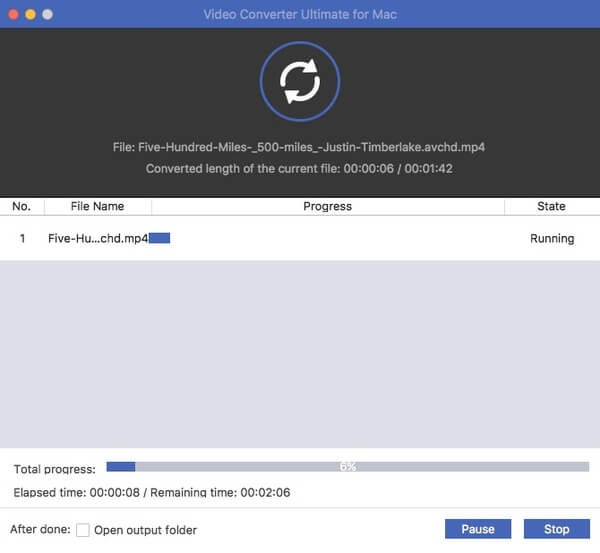
방법 2: QuickTime을 사용하여 iMovie를 MP4로 내보내는 방법
QuickTime은 모든 Mac 컴퓨터에 미리 설치된 미디어 플레이어입니다. 표준 QuickTime MOV 파일뿐만 아니라 MP4, AVI, MOV, MKV 및 기타 형식의 미디어 파일도 QuickTime Player로 대부분의 비디오 및 오디오 파일을 재생할 수 있습니다. 실제로 iMovie에는 "QuickTime을 사용하여 내보내기" 옵션이 있습니다. QuickTime Player를 사용하여 iMovie 비디오를 MP4로 내보낼 수 있습니다.
1단계아이무비를 실행합니다. "공유" 드롭다운 목록에서 "QuickTime을 사용하여 내보내기"를 선택합니다.
2단계"내보낸 파일을 다른 이름으로 저장" 대화 상자의 "내보내기" 메뉴에서 "동영상을 MPEG-4로"를 선택합니다.
3단계iMovie MP4 파일을 변경하려면 "설정"을 클릭하십시오.
4단계iMovie를 MP4로 저장하려면 "저장"을 클릭하십시오.
Mac에서는 iDVD와 같은 다른 내장 도구를 사용하여 다음을 수행할 수도 있습니다. iMovie를 DVD로 굽기 용이하게.
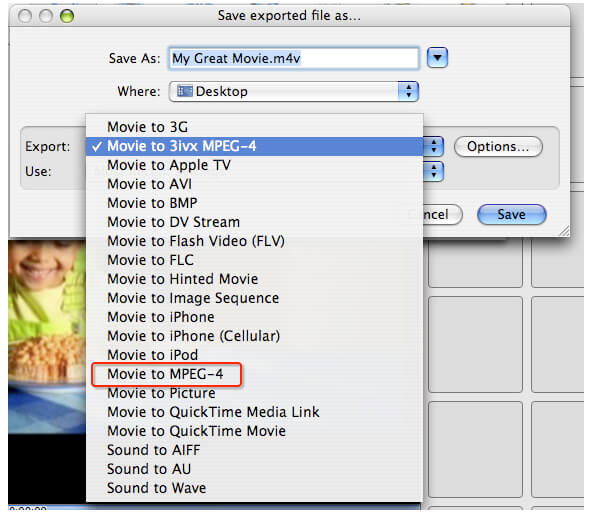
방법 3: 온라인에서 iMovie를 MP4로 변환하는 방법(파일 크기 제한)
대부분의 온라인 비디오 변환기에는 파일 크기 제한이 있습니다. iMovie 비디오 파일이 100MB 미만인 경우 다음을 수행할 수 있습니다. MOV를 MP4로 변환 Zamzar, Online-convert, FileZigZag, Aconvert, Online Converter 등과 같은 대부분의 온라인 변환기와 함께 사용할 수 있습니다. 온라인에서 여러 iMovie 비디오를 MP4로 변환해야 하는 경우 결합된 파일 크기를 확인해야 합니다. 경우에 따라 한 번에 5개 이하의 비디오 파일을 변환하도록 제한됩니다.
다른 온라인 비디오 변환과 마찬가지로 iMovie를 온라인에서 4단계로 무료로 MP3로 변환할 수 있습니다. 파일을 업로드하고 출력 형식을 설정한 다음 "변환" 옵션을 클릭하기만 하면 됩니다. 음, 온라인 변환기를 사용하여 iPhone에서 iMovie를 MP4로 변환할 수도 있습니다.
결론
다양한 플랫폼에서 온라인 및 오프라인으로 iMovie를 MP3로 내보내는 4가지 방법이 있습니다. Wi-Fi 속도가 빠른 경우 온라인에서 iMovie를 작은 파일 크기의 MP4 파일로 변환할 수 있습니다. Pro 계정으로 업그레이드하여 파일 크기 제한을 확대할 수 있습니다. iMovie 비디오는 재생을 위해 QuickTime Player로 내보낼 수 있습니다. 하지만 문제는 iMovie MP4 비디오를 QuickTime Player로만 재생할 수 있다는 것입니다.
YouTube 및 기타 스트리밍 사이트에 iMovie를 업로드하거나 iMovie 파일을 재생 및 편집하려면 Apeaksoft Video Converter Ultimate를 놓치지 마십시오. iMovie 비디오의 크기에 관계없이 iMovie를 MP4로 빠르게 내보낼 수 있습니다. 일괄 변환 지원도 유용합니다. 파일 크기 제한이 없습니다. 따라서 iMovie MOV 비디오를 MP4로 손쉽게 변환할 수 있습니다. iMovie로 MP4를 내보내는 방법에 대해 궁금한 점이 있으면 언제든지 문의해 주세요.




