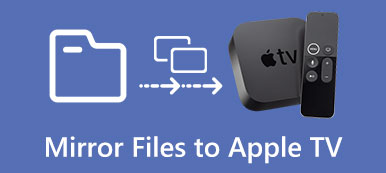많은 사람들이 대형 LED/LCD TV나 프로젝터 스크린과 같은 대형 스크린에서 영화나 TV 쇼를 보는 것을 좋아합니다. Apple TV는 보고 싶은 것을 표시하는 큰 화면의 좋은 파트너여야 합니다. 그러나 우리는 Apple TV App이 이미 iPhone 및 iPad에 있음을 알고 있으며 Apple TV에 포함된 것과 동일한 콘텐츠를 iPhone 또는 iPad의 작은 화면에서도 볼 수 있습니다.

AirPlay 미러링 iPhone, iPad 또는 Mac 콘텐츠를 Apple TV와 같은 대형 화면에 미러링할 수 있습니다. Apple TV 없이 스마트 TV에 영화를 미러링할 수 있는지 궁금할 수 있습니다. 물론 당신은 할 수. 큰 화면에서 iPhone 또는 iPad를 보고 싶다면 Apple TV를 구입할 필요가 없습니다. 이 기사에서는 Apple TV 없이 AirPlay 미러링을 사용하는 방법에 대해 설명합니다.
- 1부: Lightning Digital AV 어댑터를 사용하여 Apple TV 없이 iPhone을 TV로 미러링하는 Airplay
- 파트 2: iOS 스크린 레코더를 통해 Apple TV 없이 iPhone을 TV로 Airplay 미러링
- 3부: AirBeamTV를 사용하여 Apple TV 없이 Mac 컴퓨터를 TV에 무선으로 연결하는 방법
- 4부: AirPlay AirServer를 통해 Apple TV가 없는 컴퓨터에 iPhone 미러링
파트 1. Lightning Digital AV 어댑터를 사용하여 Apple TV 없이 iPhone을 TV로 미러링하는 Airplay
Apple TV 없이 iPhone을 스마트 TV로 Airplay 미러링하는 가장 직접적이고 간단한 방법은 Lightning Digital AV 어댑터를 사용하여 iPhone을 TV에 연결하는 것입니다. 예를 들어 Samsung TV와 같은 스마트 TV에 iPhone 콘텐츠를 미러링할 수 있는 번개 어댑터를 검색하고 구입하기만 하면 됩니다.
이러한 종류의 어댑터는 비디오, 앱, 프레젠테이션, 웹사이트 및 슬라이드쇼를 포함하여 iPhone 또는 iPad에 표시되는 내용을 HDMI 포트가 있는 대형 삼성 TV 또는 디스플레이에 미러링할 수 있습니다. 대부분의 어댑터는 플러그 앤 플레이를 지원하므로 드라이버나 앱을 설치하거나 Airplay를 포함해 iPhone에서 어떤 설정도 할 필요가 없습니다. 이런 라이트닝 디지털 AV 어댑터가 있다면 애플 TV 없이 아이폰을 TV로 미러링하는 방법을 알아보자.
1단계: 라이트닝 엔드로 어댑터를 iPhone에 연결합니다. 그런 다음 어댑터를 HDMI 케이블로 삼성 TV에 연결합니다. 번개 케이블로 어댑터를 전원 플러그에 연결하여 어댑터의 전원을 켭니다.

2단계: 삼성 TV를 켜고 입력 소스를 방금 어댑터를 연결한 HDMI 채널로 조정하세요.

3단계: iPhone의 경우 팝업 알림에서 "신뢰"를 누른 후 자동으로 연결될 때까지 기다리세요.
4단계: 연결이 완료되면 iPhone과 동일하게 삼성 TV 화면이 표시됩니다. 따라서 iPhone은 Apple TV 없이도 Samsung TV에 성공적으로 미러링됩니다.
파트 2. iOS 스크린 레코더를 통해 Apple TV 없이 iPhone을 TV로 Airplay 미러링
Apple TV 없이 무선으로 iPhone을 TV에 연결하는 방법은 무엇입니까? 이러한 어댑터를 구입하고 싶지 않다면 Apple TV 없이도 iPhone을 TV에 미러링할 수 있습니다. 브리지로 컴퓨터가 필요하면 TV를 컴퓨터 디스플레이로 사용하고 다음과 같은 프로그램을 설치할 수 있습니다. 에이피크소프트 iOS 스크린 레코더 컴퓨터에서 iPhone을 스마트 TV로 미러링합니다.
1. iPhone/iPad/iPod의 비디오, 게임 플레이 및 기타 라이브 콘텐츠와 같은 모든 콘텐츠를 번거로움 없이 PC에서 쉽게 녹화할 수 있습니다.
2. 어떤 상황에서도 무선 미러링 및 녹화, 원하는 모든 파일을 캡처하는 실시간 미러링으로 작동합니다.
3. iPhone, iPad 및 iPod의 모든 모델을 지원합니다. 또한 다양한 iOS 버전으로 iOS 기기를 미러링하는 솔루션을 얻을 수 있습니다.
1단계: iOS 스크린 레코더 실행
컴퓨터에 프로그램을 다운로드하여 설치하십시오. 그러면 컴퓨터에서 프로그램이 실행됩니다.
2단계: 같은 LAN에 연결
컴퓨터와 iPhone을 동일한 Wi-Fi 네트워크 또는 근거리 통신망(LAN)에 연결하십시오.
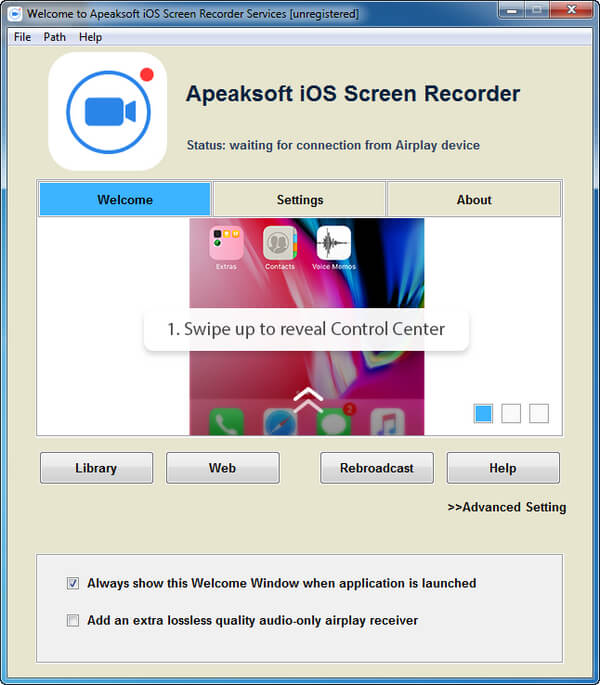
3단계: iPhone을 컴퓨터에 미러링
◆ iOS 7/8/9용
화면 하단에서 위로 스 와이프하여 제어 센터를 열 수 있습니다. "AirPlay"를 탭하고 "Apeaksoft iOS 스크린 레코더"를 선택한 다음 "미러링"을 활성화합니다.
◆ iOS 10의 경우
화면 하단에서 위로 스 와이프하여 제어 센터를 열면 "AirPlay 미러링"을 탭하고 "Apeaksoft iOS 스크린 레코더"를 선택하여 iPhone을 컴퓨터에 미러링할 수 있습니다.
◆ iOS 11/12의 경우
화면 하단에서 위로 스와이프하여 제어 센터를 열 수 있습니다. "Screen Mirroring"을 탭하고 "Apeaksoft iOS Screen Recorder"를 선택하고 미러 기능을 활성화합니다.
4단계: 전체 화면 모드 선택
"설정"을 클릭하고 "전체 화면 모드 실행"을 선택합니다. 그러면 이제 iPhone을 조작하는 동안 TV에서 iPhone 화면의 거울을 볼 수 있습니다.
iPhone에서 재생 중인 내용을 녹음하려면 iPhone에서 "녹음" 버튼을 누르기만 하면 됩니다.
파트 3. AirBeamTV를 사용하여 Apple TV 없이 Mac 컴퓨터를 TV에 무선으로 연결하는 방법
맥북 에어와 큰 사이즈의 스마트 TV가 있다면 영화를 보기 위해 화면을 TV에 미러링하는 것을 생각할 수 있습니다. 물론 HDMI 케이블로 Mac에 연결하여 TV를 두 번째 디스플레이로 사용할 수 있습니다. 하지만 번거로운 HDMI 케이블이 싫다면 AirBeam TV라는 앱을 사용하여 Mac을 TV에 무선으로 연결할 수 있습니다. Apple TV 없이 AirPlay를 사용하는 또 다른 방법입니다.
AirBeam TV는 Android TV, AmazonFire TV, Philips, Samsung, LG, Sony 및 Panasonic과 같은 많은 스마트 TV를 지원합니다. TV가 브랜드 중 하나인 경우 이 앱을 사용하여 TV에서 Mac을 미러링할 수 있습니다.

앱을 구매하기 전에 프로그램을 다운로드하여 앱이 TV에서 작동하는지 확인할 수 있습니다. 앱을 설치한 후 아래 단계에 따라 Apple TV 없이 무선으로 Mac을 TV에 연결합니다.
1단계: Mac과 TV를 동일한 WiFi 네트워크에 연결합니다.
2단계: Mac에서 AirBeam TV 앱을 실행합니다.
3단계: 장치 탭에서 TV를 선택하면 Mac이 TV에 미러링된 것을 확인할 수 있습니다.
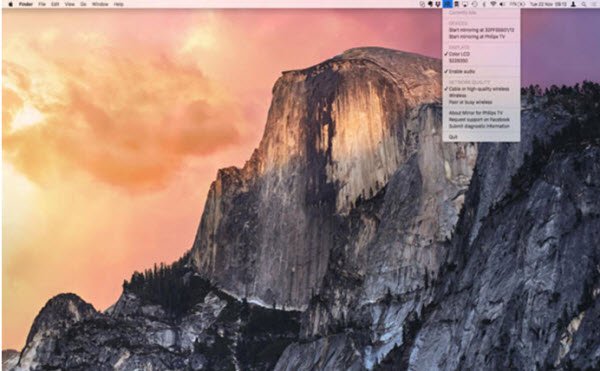
파트 4. AirPlay AirServer를 사용하여 Apple TV가 없는 컴퓨터에 iPhone 미러링
AirServer라는 또 다른 프로그램은 Apple TV가 없는 iPhone을 컴퓨터로 미러링하는 AirPlay를 수행할 수도 있습니다. 윈도우 PC. 컴퓨터에 올바른 버전을 다운로드하여 설치한 다음 단계에 따라 AirPlay 미러링을 수행하십시오.
1단계: iPhone 화면 하단에서 위로 스와이프하고 AirPlay를 탭합니다.
2단계: AirPlay 수신기 목록에서 AirServer가 방금 설치된 수신기를 선택합니다.
3단계: 컴퓨터의 AirServer에서 iPhone을 선택한 다음 미러링을 활성화합니다. 이제 iPhone이 컴퓨터 화면에 미러링됩니다.
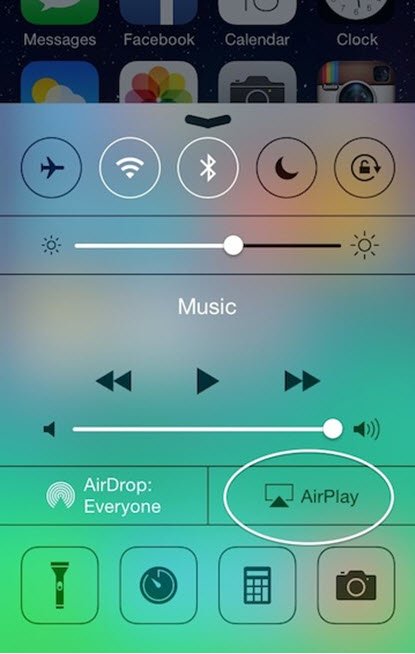
결론
Apple TV 없이 iPhone을 미러링하는 방법에는 여러 가지가 있습니다. Apple TV가 있는 경우 AirPlay를 통해 iPhone을 TV로 미러링할 수 있습니다. Apple TV가 없는 경우 어댑터를 사용하여 iPhone을 TV에 직접 연결하여 소프트웨어 구성 없이 iPhone을 TV에 미러링할 수 있습니다. 무선으로 iPhone을 TV로 미러링하는 AirPlay가 필요한 경우 목표를 달성하기 위해 브리지로 일부 소프트웨어를 설치하는 컴퓨터가 필요합니다. 위에서 언급한 모든 방법을 시도하여 요구 사항을 충족할 수 있습니다. 이 주제에 대한 의견이 있으시면 언제든지 저희와 토론해 주십시오.