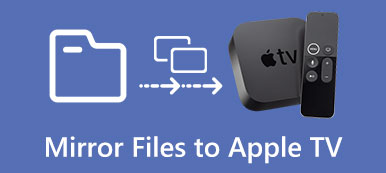YouTube 및 기타 비디오 공유 플랫폼에서 많은 교육용 비디오를 볼 수 있습니다. 이러한 비디오는 일반적인 스크린캐스트입니다. 온라인 과정을 가르치고, 아이디어를 공유하고, 스크린캐스트를 통해 화면에서 프로그램을 사용하는 방법을 보여줄 수 있습니다. 스크린캐스트가 무엇이며 직접 스크린캐스트를 만드는 방법이 궁금할 수 있습니다. 글쎄, 이 두 질문에 대한 완전한 답을 얻으려면 계속 읽으십시오.
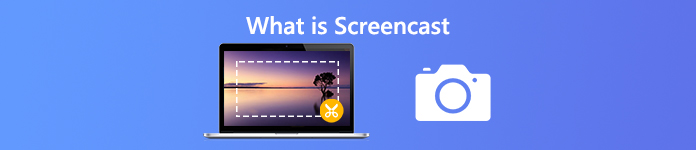
1부: 스크린캐스트란?
스크린캐스트는 컴퓨터의 디지털 화면 녹화 유형입니다. 컴퓨터 화면에서 일어나는 일을 보고 동기화된 오디오 내레이션을 들을 수 있습니다. 따라서 스크린캐스트를 오디오가 포함된 비디오 녹화로 간주할 수 있습니다. 많은 경우 브라우저, 프로그램, 컴퓨터, 마이크 등의 오디오와 함께 화면 비디오를 녹화해야 합니다. 실제 필요에 따라 다릅니다.
스크린캐스트는 스크린샷과 다릅니다. 그들은 완전히 다른 것입니다. 스크린캐스트는 화면 캡처 비디오 또는 화면 녹화 파일. 스크린샷은 정지 이미지일 뿐입니다.
파트 2: Windows 및 Mac에서 스크린캐스트하는 방법
그룹 앞에서 계속해서 가르치고 싶지 않다면 교육 비디오나 사용법 비디오를 스크린 캐스트할 수 있습니다. 화면 비디오, 웹캠 및 오디오를 완벽하게 녹화하려면 다음이 필요합니다. Apeaksoft 스크린 레코더. 데스크톱 사용자를 위한 간단하고 전문적인 스크린캐스트 소프트웨어입니다. 당신은 할 수 있습니다 온라인 비디오 녹화 지연없이. 내장된 그리기 패널도 강력합니다. 다음은 Windows 및 Mac용 스크린캐스트 소프트웨어의 주요 기능입니다.

4,000,000+ 다운로드
1단계 Apeaksoft Screen Recorder를 무료로 다운로드하여 설치하십시오. 프로그램을 시작합니다. 딸깍 하는 소리 비디오 레코더 Windows 스크린캐스트용. Mac 스크린캐스트에 대해서도 동일한 옵션을 선택할 수 있습니다.

2단계 사용 디스플레이 화면 캡처 영역을 설정합니다. 켜다 웹캠 동일한 비디오에 데스크탑과 얼굴을 모두 녹화하려는 경우. 그런 다음 활성화 시스템 사운드 그리고 마이크로폰 오디오와 함께 스크린캐스트를 캡처합니다.

3단계 REC 비디오 스크린캐스트를 녹화합니다. 시간 제한 없이 녹음을 일시 중지하고 다시 시작할 수 있습니다. 스크린캐스트에 주석을 추가하려면 편집 해당 도구에 액세스합니다.

4단계 녹화 후 미리보기 창이 팝업되며 여기에서 스크린캐스트 비디오를 미리 보고 다듬을 수 있습니다. 마지막으로 클릭 찜하기 스크린캐스트 파일을 다운로드합니다.

3부: 온라인에서 무료로 스크린캐스트하는 방법
사용할 수 있는 온라인 무료 스크린캐스트 도구도 있습니다. Apeaksoft 무료 온라인 스크린 레코더. 정식 버전에 비해 많은 고급 기능을 사용할 수 없습니다. 하드웨어 가속도 취소됩니다. 그러나 스크린캐스트 비디오 및 오디오를 빠르게 생성하려면 아래 단계를 따를 수 있습니다.
1단계 Apeaksoft 무료 온라인 스크린 레코더의 공식 사이트를 방문하십시오. 딸깍 하는 소리 기록 시작. 화면의 지시에 따라 경량 런처를 다운로드하십시오.
2단계 온라인 스크린캐스트 도구를 엽니다. 드래그하여 화면 캡처 영역을 선택합니다. 활성화 또는 비활성화 웹캠, 시스템 오디오 or 마이크로폰 당신의 필요에 따라.
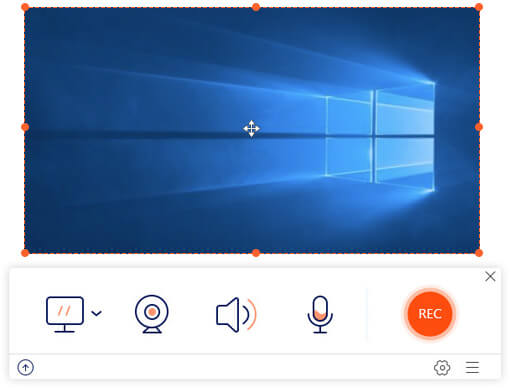
3단계 클릭 기록 버튼을 눌러 스크린캐스트를 온라인으로 녹화합니다. 당신이 선택할 때 중지 버튼을 누르면 녹화가 중지되고 스크린캐스트가 직접 저장됩니다.

파트 4: Screencast의 FAQ
iPhone에서 스크린캐스트하는 방법은 무엇입니까?
iOS 11/12/13 사용자의 경우 iOS 화면 녹화를 사용하여 iPhone에서 스크린캐스트할 수 있습니다. 그러나이 스크린 캐스트 기능은 iOS 10 및 이전 사용자에게는 작동하지 않습니다. 이 시간 동안 다음을 수행할 수 있습니다. iPhone을 Mac으로 미러링 또는 Windows 또는 iOS 에뮬레이터 앱을 사용하여 스크린캐스트를 만듭니다.
Roku로 스크린캐스트하는 방법?
온라인 및 오프라인 비디오의 Roku TV에 Android 또는 Windows를 스크린 미러링할 수 있습니다. 예를 들어 더 큰 디스플레이 화면을 위해 YouTube 비디오를 Roku로 화면 미러링할 수 있습니다. Roku TV에서 스크린캐스트를 만들려면 위에서 언급한 데스크톱 또는 온라인 스크린 레코더를 사용할 수 있습니다.
TV로 스크린캐스트하는 방법?
스마트 TV에 스마트폰을 미러링하고 스크린캐스트하는 것도 쉽습니다. 전송된 콘텐츠를 녹화하려면 Android 스크린캐스트 앱을 사용할 수 있습니다. 또는 안드로이드 폰을 컴퓨터에 미러링하여 더 많은 기능을 얻을 수 있습니다.
대체로 여기에서 스크린캐스트의 정의와 지침을 알 수 있습니다. 스크린캐스트란? 사실 화면녹화 영상입니다. 위의 두 가지 화면 녹화 도구를 사용하여 스크린캐스트를 쉽게 캡처할 수 있습니다. 그건 그렇고, 더 나은 스크린캐스트를 위해 iPhone 또는 Android를 컴퓨터에 미러링할 수도 있습니다.