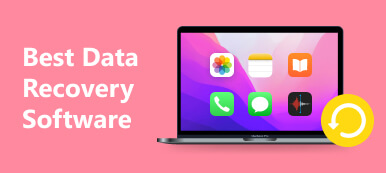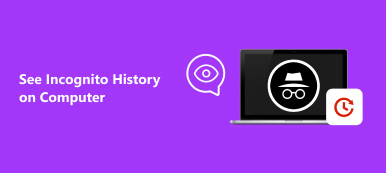우발적인 삭제, 의도하지 않은 포맷, 시스템 손상, 바이러스 공격 등 다양한 상황에서 중요한 파일을 잃어버리는 것은 큰 문제입니다. 그렇기 때문에 일부 사람들은 내 파일 복구가 소셜 미디어 및 포럼에서 사용할 가치가 있는지 묻습니다.
일반적으로 하드 드라이브에서 영구적으로 삭제한 경우에도 손실된 데이터를 복구할 수 있는 기회가 있습니다. 운영 체제는 공간을 여유 공간으로 표시할 뿐 실제로 하드 드라이브에서 콘텐츠를 제거하지는 않기 때문입니다.
대부분의 경우 올바른 데이터 복구 도구를 사용하면 파일을 쉽게 검색할 수 있습니다. 반대로 데이터가 영원히 사라질 수 있습니다.
이 게시물에서 배울 수 있습니다. 내 파일 복구 내 파일을 복구할 수 있는 더 많은 옵션을 얻을 수 있습니다.
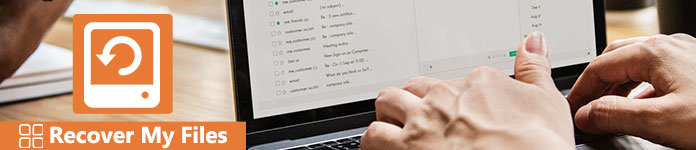
파트 1: 내 파일 복구 개요
내 파일 복구 기능
GetData Recover My Files는 널리 사용되는 방법을 제공합니다. 외장 하드 드라이브에서 내 데이터 복구 및 내부 저장소. 주요 기능은 다음과 같습니다.
1. 로컬 하드 드라이브, 디지털 카메라 카드, USB 플래시 드라이브, 플로피 디스크 및 기타 이동식 미디어에서 파일 복구를 처리할 수 있습니다.
2. 이 내 데이터 복구 응용 프로그램은 문서, 사진, 비디오, 음악 및 이메일과 같은 광범위한 파일 형식을 지원합니다.
3. 실수로 파일을 영구적으로 삭제한 경우 휴지통에 있지 않더라도 모든 파일을 빠르게 복구할 수 있습니다.
4. RAW 하드 드라이브에서 내 데이터 복구 및 NTFS, FAT(12/16/32), exFAT, HFS, HFS+ 파일 시스템.
5. 사용자는 복구 가능한 파일을 보고 모든 파일 또는 특정 파일을 복원할지 여부를 선택할 수 있습니다.
6. 하드 디스크 충돌, 파티션 오류 및 기타 상황에 대한 복구율이 매우 높습니다.
단점
1. 내 파일 복구 가격은 69.95달러부터 시작합니다.
2. 하드 드라이브가 포맷되면 더 이상 내 데이터를 복구할 수 없습니다.
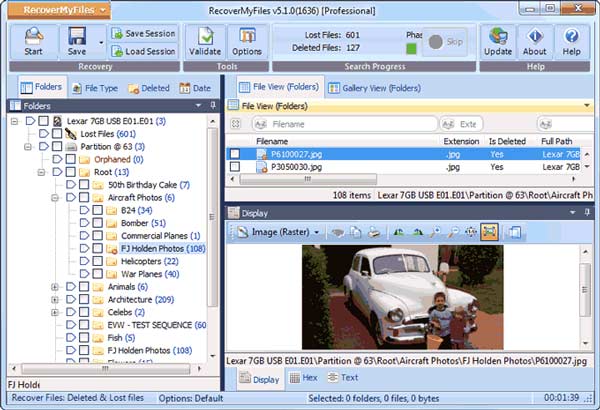
내 파일 복구 다운로드 방법
Recover My Files는 Standard 버전($69.95), Professional 버전($99.95) 및 Technician 버전($349.95)의 세 가지 계획을 제공합니다. 그리고 여기에서 무료로 다운로드할 수 있습니다.
| 사이트 | (링크) |
|---|---|
| 내 파일 복구 | https://recover-my-files.en.softonic.com |
| 연성의 | https://recover-my-files.en.softonic.com |
| 업다운 | https://recover-my-files.en.uptodown.com/windows |
| 데이터 가져오기 | http://www.getdata.com/ |
| 파일히포 | https://filehippo.com/download_recover-my-files-32/ |
부품 2. 내 파일 복구에 대한 최상의 대안
보시다시피 내 파일 복구는 최고의 데이터 복구 소프트웨어 중 하나입니다. 그러나 비용 효율적인 대안을 찾고 있다면 추천합니다. Apeaksoft 데이터 복구. 다음과 같은 많은 강력한 기능으로 내 데이터를 복구하는 최고의 솔루션입니다.

4,000,000+ 다운로드
데이터 복구로 데이터를 복구하는 방법을 보여주기 위해 비디오를 예로 사용합니다.
1단계 전체 하드 드라이브를 스캔하여 삭제된 데이터 찾기
컴퓨터에 최신 버전의 데이터 복구를 다운로드하여 설치하십시오. 외장 하드 드라이브에서 내 데이터를 복구하는 경우 컴퓨터에도 연결해야 합니다.
중요한 비디오가 사라진 것을 발견하면 최고의 디지털 데이터 복구 소프트웨어를 시작하십시오. 먼저 홈 인터페이스에서 데이터 유형 영역을 찾아 "비디오"와 같이 복구할 항목을 선택합니다.
그런 다음 위치 영역으로 이동하여 로컬 디스크 및 이동식 드라이브를 포함하여 파일이 원래 저장된 위치를 선택합니다. 스캔 버튼을 누르면 데이터 복구가 자동으로 스캔을 시작합니다.

2단계 내 데이터를 복구하기 전에 사진 미리보기
스캔 후 결과 창이 나타나면 사용자는 내 파일을 복구하기 전에 비디오를 미리 볼 수 있습니다. 예를 들어 왼쪽 열에서 "비디오" 탭으로 이동하면 AVI, MOV, MP4, 3GP 등의 여러 폴더가 오른쪽 창에 표시됩니다.
각 폴더를 열어 복구하려는 비디오 파일을 검색할 수 있습니다. 또는 삭제된 동영상 파일의 이름을 창 상단의 상자에 입력하고 “필터” 버튼을 클릭하면 원하는 파일을 빠르게 찾을 수 있습니다. 그것의 도움으로 당신은 쉽게 할 수 있습니다 삭제 된 사진 복구.

표준 스캔 결과에서 원하는 비디오 파일을 찾을 수 없는 경우 오른쪽 상단의 "심층 스캔" 버튼을 클릭하여 정밀 스캔을 수행하고 더 많은 데이터를 가져오십시오.
3단계 한 번의 클릭으로 내 파일 복구
복구하려는 각 비디오 파일 옆의 확인란을 선택하고 "복구" 버튼을 클릭합니다. 팝업 대화 상자에서 다른 위치를 드롭하고 "확인"을 클릭하여 내 데이터 복구를 시작합니다. 완료되면 평소와 같이 비디오를 보고 복사하여 붙여넣거나 편집할 수 있습니다.

데이터 복구에는 한 번에 복구할 파일 수에 대한 제한이 없습니다.