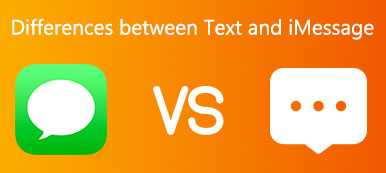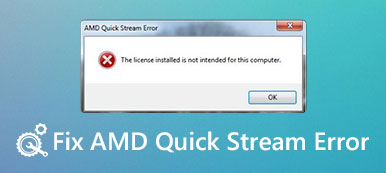실수로 iPhone 5s/5c/5 화면이 손상된 경우 iPhone 화면을 직접 교체하는 것을 고려하시겠습니까? iPhone의 보증 기간이 만료된 경우 Apple은 $5에 매장에서 iPhone 149.00s 스크린을 교체해 드립니다. 일부 온라인 iPhone 수리점은 더 낮은 가격을 요구할 수 있지만 일반적으로 7일 이상 소요됩니다.

많은 사용자가 스스로 수행하기를 원합니다. 그러나 그들은 iPhone 5s/5c/5 화면을 교체하는 방법을 모릅니다. 이제 올바른 위치에 있습니다. 이 기사에서는 iPhone 5s/5c 또는 iPhone 6 화면 교체를 수행하는 가장 좋은 방법을 소개합니다. DIY 프로젝트를 수행하는 방법을 알아보려면 계속 읽으십시오.
파트 1: iPhone 5s 화면 교체 방법
아이폰5s 화면이나 다른 아이폰 기종의 화면을 교체하는 것이 어렵다고 생각하실 수 있습니다. 사실 올바른 방법을 안다면 쉬운 일이 될 수 있습니다. iPhone 5s/5c 또는 iPhone 6 화면을 스스로 배치하고 싶지만 iPhone 5s/5c 또는 iPhone 6 화면을 교체하는 방법을 모르는 경우 다음 단계가 정말 유용합니다. iPhone 5c 화면 또는 다른 iPhone 모델의 화면을 교체하는 방법이 혼란스러우면 다음 세부 단계에 따라 이전 화면을 제거하고 새 화면을 설치하십시오.
1단계. iPhone 5s 전원 끄기
iPhone 5s/5c 화면을 교체하거나 iPhone 6 화면을 교체하기 전에 전원 버튼을 길게 눌러 iOS 기기의 전원을 꺼야 합니다. 밀어서 전원을 끄라는 옵션이 표시되면 이 슬라이더를 밀어 iPhone을 끕니다. 그런 다음 다음 단계에 따라 iPhone 5s/5c 또는 iPhone 6 화면을 교체할 수 있습니다.
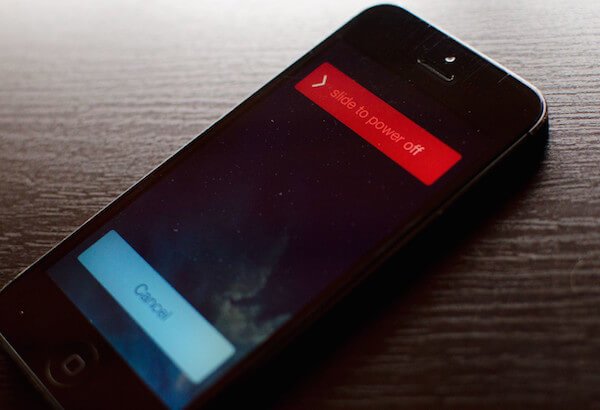
2단계. 나사 제거
이전 화면을 제거하는 첫 번째 단계는 보안 드라이버를 사용하여 장치 하단에 있는 두 개의 나사를 제거하고 도크 양쪽에 있는 것입니다. 당신이 그들을 찾을 수 없다면, 우리가 당신에게 제공하는 사진을 참조하십시오.

3단계. 화면 하단 제거
이제 흡입 컵을 홈 버튼 위에 놓을 수 있으므로 이전 화면을 제거하는 데 도움이 될 수 있습니다. 바닥에서 조심스럽게 들어 올리고 바닥 부분만 잡아당기도록 주의하십시오. 화면이 자유로워지면 디스플레이 조립품을 들어 올린 다음 실드로 이동할 수 있습니다.

4단계. 모든 화면을 제거
이제 드라이버를 사용하여 디스플레이 실드를 고정하고 있는 세 개의 나사를 제거해야 합니다. 000개의 나사의 크기는 도크의 크기와 다르기 때문에 #XNUMX 드라이버를 사용하여 제거해야 합니다. 그런 다음 방패를 옆에 두십시오. 이전에 제거한 두 개의 나사와 나사를 혼동하지 마십시오.

그런 다음 spudger/스퍼저 도구를 사용하여 디스플레이를 보드에 연결하는 데 사용되는 세 개의 케이블을 들어 올립니다. 대부분의 경우 처음 두 개의 케이블을 제거하면 세 번째 케이블이 자동으로 나타납니다. 그런 다음 이전 화면을 제거할 수 있습니다.
5단계. 새 화면 설치
새 화면이 나타나면 새 디스플레이의 케이블 5개를 로직 보드에 연결합니다. 이 작업을 마친 후 실드를 교체한 다음 이전에 제거한 세 개의 나사로 실드를 고정합니다. 그런 다음 디스플레이 상단에서 화면을 조심스럽게 아래로 누릅니다. 모든 작업을 수행할 때 5개의 도크 나사를 교체하여 보안 드라이버를 사용하여 새 화면을 고정합니다. 이 iPhone 6s/XNUMXc 또는 iPhone XNUMX 화면 교체를 완료한 후 iPhone을 켜서 새 화면을 테스트할 수 있습니다.

파트 2: iPhone 5s 화면 교체 후 데이터 복구 방법
iPhone 5s 화면을 교체하는 방법과 iPhone 5c 화면을 교체하는 방법을 알고 나면 일부 iPhone 사용자는 이러한 화면 교체 후 데이터 손실을 두려워합니다. 추천하고 싶은 곳 아이폰 데이터 복구 iPhone 5s/5c 또는 iPhone 6 화면 교체 후 데이터를 복구할 수 있습니다. iPhone 데이터를 유연하게 복구하는 데 사용할 수 있는 가장 전문적인 복구 소프트웨어라고 할 수 있습니다.
- 1. iOS 기기에서 복구, iTunes 백업에서 복구 및 iCloud 백업에서 복구를 포함하여 데이터 복구를 위한 세 가지 모드를 제공합니다.
- 2. iPhone이 도난당했거나 잠겨 있거나 공장 초기화 또는 기타 다른 시나리오가 있는 경우에도 이 멋진 소프트웨어를 사용하여 위험 없이 데이터를 복구할 수 있습니다.
- 3. iPhone, iPad, iPod에서 20개 이상의 파일 형식 복구를 지원합니다. Windows 및 Mac 사용자 모두 이 멋진 소프트웨어를 즐길 수 있습니다.
- 4. 손실된 파일을 컴퓨터로 복원하고 검색하기 전에 백업 파일을 미리 봅니다.
1단계. 아이폰 데이터 복구 다운로드
먼저 공식 웹 사이트에서 iPhone 데이터 복구를 다운로드한 다음 지침에 따라 컴퓨터에 설치합니다.
2단계. iPhone 데이터 복구 실행
컴퓨터에 iPhone 데이터 복구를 성공적으로 다운로드한 후 실행하십시오. 그런 다음 USB 케이블을 통해 iPhone을 컴퓨터에 연결해야 합니다. 일단 인식되면 인터페이스에 장치 이름이 표시됩니다.

3단계. 파일 스캔 시작
이제 데이터를 복구할 모드를 선택할 수 있습니다. 이 여행 가방의 왼쪽 목록에서 iOS 장치에서 복구를 선택해야 합니다. 그런 다음 스캔 시작을 클릭하여 iPhone에서 데이터 및 파일 스캔을 시작하십시오.

4단계. 데이터 복구 시작
스캔 프로세스가 완료되면 파일이 인터페이스에 나열됩니다. 복구할 파일을 확인한 다음 복구를 클릭하여 복구할 수 있습니다. 이러한 파일을 컴퓨터에 저장할 수도 있습니다.
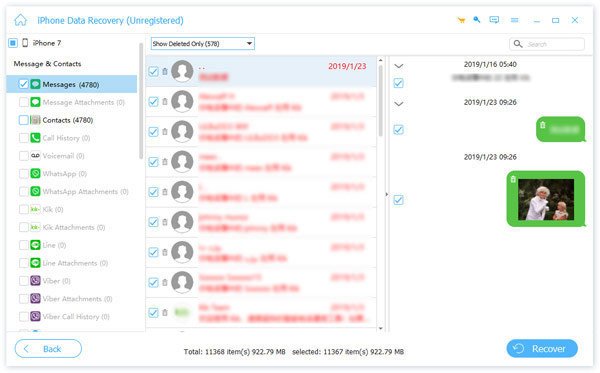
결론
iPhone 5s/5c 또는 iPhone 6 화면이 깨진 경우 이 기사에서 제공하는 방법에 따라 깨진 화면을 직접 교체할 수 있습니다. 이 iPhone 5s/5c 또는 iPhone 6 화면 교체를 수행한 후 날짜를 잃어버리면 다음을 사용할 수 있습니다. 아이폰 데이터 복구 손실된 iOS 데이터를 복구하는 것이 좋습니다. 이 기사에서 도움이 되는 것을 얻을 수 있기를 바랍니다.