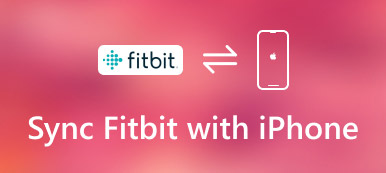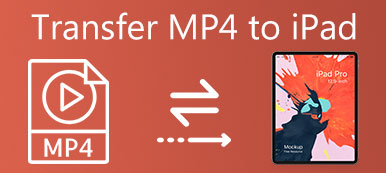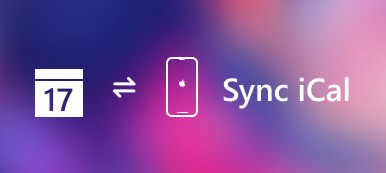iPad에서 컴퓨터로 iBook을 전송하는 가장 좋은 방법은 무엇입니까?
좋아하는 책을 iPad에 이미 다운로드하여 즐기고 있다면 이러한 파일을 백업하는 방법을 알고 있거나 더 큰 화면의 컴퓨터에서 더 잘 볼 수 있어야 합니다.
이 기사에서는 iTunes를 사용하거나 사용하지 않고 iPad에서 컴퓨터로 iBooks 파일을 내보내는 4가지 방법을 설명합니다. 지금 기사에서 더 자세한 정보를 배우십시오.
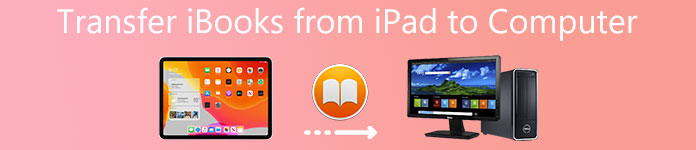
- 1부: iBook을 iPad에서 컴퓨터로 전송하는 가장 좋은 방법
- 파트 2: iTunes를 사용하여 iPad에서 컴퓨터로 iBook을 전송하는 방법
- 3부: AirDrop을 통해 iPad에서 컴퓨터로 iBook을 전송하는 방법
- 파트 4: 이메일을 통해 iPad에서 컴퓨터로 iBook을 전송하는 방법
파트 1: iPad에서 컴퓨터로 iBook을 전송하는 가장 좋은 방법
iPad에서 컴퓨터로 eBook을 전송하려면, Apeaksoft 아이폰 전송 최고의 iTunes 대안 중 하나입니다. 또한 이 프로그램은 메시지, 연락처, 사진, 음악 파일, 앱 데이터를 iPad에서 컴퓨터로 전송합니다. 다음은 알아야 할 프로그램의 더 많은 기능입니다.
- iBook을 iPad에서 컴퓨터로 안전하고 빠르게 전송하세요.
- iBooks의 PDF 및 ePub 파일은 대량 전송이 지원됩니다.
- 오디오북, 기타 문서 등을 선택적으로 컴퓨터로 전송합니다.
- iOS 6/5/4/3을 실행하는 iPad Pro, mini 2/1/26/18/17/16, Air 등에서 작동합니다.
1단계. USB 케이블로 iPad를 PC에 연결
원래 USB 케이블로 iPad를 컴퓨터에 연결해야 합니다. 프로그램을 다운로드하여 설치하면 컴퓨터에서 자동으로 iPad를 인식할 수 있는 프로그램을 시작할 수 있습니다. (컴퓨터에 iPad/iPhone이 표시되지 않음?)

2단계. 양도된 도서 선택
기타 옵션을 클릭하면 오른쪽 메뉴에서 원하는 책을 찾을 수 있습니다. 파일이 ePub 형식이든, PDF 파일이든, 오디오북이든 원하는 책을 iPad에서 PC로 쉽게 전송할 수 있습니다.
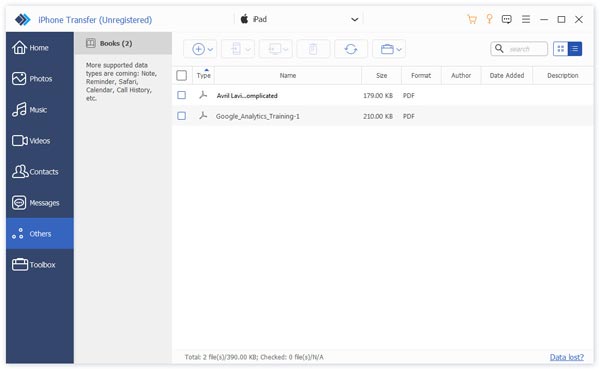
3단계. iPad에서 PC로 책 전송
그런 다음 파일을 클릭하고 "PC로 내보내기" 옵션을 선택하면 iPad에서 내보낸 책을 ePub 또는 PDF를 사용하여 컴퓨터로 전송하고 저장할 수 있습니다.
파트 2: iTunes를 사용하여 iPad에서 컴퓨터로 iBook을 전송하는 방법
iTunes는 iBook을 iPad에서 컴퓨터로 전송하는 Apple의 기본 솔루션입니다. 구입한 전자책이나 오디오북을 iPhone에서 컴퓨터로 백업해야 할 때 좋은 해결책이 될 것입니다. 그러나 솔루션과 같이 가져오거나 다운로드한 책을 전송하지 못할 수 있습니다.
1단계. USB 케이블을 통해 iPad를 컴퓨터에 연결
컴퓨터에 최신 버전의 iTunes를 다운로드하여 설치합니다. 원래 USB 케이블을 통해 iPad를 컴퓨터에 연결한 후.
컴퓨터에서 iTunes 프로그램을 실행하면 iTunes가 장치를 자동으로 인식할 수 있습니다. (iTunes가 iPad iPhone을 인식하지 못함?)
2단계. "계정" > "인증" > "이 컴퓨터 인증"으로 이동하여 Apple ID와 암호를 입력하여 iTunes 계정에 로그인하면 iPad에서 iBook 파일을 전송할 수 있습니다.
3단계. 메뉴에서 "파일"을 클릭하면 "장치"를 선택하고 "[장치 이름]에서 구매 전송"을 선택할 수 있습니다. iPad에서 컴퓨터로 iBooks 파일을 동기화하는 데 몇 분이 걸립니다.
파일을 컴퓨터로 전송하면 책을 백업용으로만 저장할 수 있습니다. 그러나 컴퓨터에서 직접 eBook 또는 오디오북을 볼 수 없을 수도 있습니다.
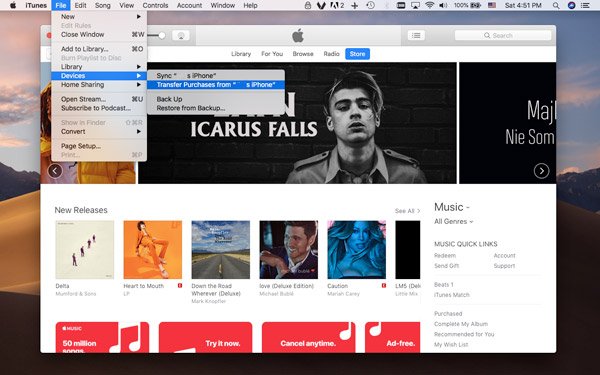
참고 : 책을 컴퓨터에 백업하면 책을 열어서 바로 읽을 수 없습니다. 콘텐츠를 가져오거나 타사 도구를 사용하려면 iPad로 복원해야 합니다. iBackup 뷰어, 컴퓨터에서 iBook 파일을 봅니다.
파트 3: AirDrop을 통해 iPad에서 컴퓨터로 iBook을 전송하는 방법
iPad에서 컴퓨터로 iBook을 동기화하고 큰 화면으로 감상해야 할 때 Mac이 있다면 AirDrop이 좋은 솔루션입니다.
1단계. iPad 하단에서 위로 스 와이프하여 iPhone의 제어 센터를 시작하면 "AirDrop"옵션을 활성화하고 네트워크 설정 옵션을 유지할 수 있습니다. Mac 컴퓨터가 iPad를 검색할 수 있는지 확인합니다.
2단계. 그런 다음 Mac의 Finder에서 AirDrop 옵션을 활성화할 수 있습니다. 드롭 다운 목록에서 "Allow me to be discover by"를 찾을 수 있습니다. 그런 다음 "연락처만" 또는 "모두"를 선택할 수 있습니다.
3단계. iBooks 애플리케이션을 실행하고 원하는 iPad 책을 선택하면 복사하려는 파일을 열고 "공유" 옵션을 눌러 iPad에서 컴퓨터로 책을 동기화할 수 있습니다.
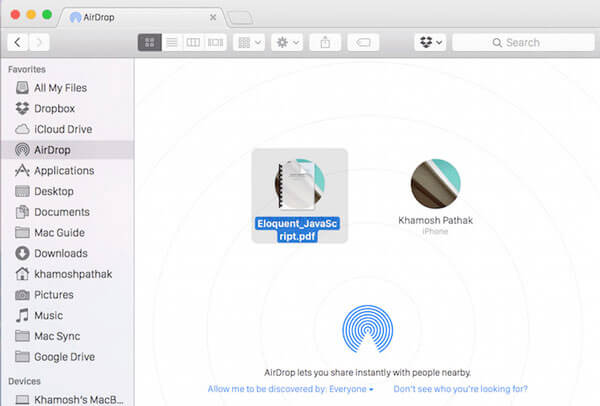
참고 : 이 방법에서 책을 동기화하려면 안정적인 Wi-Fi 환경을 확인해야 합니다. 게다가 동시에 많은 책을 옮겨야 한다면 시간이 걸린다. 확실히, 에어드롭이 작동하지 않음 많은 사용자가 겪는 문제입니다.
파트 4: 이메일을 통해 iPad에서 컴퓨터로 iBook을 전송하는 방법
백업 또는 미리보기를 위해 iPad에서 컴퓨터로 하나의 ePub/PDF 파일을 복사하기만 하면 iPad 내의 이메일로 간단하게 공유할 수 있습니다. 자주 사용하는 이메일 주소만 있으면 됩니다. 아래와 같이 이메일에 첨부 파일로 원하는 iBook을 받을 수 있습니다.
1단계. iBook에서 책을 열어 iPad의 모든 책을 찾은 다음 읽거나 컴퓨터에 저장하려는 책을 열 수 있습니다. 메뉴가 나타나도록 화면의 아무 곳이나 누릅니다.
2단계. 나중에 “공유” 버튼을 클릭하여 “이메일” 옵션을 찾을 수 있습니다. 팝업 창에서 옵션을 선택하면 첨부 파일과 함께 책을 이메일로 보낼 수 있습니다.
3단계. 자주 사용하는 이메일 주소를 입력하십시오. iPad에서 컴퓨터로 책을 복사할 수 있습니다. 이제 책을 읽으려면 컴퓨터의 이메일 주소로 이동하기만 하면 됩니다.
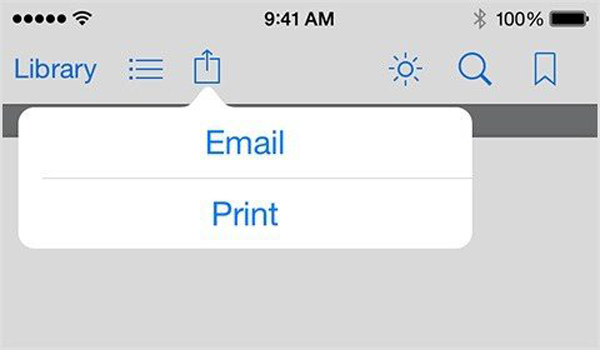
참고 : 해결책은 한 번에 한 권의 책을 iPad에서 컴퓨터로 복사할 수 있습니다. 또한 호환되지 않는 형식의 책 중 일부는 전송할 수 없습니다.
결론
iPad에서 컴퓨터로 iBook 파일을 전송해야 하는 경우 기사에서 여러 가지 방법을 찾을 수 있습니다. ePub 또는 PDF 파일 하나만 전송해야 하는 경우 이메일 또는 AirDrop을 통해 전송할 수 있습니다. 많은 수의 iBook 파일을 처리하기 위해 iTunes를 사용하여 컴퓨터에 백업할 수 있습니다. Apeaksoft iPhone Transfer는 iBook 파일을 전송하고 관리하는 최고의 iTunes 대안 중 하나입니다. iPad 책을 컴퓨터로 전송하는 방법에 대한 추가 질문은 지금 기사에서 더 많은 의견을 공유할 수 있습니다.