iTunes 라이브러리의 모든 파일을 새 Mac으로 전송하는 방법은 무엇입니까? PC iTunes 보관함에서 Mac으로 모든 파일을 이동해야 하는 경우 파일을 가져오기 위해 iTunes만 설치하면 된다고 당연하게 여길 수 있습니다. 그러나 이전 PC에서 새 Mac으로 재생 목록 및 등급과 함께 iTunes 라이브러리를 이동하는 것은 단순히 음악 파일을 전송하는 문제가 아닙니다.
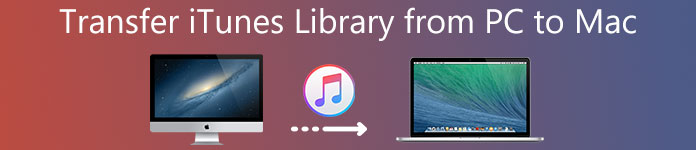
iTunes 음악을 마이그레이션하는 방법을 모르신다면 잘 찾아오셨습니다. 이 구절은 컴퓨터에서 Mac으로 iTunes 라이브러리를 전송하는 가장 쉽고 쉬운 솔루션을 공유할 것입니다. 이 주제에 관심이 있으시면 계속 읽어 주십시오.
- 파트 1: 외장 하드 드라이브를 통해 iTunes 라이브러리를 PC에서 Mac으로 전송하는 방법
- 파트 2: PC와 Mac 간에 iTunes 라이브러리를 Library.xml 파일과 동기화하는 방법
- 파트 3: 홈 공유 방법을 통해 iTunes 라이브러리를 PC에서 Mac으로 이동하는 방법
파트 1: 외장 하드 드라이브를 통해 iTunes 라이브러리를 PC에서 Mac으로 전송하는 방법
구입한 iTunes 음악을 컴퓨터의 로컬 폴더에서 새 Mac으로 전송하려는 경우 외부 전송 드라이브를 사용하는 것이 가장 편리한 방법입니다.
또한 네트워크 연결 없이도 이 방법을 사용할 수 있습니다. 그러나 Apple 음악에서는 작동하지 않는다는 것도 알아야 합니다. PC에서 Mac으로 iTunes 음악을 전송하는 방법:
1단계: iTunes 음악을 PC에 저장
이전 컴퓨터에서 iTunes를 실행하고 기본 설정을 탭한 다음 고급을 선택하여 iTunes 음악을 PC의 로컬 폴더에 저장합니다.
2단계: iTunes를 외장 드라이브로 내보내기
다음으로 외장 하드 드라이브를 컴퓨터에 삽입한 다음 iTunes 폴더를 외장 드라이브에 직접 끌어다 놓습니다.

3단계: iTunes를 Mac으로 내보내기
가져오기 프로세스 후 하드 드라이브를 꺼내서 Mac으로 가져옵니다. Mac에서 iTunes 미디어 폴더를 찾아 찾은 다음 전체 iTunes 라이브러리를 PC에서 Mac으로 전송해 보십시오.
4단계: 아이튠즈 재시동
전송이 끝나면 iTunes가 재부팅되고 모든 iTunes 재생 목록, 등급 및 노래가 다시 로드됩니다.
파트 2: PC와 Mac 간에 iTunes 라이브러리를 Library.xml 파일과 동기화하는 방법
솔직히 말해서 Library.xml 파일을 PC에서 Mac 형식으로 변환하여 iTunes 라이브러리를 전송하는 것은 조금 복잡할 것입니다. 그러나 iTunes에 익숙하다면 큰 노력 없이도 다룰 수 있습니다.
또한 노래, 재생 목록 및 등급을 제외하고 이 솔루션은 마지막 재생, 재생 횟수 등과 같은 다른 메타데이터 전송을 지원하지 않습니다. 자세한 단계에 따라 iTunes Library.xml 파일을 PC에서 Mac 형식으로 변환하는 방법을 알아보세요.
1단계: PC에서 iTunes 설정 확인
두 컴퓨터 모두 동일한 폴더 구조를 유지하려면 iTunes 기본 설정을 탭하고 고급 탭을 선택하여 PC에서 vKeep iTunes 폴더 구성 유지" 및 "라이브러리에 추가할 때 iTunes Music 폴더에 파일 복사"를 선택합니다.
2단계: iTunes 보관함 내보내기
다음으로 파일 메뉴에서 "라이브러리 내보내기" 옵션을 누른 다음 Library.xml 파일을 PC의 로컬 폴더에 저장합니다.
3단계: Mac에서 iTunes 설정 확인
그런 다음 Mac에서 새 iTunes 라이브러리를 생성하고 "iTunes 폴더 구성 유지" 및 "라이브러리에 추가할 때 iTunes Music 폴더에 파일 복사" 옵션이 선택되어 있는지 확인합니다. 그런 다음 Mac에서 iTunes를 종료합니다.
4단계: Library.xml 파일을 PC에서 Mac 형식으로 변환
Mac 시스템과 호환되는 Library.xml 파일을 활성화하려면 텍스트 편집기에서 Library.xml 파일에 액세스하고 일반 텍스트 XML 표기법을 Mac 형식을 사용하여 대상 경로로 변경합니다.
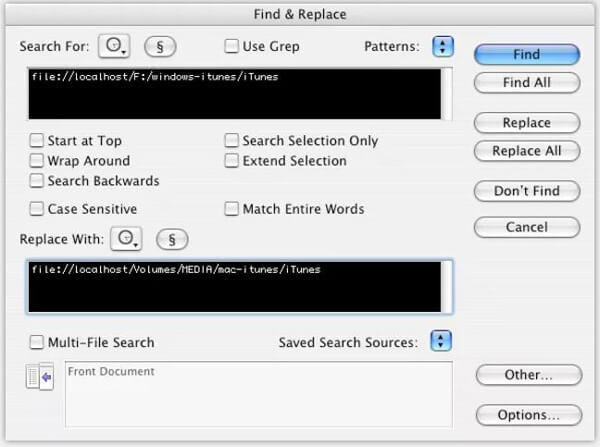
5단계: Library.xml 파일 가져오기
마지막으로 Mac에서 iTunes를 다시 실행하고 파일 메뉴에서 "가져오기" 옵션을 선택하여 Library.xml 파일을 가져옵니다. 그런 다음 iTunes는 모든 재생 목록, 등급 및 노래를 추적하고 다시 시작합니다.
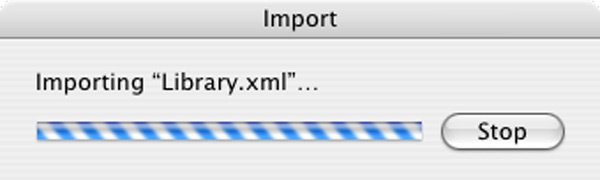
완료되었습니다! 이제 PC에서 Mac으로 iTunes 라이브러리를 전송했습니다. 그리고 새로운 시스템에서 이러한 음악 파일을 재생할 수 있습니다!
파트 3: 홈쉐어링 방식으로 아이튠즈 라이브러리를 PC에서 맥으로 옮기는 방법
왕실의 iTunes 사용자라면 iTunes 홈 공유에 익숙해져야 합니다. PC와 Mac 간에 iTunes 미디어 라이브러리를 공유할 때 홈 공유는 쉽고 효율적인 방법입니다. 또한 홈 공유를 사용하여 홈 Wi-Fi 네트워크를 통해 다른 Apple 제품으로 재생을 확장할 수도 있습니다.
다음은 홈 공유를 사용하여 iTunes 보관함을 컴퓨터에서 Mac으로 전송하는 방법에 대한 일반적인 안내서입니다.
1단계: 컴퓨터를 동일한 Wi-Fi에 연결
PC와 Mac이 모두 동일한 네트워크에 연결되어 있는지 확인한 다음 동일한 계정을 로그인하여 서로 다른 두 시스템에 iTunes를 로그인합니다.
2단계: iTunes에서 홈 공유 시작
이전 PC에서 iTunes의 왼쪽 메뉴에 있는 아이콘을 탭하여 홈 공유를 시작합니다. 홈 공유 아이콘을 생성하기 위해 암호와 함께 Apple ID를 입력할 수 있습니다.
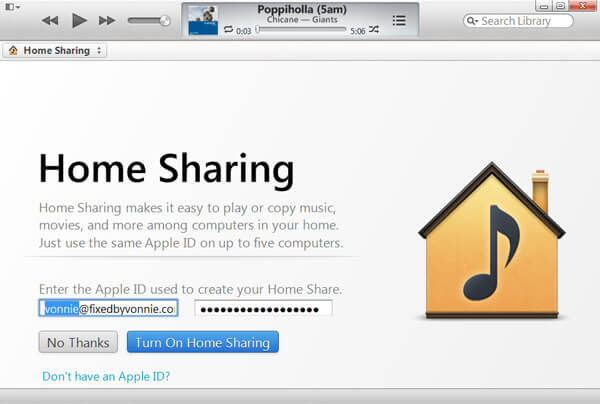
3단계: Mac에 권한 할당
다음으로 스토어 메뉴에서 "컴퓨터 인증" 옵션을 눌러 PC에서 iTunes 라이브러리를 Mac으로 보낼 수 있도록 합니다.
당신은해야 iTunes에서 인증 해제을 클릭한 다음 iTunes 인증의 최대 수가 다 되었으면 이 컴퓨터를 인증합니다.
4단계: iTunes 보관함을 Mac으로 가져오기
왼쪽 사이드바의 홈 공유 섹션에 있는 iTunes 라이브러리에서 노래를 선택하고 가져오기 버튼을 탭하여 전송 프로세스를 시작합니다.
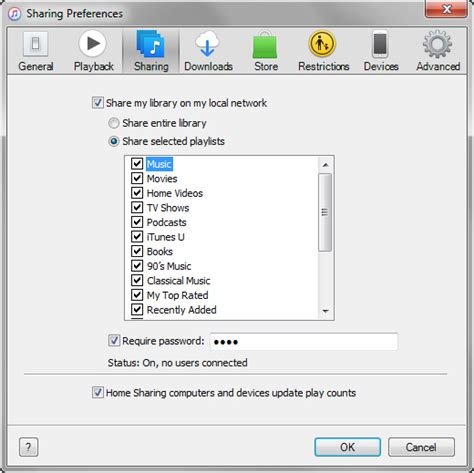
몇 분만 기다리면 iTunes 보관함을 PC에서 Mac으로 성공적으로 전송할 수 있습니다!
이 방법을 따르는 것을 잊지 마십시오. iTunes 음악 공유, iOS 기기 간에 노래를 공유하려는 경우.
결론
이 튜토리얼은 iTunes 라이브러리를 PC에서 Mac으로 전송하는 방법에 대한 궁극적인 지침입니다. 위에서 언급한 모든 방법에는 장단점이 있습니다. 요구 사항에 따라 가장 관심 있는 것을 선택하고 PC에서 Mac으로 iTunes 음악 마이그레이션을 시작하십시오! 이 게시물이 마음에 들면 소셜 웹 사이트에서 친구들에게 공유하십시오. 다음 의견에 질문이나 제안을 공유할 수 있습니다!




