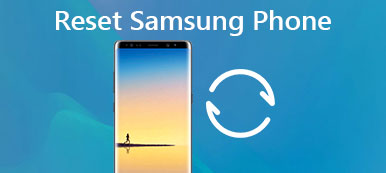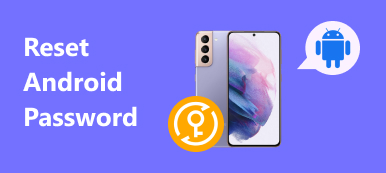Naast smartphones brengt Samsung elk jaar tabletproducten uit, zoals Galaxy Tab 3. "Hoe krijg ik toegang tot mijn apparaat als het niet reageert?" "Als mijn Samsung-tablet extreem langzaam presteert en apps beginnen te reageren, wat kan ik dan doen?" Dergelijke vragen komen vaak voor op forums en sociale media. Eigenlijk is er een krachtige oplossing om u te helpen al deze problemen op te lossen door de Samsung-tabel opnieuw in te stellen. Er zijn verschillende manieren om een Samsung-tablet te resetten wanneer u problemen ondervindt op uw apparaat. Hoe de juiste methode kiezen en hoe deze te implementeren? In deze tutorial beantwoorden we deze vragen en kun je je tablet gewoon gebruiken.

- Deel 1: Voordat Samsung tablet opnieuw wordt ingesteld: maak altijd eerst een back-up van de gegevens
- Deel 2: Soft-reset Samsung-tablet met toetsencombinatie
- Deel 3: een fabrieksreset op afstand uitvoeren met Android-apparaatbeheer
- Deel 4: Samsung-tablet resetten met Find My Mobile
Deel 1: Voordat Samsung tablet opnieuw wordt ingesteld: maak altijd eerst een back-up van de gegevens
Welke methode u ook gebruikt om de Samsung-tablet opnieuw in te stellen, de eerste stap moet een back-up van uw gegevens zijn. Zoals je kunt zien, is het terugzetten van de fabrieksinstellingen of harde reset het wissen van alle persoonlijke gegevens op je Samsung-apparaat. Apeaksoft Back-up en herstel van Android-gegevens is een professionele tool om een back-up te maken van de Samsung-tablet voordat deze wordt gereset. De belangrijkste functies zijn onder meer:
Back-up en herstel van Android-gegevens
- Het is in staat om met één klik een back-up van uw tablet te maken.
- Dit programma werkt op normale tablets, bevroren mobiele apparaten en defecte handsets.
- Gebruikers kunnen beslissen om een back-up te maken van welke gegevenstypen.
- Hiermee worden alle gegevens van de Samsung-tablet opgeslagen en op de computer teruggezet voor herstel en herstel.
- Android Data Backup & Restore heeft ook de capaciteit om selectief gegevens te herstellen naar een computer of mobiel apparaat vanaf een back-up.
- Deze back-uptool ondersteunt alle Samsung-tabletmodellen, inclusief Galaxy Tab 3.
- En het is beschikbaar voor Windows 10 / 8 / 8.1 / 7 / XP en Mac OS.
Kortom, Android Data Backup & Restore is de gemakkelijkste manier om een back-up te maken van Samsung-tablets, zelfs voor beginners.
Hoe een back-up van de Samsung-tablet te maken voordat deze wordt gereset
Stap 1. Download en installeer Back-up en herstel van Android-gegevens op uw pc. Voor Mac-computers is er een speciale versie. Sluit uw Samsung-telefoon S8 / S7 / S5 / S4 aan om deze via de USB-kabel opnieuw op uw computer te zetten.
Tip: schakel de USB-foutopsporingsmodus op uw telefoon in.
Stap 2. Wacht tot het programma uw telefoon automatisch detecteert. Klik vervolgens op de knop "Back-up met één klik" om een back-up te maken.

Stap 3. Het back-upproces wordt onmiddellijk gestart.

Stap 4. Als het klaar is, krijgt u het resultatenscherm te zien. Selecteer het nieuwste back-upbestand en klik op "Start". U kunt naar het detailvenster gaan en alle Android-gegevens per categorie bekijken.
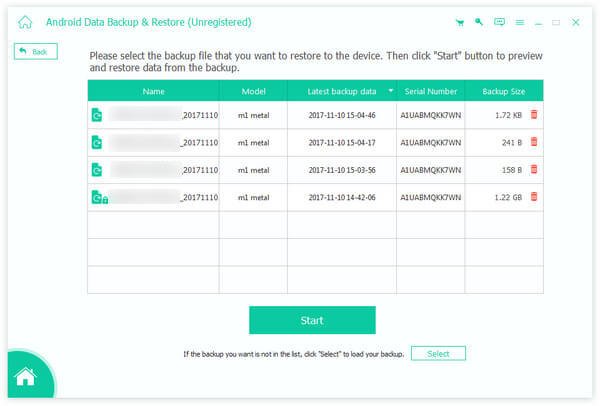
U kunt ook andere manieren om te maken controleren Samsung-back-up hier.
Deel 2: Soft-reset Samsung-tablet met toetsencombinatie
Als uw tablet bevriest, zwart is of niet reageert, kunt u de Samsung-tablet resetten in de herstelmodus. Deze manier is een beetje ingewikkeld, de onderstaande gids kan je veel helpen.
Stap 1. Houd de "Power" -knop op uw Samsung-tablet ingedrukt totdat u het uitschakelscherm ziet. Tik op "Uitschakelen" om het af te sluiten.
Stap 2. Wacht tot het scherm zwart wordt; Houd vervolgens de toetsencombinatie ingedrukt om op te starten in de herstelmodus. De toetscombinaties voor Samsung-tablets zijn op verschillende modellen anders.
Op de Galaxy Tab 4 / 3 is de toetscombinatie de Home + Volume omhoog + aan / uit-knop.
Voor Galaxy Tab S3 en andere tablets zonder Home-toets, moet je tegelijkertijd Volume omhoog en Power ingedrukt houden.
Stap 3. Wanneer het herstelmenu wordt weergegeven, selecteert u "Gegevens wissen / fabrieksinstellingen herstellen" met de knoppen "Volume omlaag" en "Volume omhoog". Voer het vervolgens uit door op de "Power" -knop te drukken.
Stap 4. Markeer en voer ten slotte "Ja - verwijder alle gebruikersgegevens" uit op het bevestigingsscherm. Wanneer het hele proces is voltooid, kunt u uw tablet opnieuw opstarten en instellen als een nieuw apparaat.

Deel 3: Een fabrieksreset op afstand uitvoeren met Android-apparaatbeheer
Android-apparaatbeheer is ontwikkeld door Google om mensen te helpen hun apparaten op afstand te beheren. Het ondersteunt ook Samsung-tabletservers zonder apparaat. Als u een Google-account hebt ingesteld op uw apparaat, is Android-apparaatbeheer beschikbaar.
Stap 1Typ www.google.com/android/devicemanager in de adresbalk van uw browser en druk op de Enter-toets om de pagina Android-apparaatbeheer te openen.
Stap 2. Log in op het Google-account dat op uw tablet is geïnstalleerd. De webservice houdt uw apparaat bij en markeert dit op de kaart.
Stap 3. Vervolgens krijgt u drie opties te zien: Ring, Lock en Erase. Klik op de optie "Wissen", lees het waarschuwingsbericht aandachtig en klik nogmaals op "Wissen".
Stap 4. Wanneer uw tablet met succes is gewist, start uw Samsung-tablet opnieuw op en het zal terugkeren naar de fabrieksomstandigheden.
Op deze manier wordt uw tablet permanent schoongemaakt, inclusief alle apps, muziek, foto's en persoonlijke instellingen. Na het opnieuw instellen wordt uw Google-account verwijderd op uw tablet, zodat Android-apparaatbeheer niet langer werkt. Maar u moet begrijpen dat Android-apparaatbeheer de inhoud op de SD-kaart op uw apparaat niet kan wissen. Als uw tablet offline is, wordt het terugzetten van de fabriek gestart zodra deze verbinding maakt met internet.
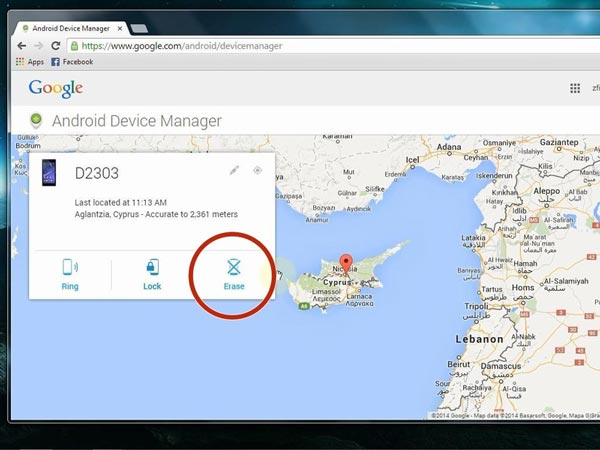
Deel 4: Hoe Samsung-tablet resetten met Find My Mobile
Find My Mobile is een webservice die door Samsung is uitgegeven en die gericht is op het op afstand beheren van Samsung-apparaten. En als u een Samsung-account en een Google-account op uw tablet hebt toegevoegd, zijn de dingen vrij eenvoudig.
Stap 1. Als u de Samsung-tablet wilt resetten, gaat u naar www.samsungdive.com in uw browser en meldt u zich aan bij uw Samsung-account.
Stap 2. SamsungDive begint uw apparaat te volgen. Wanneer het op de kaart wordt weergegeven, klikt u op de optie "Mijn mobiel wissen" in de linkerzijbalk.
Stap 3. Selecteer vervolgens "Fabrieksinstellingen herstellen" op de pagina met wisopties. Klik vervolgens op de link "Volledige voorwaarden weergeven" en vink vervolgens het selectievakje aan voor "Ik ga akkoord met de voorwaarden".
Stap 4. Voer het wachtwoord van uw Samsung-account opnieuw in, klik op "Wissen" en druk op "OK" om het te bevestigen.
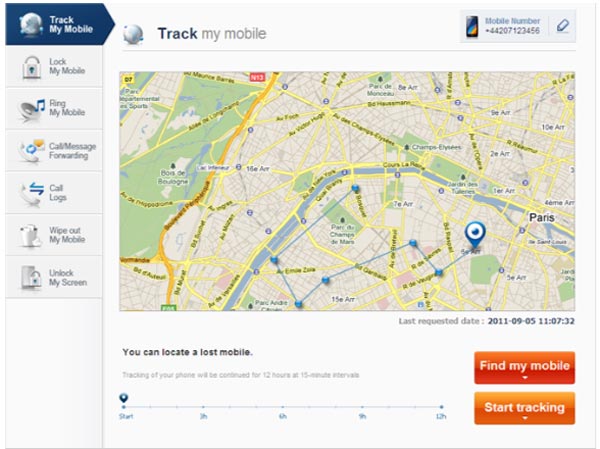
Conclusie
Wanneer uw Galaxy-tablet werkt en u al het mogelijke hebt geprobeerd om de problemen zonder succes op te lossen, kan het meer ingrijpende en opnieuw instellen u helpen. In deze zelfstudie hebben we u verteld hoe u de Samsung-tablet in verschillende situaties kunt resetten. Als de tablet in uw hand is, kunt u proberen deze hard te resetten met een toetsencombinatie. We hebben de handleidingen en combinaties voor verschillende tabletmodellen gedeeld. Android Device Manager is uitgebracht door Google en beschikbaar voor alle Samsung-tabletmodellen. U kunt uw apparaat resetten en alle inhoud via internet wissen. En SamsungDive is door Samsung ontwikkeld voor klanten die mobiele Samsung-apparaten op afstand beheren. Als u besluit uw tablet te resetten, moet back-up het uitgangspunt zijn. En we hebben Apeaksoft Android Data Backup & Restore aanbevolen, omdat het niet alleen gemakkelijk te gebruiken maar ook effectief is.