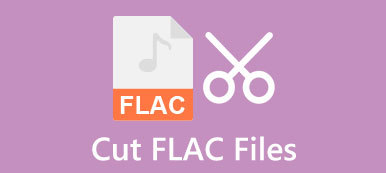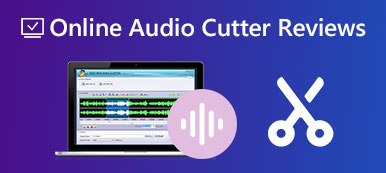vermetelheid is een open-source audiorecorder en -editor. Deze populaire multi-track audiobewerkingstool kan helpen bij het bewerken van audio op Windows-, macOS- en Linux-computers. Dit bericht zal het je laten zien hoe audio te splitsen in Audacity stap voor stap.
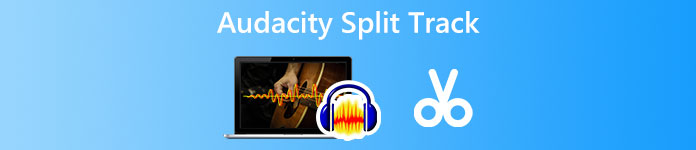
- Deel 1: Audio knippen in Audacity
- Deel 2: Beste Audacity-alternatief voor Trim Audio
- Deel 3: Veelgestelde vragen over Audacity Split Track
Deel 1: Audio trimmen, knippen of splitsen in Audacity
Wanneer u een audiotrack bewerkt, moet u deze waarschijnlijk knippen of splitsen en enkele onnodige delen verwijderen. Audacity is een uitstekende optie om audio bij te snijden als een gratis multi-track audio-editor. Het ondersteunt veel veelgebruikte audioformaten, zoals MP3, AAC, M4A, WMA, WAV, AIFF en meer. Je kunt het gratis downloaden van de officiële website en de volgende gids volgen om audio in Audacity te knippen.
Stap 1Ga naar de officiële website van Audacity en klik Audacity downloaden om het gratis op uw computer te installeren. Zoals hierboven vermeld, is deze platformonafhankelijke audio-editor compatibel met Windows, macOS, GNU/Linux en andere besturingssystemen. U kunt de juiste downloadversie kiezen op basis van uw systeem en de instructies volgen om deze te installeren.
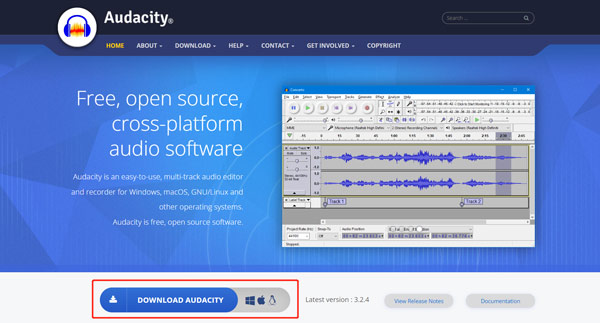
Stap 2Klik op de Dien in menu in de linkerbovenhoek, kies de import optie en selecteer vervolgens Audio uit de vervolgkeuzelijst. U kunt vrij bladeren en uw audiobestand toevoegen in het pop-upvenster. Als u een audiotrack rechtstreeks naar Audacity sleept om toe te voegen, kunt u te maken krijgen met de Importeren fout.
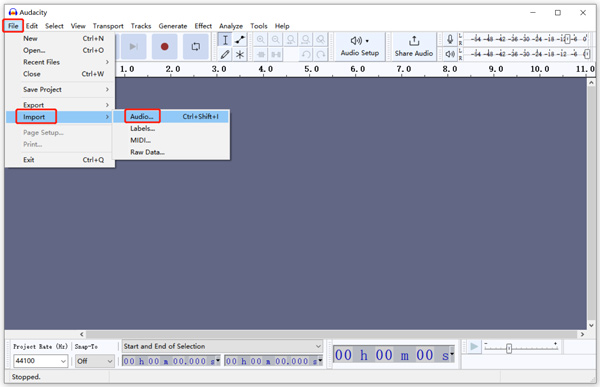
Stap 3U kunt een stereogolfvorm zien wanneer uw audio wordt geladen. U kunt op de klikken Spelen knop om naar de audiotrack te luisteren. Wanneer u het specifieke onderdeel vindt dat u wilt verwijderen, kunt u het selecteren en bovenaan klikken Edit menu en kies vervolgens de Snijden keuze. De geselecteerde audio wordt verwijderd. Om audio in Audacity te knippen, moet je het afspelen pauzeren of stoppen.
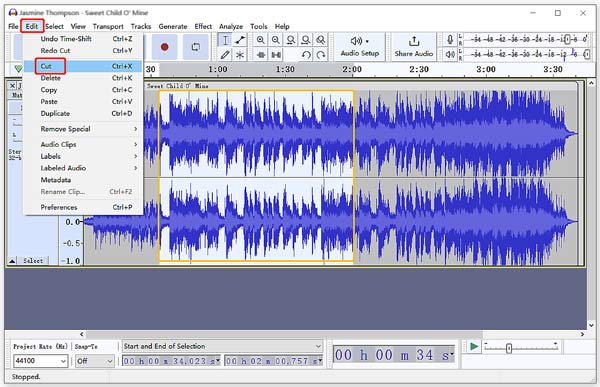
Stap 4Selecteer een specifieke duur van de audiotrack die u wilt splitsen, klik op de Edit menu, ga naar Speciaal verwijderenen selecteer vervolgens de Gesplitste snede optie.
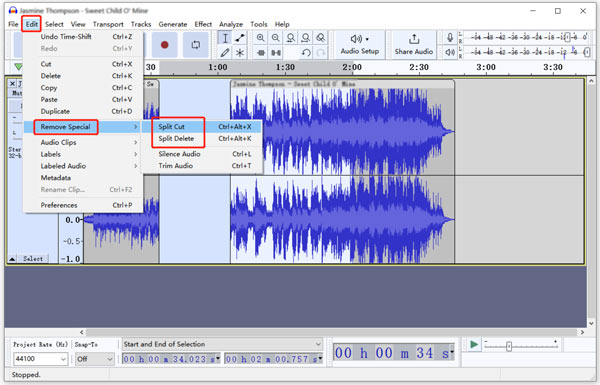
Stap 5Wanneer u het nuttige deel van uw audiobestand wilt extraheren, kunt u dit gebruiken Nieuw splitsen functie in de sectie Audioclips. U kunt op Bewerken klikken en kiezen Audioclipsen Nieuw splitsen om audio in Audacity te splitsen en de waardevolle audio als een nieuw nummer te extraheren.
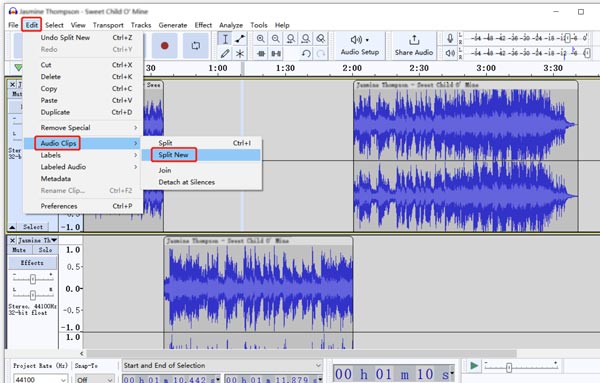
Als u meerdere audiotracks in één wilt combineren, kunt u de Join-functie gebruiken. U kunt alle tracks selecteren die u wilt samenvoegen door op te drukken Ctrl or commando sleutel. Kies dan Open onder de Audioclips pagina.
Stap 6Na u trim M4A, audio knippen of splitsen in Audacity, u kunt klikken Dien in, kiezen Exporterenen sla vervolgens het bewerkte audiobestand op uw computer op. In de Metadatatags bewerken venster kunt u verschillende muziektags toevoegen en bewerken op basis van uw behoefte.
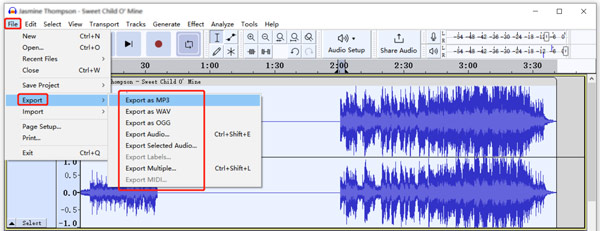
Deel 2: Beste Audacity-alternatief voor het knippen of splitsen van audio zonder kwaliteitsverlies
Audacity is een beetje ingewikkeld voor nieuwe gebruikers om toegang te krijgen tot de bewerkingsfuncties en deze te gebruiken. Als u niet tevreden bent met de Audacity-ervaring voor het splitsen of bijsnijden van audio, kunt u proberen het beste alternatief voor audio-editor te gebruiken, Video Converter Ultimate. Vergeleken met Audacity heeft deze aanbevolen audiosplitter meer functies. Bovendien biedt het een eenvoudigere manier om audio te knippen.

4,000,000 + downloads
Beste audiosplitter om een audiotrack bij te snijden in delen met hoge kwaliteit.
Biedt audiosynchronisatie, knippen, samenvoegen, comprimeren, opnemen en andere functies.
Ondersteuning van alle veelgebruikte lossless en lossy audioformaten.
Ontwerp verschillende tools voor het bewerken en maken van video/audio in Toolbox.
Stap 1Gratis download en open dit Audacity-alternatief op uw computer. Onder zijn omvormer tabblad, kunt u op het + knop om uw audio te selecteren en importeren. Je mag meerdere audiotracks tegelijk knippen en bewerken.

Stap 2U kunt de klik Snijden om het hoofdvenster voor het bijsnijden van audio te openen wanneer uw audiobestand is geladen. U kunt deze software ook gebruiken als WMA-snijder.
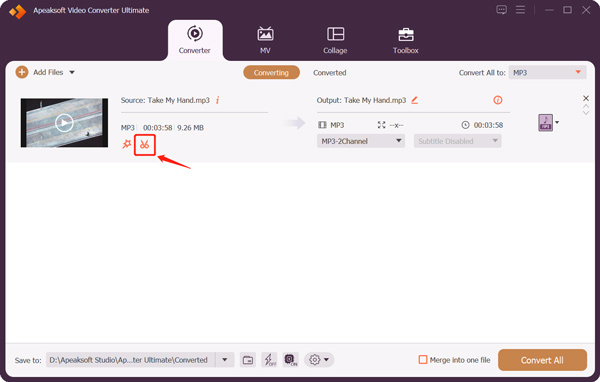
Stap 3Een ingebouwde mediaspeler begint uw toegevoegde audiobestand af te spelen. U kunt luisteren naar de specifieke audio-inhoud die u wilt verwijderen en deze lokaliseren. Verplaats de linker en rechter trimbalken om audio te knippen. Zoals je kunt zien, biedt dit Audacity-alternatief ook Snel splitsen, Segment toevoegen, gaan, en andere functies waarmee u audio snel kunt inkorten of splitsen. Tijdens deze stap mag u ook audio-fade-in of fade-out-effecten toevoegen op basis van uw behoefte.
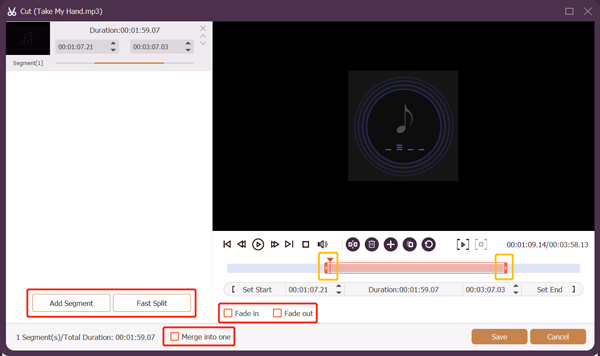
Stap 4Nadat je de audio hebt gesplitst, kun je op de Bespaar knop om terug te gaan naar het startvenster. Selecteer een geschikt uitvoeraudioformaat uit Alles converteren naar. Klik op de Profiel bewerken knop om audio-instellingen aan te passen, zoals encoder, kanaal, samplefrequentie en bitrate. Na al deze handelingen kunt u op de knop klikken Alles omzetten om deze bewerkte audio op uw computer op te slaan.
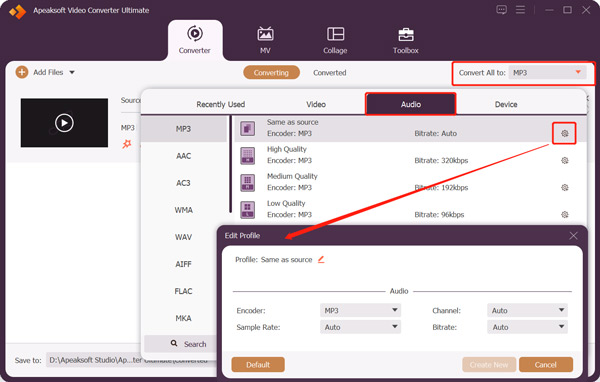
Deel 3: Veelgestelde vragen over Audacity Split Track
Vraag 1. Waarom kan ik geen selectie kiezen om in Audacity te snijden?
Om uw audiotrack in Audacity te selecteren, moet u op de knop Selectiegereedschap klikken of eerst op de F1-toets drukken. Daarna kunt u uw muis gebruiken om de specifieke audio-inhoud te selecteren.
Vraag 2. Hoe neem je audio op Windows op met Audacity?
Download en start Audacity op uw Windows-computer. Klik op Bewerken en ga naar Voorkeuren. Klik op het menu Apparaten in het linkerdeelvenster en kies Windows WASAPI in de vervolgkeuzelijst. Dat zal Audacity de computermicrofoon laten herkennen. U kunt op de knop Opnemen klikken om audio vast te leggen met Audacity.
Vraag 3. Hoe maak je gesplitste audio vrij op Mac?
U kunt iMovie gebruiken om gratis een video- of audiobestand op uw Mac te splitsen. Het is vooraf op elke Mac geïnstalleerd om verschillende bewerkingswerkzaamheden uit te voeren. U kunt het openen, uw audiotrack toevoegen en vervolgens de functie Splitsen gebruiken om uw audio in delen te knippen.
Conclusie
Dit bericht heeft voornamelijk gesproken over het knippen van audio in Audacity. U kunt Audacity gratis downloaden en de gedetailleerde gids hierboven volgen om audio bij te snijden of te splitsen. Mocht je nog vragen hebben over Audacity split-track, u kunt ons een bericht sturen in het commentaargedeelte. Bovendien kun je leren hoe herstel verloren Audacity-bestanden indien nodig.