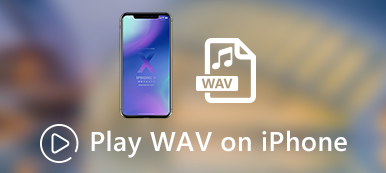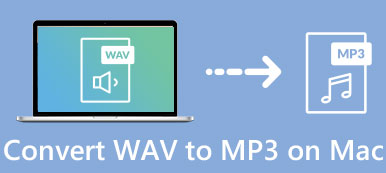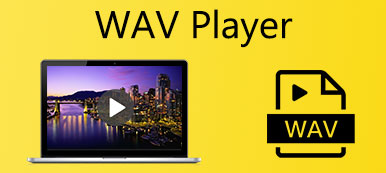WAV is ontwikkeld door Microsoft en IBM en staat bekend als de standaard voor het lossless audioformaat. Het is het belangrijkste formaat dat op Microsoft Windows-systemen wordt gebruikt voor het opslaan van ongecomprimeerde audio. Dit bericht vertelt drie effectieve methoden om: trim WAV-bestanden op uw computer, telefoon of tablet.

- Deel 1. Beste manier om WAV-bestanden te trimmen
- Deel 2. Knip een WAV-bestand online en gratis
- Deel 3. Veelgestelde vragen over het splitsen van een WAV-bestand
Deel 1. Beste manier om WAV-bestanden te trimmen op Windows 11/10/8/7 pc en Mac
Wanneer u een WAV-bestand in meerdere tracks wilt splitsen terwijl de kwaliteit zonder kwaliteitsverlies behouden blijft, kunt u vertrouwen op de allesomvattende Video Converter Ultimate. Hiermee kunt u alle video- en audiobestanden op uw computer knippen zonder kwaliteitsverlies. U kunt het gratis downloaden op uw Mac- of Windows-computer en de onderstaande stappen volgen om een WAV-bestand bij te snijden.

4,000,000 + downloads
Trim WAV en andere audiobestanden zonder kwaliteitsverlies.
Voeg twee of meer WAV-tracks samen tot één nieuw audiobestand.
Bied trim-, samenvoeg-, bijsnijd-, roteer-, 3D-, verbeterings- en andere bewerkingsfuncties aan.
Draag een gereedschapskist met audiosynchronisatie, audiocompressor, videotrimmer en meer.
Stap 1Open Video Converter Ultimate en klik op Bestanden toevoegen of + om uw WAV-bestand te importeren. Hier kun je het ook gebruiken om audiobestanden in MP3, M4A, AAC, ALAC, FLAC en vele andere formaten te knippen.

Stap 2U kunt enkele basisinformatie over uw toegevoegde WAV-bestand controleren, zoals de bestandsnaam, grootte, duur, formaat, omslag en meer. Klik op de Snijden om naar het hoofdvenster voor het bijsnijden van audio te gaan.
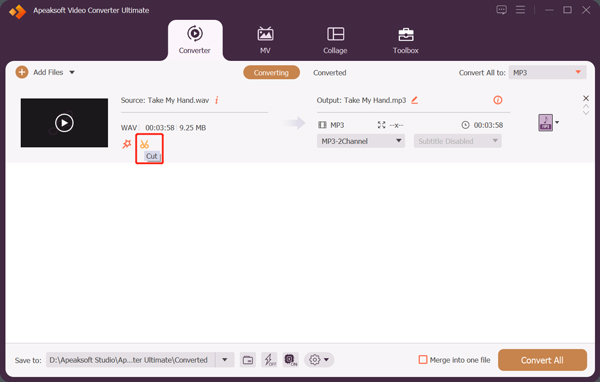
Stap 3Uw WAV-bestand wordt automatisch afgespeeld in de ingebouwde mediaspeler. U kunt het linker en rechter trimstuur vrij slepen om het te trimmen. U kunt ook direct de starttijd en eindtijd invoeren om een WAV-bestand bij te snijden. Bovendien biedt deze WAV-trimmer de Snel splitsen en Segment toevoegen functies waarmee u snel audio kunt inkorten op basis van uw behoefte. Als u een WAV-bestand in tracks wilt splitsen, klikt u eenvoudig op de Split knop. Tijdens deze stap kunt u de audio fade-in en fade-out effecten toevoegen.
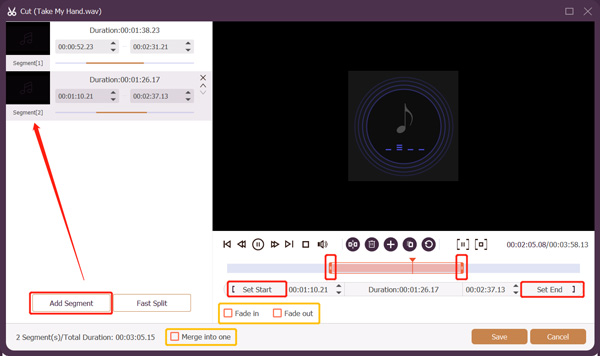
Stap 4Nadat u het WAV-bestand hebt geknipt, kunt u klikken op de Bespaar om uw bewerkingen te bevestigen. Klik op de Alles converteren naar en selecteer een geschikt uitvoerformaat uit de vervolgkeuzelijst. U kunt verschillende audio-instellingen aanpassen, zoals audio-encoder, kanaal, samplefrequentie en bitrate door op de te klikken Aangepast profiel knop.
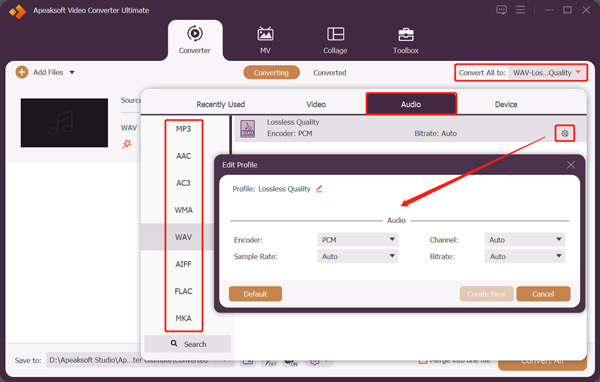
Deel 2. Hoe een WAV-bestand online en gratis te splitsen?
Als u geen derde partij wilt installeren audiosnijder op uw computer, of als u liever een WAV-bestand online trimt, kunt u een aantal gratis online tools gebruiken. Er zijn tal van online WAV-trimmers die u kunnen helpen bij het splitsen van een WAV-bestand op een computer, iPhone, iPad of Android-telefoon. Hier nemen we de populaire Aspose-audiosnijder als voorbeeld om u te laten zien hoe een WAV-bestand gratis online te splitsen.
Stap 1Open een webbrowser op uw apparaat, zoek ernaar en ga naar de pagina Aspose Audio Cutter. Als je daar bent, klik je op de upload je bestand om uw WAV-bestand te uploaden. Naast WAV ondersteunt deze gratis online audiotrimmer ook MP3, AAC, AIFF, FLAC, M4A, WMA, AC3, CAF, OGG, FLAC en andere audioformaten.
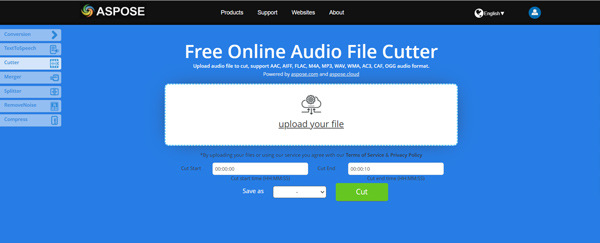
Stap 2Nu moet u de specifieke starttijd en eindtijd invoeren om het WAV-bestand bij te snijden. U kunt een geschikt uitvoerformaat selecteren in de vervolgkeuzelijst van Opslaan als. Klik daarna op het Snijden knop om uw WAV-bestand gratis online bij te snijden. Wanneer uw audio met succes is verwerkt, klikt u op de Nu downloaden om het op uw apparaat op te slaan.
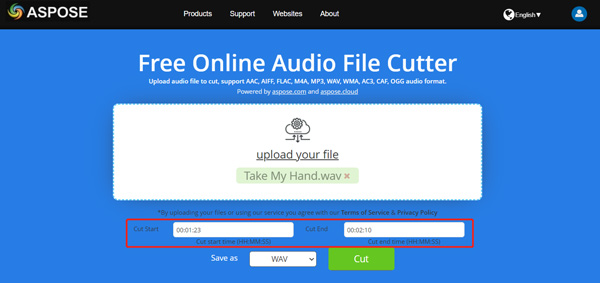
Aspose Audio Cutter heeft geen ingebouwde mediaspeler. U moet dus uw WAV-bestand met een speler afspelen om er zeker van te zijn dat de audioduur die u wilt verkorten. Je kunt zeker een andere online audiosnijder zoals Clideo, Kapwing of Media.io gebruiken om een WAV-bestand met gemak te splitsen.
Deel 3. Veelgestelde vragen over het splitsen van een WAV-bestand
Vraag 1. Hoe trim je een audiobestand op een Mac?
Naast de hierboven aanbevolen audiotrimmers, kunt u QuickTime Player ook gebruiken om een audiobestand gratis op uw Mac te splitsen. Open uw muziekbestand in QuickTime Player, klik op de bovenste knop Bewerken en kies vervolgens de optie Bijsnijden. Nu kunt u deze functie gebruiken om een audiobestand gratis te knippen. Daarna kunt u de exportfunctie gebruiken om uw bijgesneden audio op te slaan.
Vraag 2. Hoe een audioclip op de iPhone splitsen met iMovie?
Open iMovie, begin met een nieuw project en voeg er vervolgens je audioclip aan toe. Schuif de afspeelkop naar de positie waar u de audioclip wilt splitsen, tik op het audiobestand in de tijdlijn om het te markeren en geef het infovenster onder aan het scherm weer. Tik op de knop Acties en gebruik vervolgens Splitsen om uw audio in te korten.
Vraag 3. Hoe trim ik een WAV-bestand op mijn Android-telefoon?
Als Android-gebruiker moet u, wanneer u een WAV-bestand wilt knippen, vertrouwen op enkele audiocutter-apps van derden. U kunt eenvoudig veel gekoppelde vinden in de Google Play Store. U kunt de Google Play Store openen en zoeken naar een WAV-trimmer of audiosnijder om ze gemakkelijk te vinden.
Conclusie
We hebben het vooral over gehad hoe een WAV-bestand te splitsen in dit bericht. Over het algemeen hebt u geen toegang tot WAV-bestanden op mobiele apparaten zoals iPhone, iPad of Android-telefoons. Daarom delen we twee methoden om u te helpen bij het trimmen van een WAV-bestand op uw computer of online.