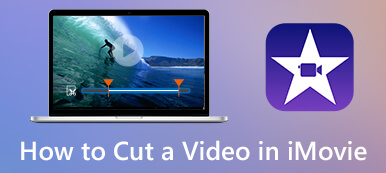Dit bericht behandelt drie handige methoden om u te helpen een MP3-bestand bijsnijden op Windows-pc en Mac. U kunt leren om gratis MP3-bestanden te knippen in Windows Media Player, een audiobestand gratis online te splitsen en een MP3 bij te snijden met een audiotrimmer van derden.

- Deel 1. MP3-bestand bijsnijden in Windows Media Player
- Deel 2. Beste manier om MP3-bestanden te knippen zonder kwaliteitsverlies
- Deel 3. Een MP3-bestand online en gratis bijsnijden
- Deel 4. Veelgestelde vragen over het inkorten van een MP3-bestand
Deel 1. Een MP3-bestand bijsnijden in Windows Media Player
Windows Media Player wordt geleverd met het Windows-systeem en is vooraf geïnstalleerd op uw Windows 10, Windows 11 of Windows 7/8 computer. Het wordt gebruikt voor het afspelen van video-, audio- en afbeeldingsbestanden. Wanneer u naar een MP3-bestand in WMP luistert, kunt u ook vertrouwen op een plug-in voor audiotrimmer om audio te knippen op basis van uw behoefte. Dit deel zal u begeleiden bij het trimmen van een MP3-bestand in Windows Media Player.
Stap 1 Wanneer u een MP3-bestand in WMP moet bijsnijden, moet u eerst een SolveigMM WMP Trimmer-plug-in downloaden. U kunt naar de officiële website van SolveigMM gaan om het gratis te installeren.
Stap 2 Open Windows Media Player op uw computer, klik bovenaan Tools menu, selecteer het Plug-ins optie uit de vervolgkeuzelijst en kies vervolgens SolveigMM WMP-trimmer-plug-in. U kunt de SolveigMM WMP Trimmer-plug-in in WMP activeren.
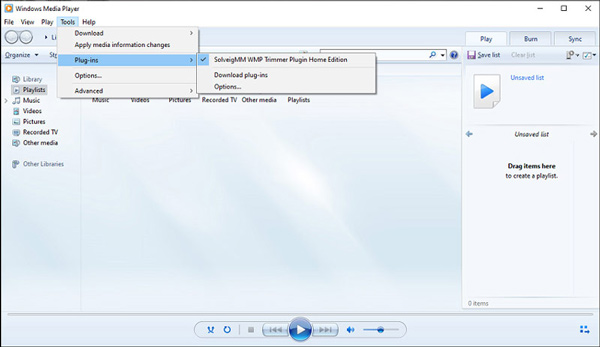
Stap 3 Klik op de Dien in menu in de linkerbovenhoek en selecteer vervolgens de Open or Open mediabestand optie om uw MP3-bestand te importeren. Daarna kunt u op de klikken Bestand bewerken knop aan de onderkant van Windows Media Player om verder te gaan.
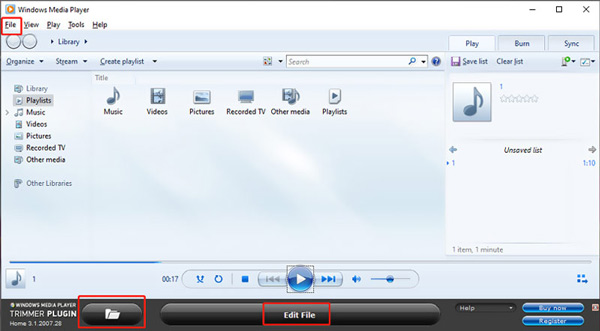
Stap 4 Nu kunt u de trimbalken slepen om het audiobestand vrij bij te snijden op basis van uw behoefte. Tijdens deze stap kunt u de schuifregelaar verplaatsen om een MP3-bestand in WMP bij te snijden en vervolgens op de trimmen knop om dat te bevestigen.
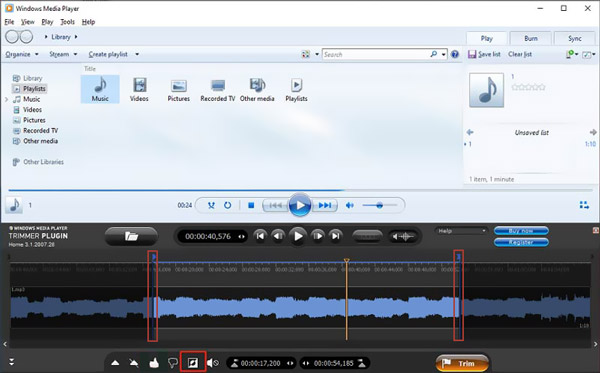
Merk op dat deze SolveigMM WMP Trimmer-plug-in niet helemaal gratis is. U kunt de evaluatieversie van 21 dagen gebruiken om een bestand van 10 minuten gratis te bewerken. Daarna moet je $ 34.95 betalen voor de Home Edition of $ 99 voor de Business Edition.
Deel 2. Beste manier om MP3-bestanden te knippen op Windows 10/11/8/7 pc en Mac
Als je niet wilt betalen voor de plug-in voor audiotrimmer of liever een eenvoudigere manier hebt om MP3-bestanden te trimmen, probeer dan de beroemde Video Converter Ultimate. Het kan alle video- en audiobestanden knippen zonder kwaliteitsverlies.

4,000,000 + downloads
Trim elk audio- en videobestand om ongewenste delen te verwijderen.
Combineer twee of meer MP3-clips in één nieuw audiobestand.
Bied trimmen, bijsnijden, roteren, 3D, verbeteren, effecten en andere bewerkingsfuncties.
Draag een toolbox met videotrimmer, videofusie, videoverbeteraar en meer.
Stap 1 Gratis download en start Video Converter Ultimate op uw computer. Het kan goed werken op zowel Windows 11/10/8/7 als macOS-computers. Klik Bestanden toevoegen or + om uw MP3-bestand te importeren. Je mag ook audiobestanden bijsnijden in M4A, AAC, ALAC, FLAC en vele andere formaten.

Stap 2 Wanneer uw MP3-bestand is geladen, kunt u de basisinformatie zoals de bestandsnaam, grootte, duur, formaat, omslag en meer daar zien. Klik op de Snijden knop onder uw toegevoegde MP3-bestand om het hoofdvenster voor het knippen van audio te openen.
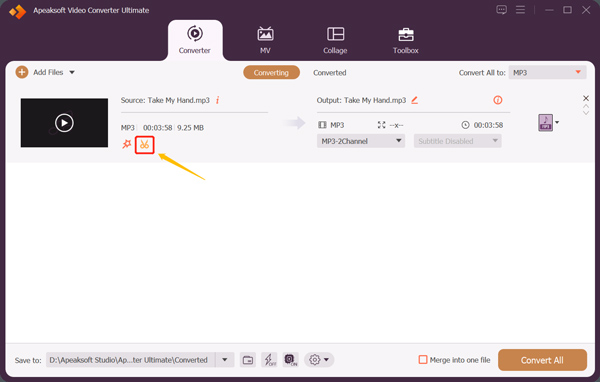
Stap 3 Uw audiobestand wordt automatisch afgespeeld in de ingebouwde mediaspeler. U kunt het linker en rechter trimstuur op de voortgangsbalk slepen om uw muziekbestand vrijelijk te knippen. U kunt ook direct de Begintijd en Eindtijd om een MP3-bestand te knippen. Bovendien biedt deze audiotrimmer de Snel splitsen en Segment toevoegen functies waarmee u snel audio kunt inkorten. U kunt ook de audio fade-in en fade-out effecten toepassen naar uw behoefte. Klik op de Bespaar om uw bewerkingen te bevestigen.
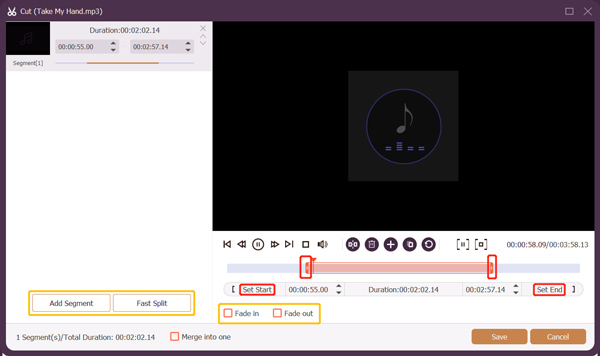
Stap 4 Nu wordt u teruggebracht naar het startvenster. Hier kunt u een geschikt audio-uitvoerformaat selecteren in de vervolgkeuzelijst van: Alles converteren naar. Klik vervolgens op de Alles omzetten om dit bijgesneden MP3-bestand op te slaan. Voordat u het uitvoert, kunt u verschillende audio-instellingen aanpassen, zoals audio-encoder, kanaal, samplefrequentie en bitrate.
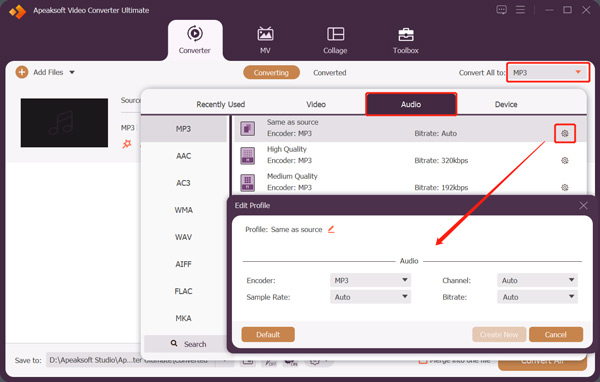
Deel 3. Hoe een MP3-bestand online en gratis bij te snijden?
Als u snel MP3-bestanden wilt bijsnijden, kunt u ook vertrouwen op enkele gratis online audiosnijders. Het is u misschien opgevallen dat er veel hulpprogramma's voor het bijsnijden van audio zijn waarmee u een MP3-bestand rechtstreeks in uw webbrowser kunt splitsen. Hier nemen we de populaire Media.io als voorbeeld om u te laten zien hoe MP3-nummers gratis online te knippen.
Stap 1 Open een webbrowser en ga naar de Media.io-website. Wanneer u op de site bent, klikt u op de Tools tabblad en kies vervolgens het Audio Cutter en vermijd negatieve reviews.
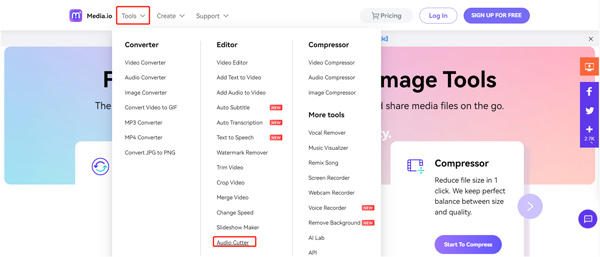
Stap 2 Wanneer u zijn . invoert Online audiosnijder pagina, kunt u klikken op de Upload nu bestanden om uw MP3-bestand te uploaden. Naast MP3 ondersteunt het ook AAC, M4A, OGG en andere audioformaten.
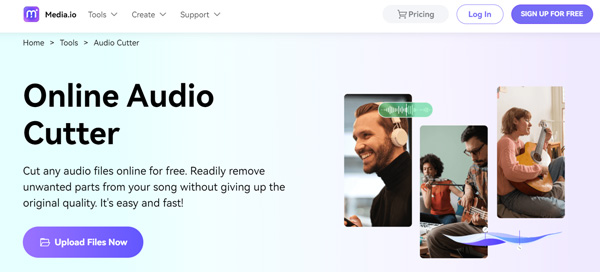
Stap 3 Na het uploaden kun je je nummer inkorten door de trimbalken te verplaatsen of de begin- en eindtijd in te voeren. Tijdens deze stap kunt u ook de modus Behouden of Verwijderen kiezen en Fade In en Fade Out toevoegen. Daarna kunt u eenvoudig op de . klikken Download om het op uw apparaat op te slaan.
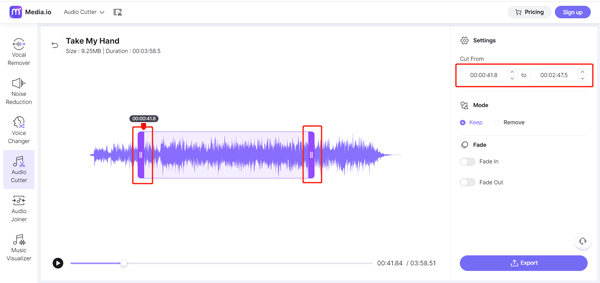 Gerelateerd aan:
Gerelateerd aan:Deel 4. Veelgestelde vragen over het inkorten van een MP3-bestand
Vraag 1. Kan ik een MP3-bestand in Audacity trimmen?
Ja. Audacity is een open-source audio-editor die u kan helpen bij het bewerken en bijsnijden van een MP3-bestand. U kunt in Audacity op het menu Bestand klikken, Importeren kiezen en vervolgens Audio selecteren om uw MP3-nummer te laden. Nu kunt u het gereedschap Selecteren in de werkbalk gebruiken om het onderdeel te selecteren dat u wilt verwijderen. Klik op het bovenste menu Bewerken, kies de optie Speciaal verwijderen en selecteer vervolgens de functie Audio bijsnijden om het MP3-bestand te knippen.
Vraag 2. Hoe knip je MP3-bestanden op een Mac?
Als Mac-gebruiker kun je iMovie gebruiken om MP3-bestanden vrij te knippen. Open gewoon de iMovie-app op je Mac, laad je audiobestand erin, sleep het naar de tijdlijn en gebruik vervolgens ts Clip Trimmer om je MP3-bestand bij te snijden.
Vraag 3. Hoe trim je een MP3-bestand op Android?
Als u als Android-gebruiker een MP3-nummer wilt inkorten, moet u enkele audiosnijder-apps van derden uit de Google Play Store vinden. U kunt de Google Play Store openen en naar de MP3-snijder zoeken om ze gemakkelijk te vinden.
Conclusie
Na het lezen van dit bericht, kun je drie verschillende manieren leren om MP3 inkorten bestanden. Als je een betere manier hebt om eenvoudig een audiobestand te knippen, deel het dan in de opmerking met andere lezers.