Hoe u foto's op Android naar de cloud of computer kunt back-uppen
Het is bekend dat digitale camera's steeds minder populair worden. In plaats daarvan maken mensen steeds vaker foto's met hun smartphones en tablets. Het is nooit een slecht moment om maak een back-up van uw foto's op een Android apparaat omdat er altijd een kans is dat u het kapotmaakt, in het water laat vallen, verliest of per ongeluk foto's verwijdert. Back-up is altijd een eenvoudige manier om uw afbeeldingen veilig te houden.
PAGINA-INHOUD:
Deel 1: De ultieme manier om Android-foto's te back-uppen
Hoewel het niet zo moeilijk is om afbeeldingen op Android-apparaten te back-uppen, is het een grote uitdaging om de fotokwaliteit te behouden. Gelukkig, Apeaksoft Android-gegevensback-up en -herstel is een uitstekende Android foto back-up tool. Hiermee kunt u foto's op Android apparaten back-uppen en herstellen met uw computer.
Beste Android-fotoback-uptool
- Maak met één klik een back-up van Android-foto's.
- Bekijk foto's vooraf op Android voor selectieve back-up.
- Bescherm de kwaliteit van uw foto's met geavanceerde technologie.
- Versleutel Android-fotoback-ups met een wachtwoord.
- Ondersteunt een breed scala aan Android-merken.
Veilige download
Veilige download

Hoe u een back-up maakt van foto's op uw Android-telefoon
Stap 1. Maak verbinding met je Android-telefoon
Installeer de beste Android-fotoback-upsoftware op uw computer en start deze. Sluit vervolgens uw Android-telefoon aan op dezelfde computer met een USB-kabel. Als u hierom wordt gevraagd, tikt u op Trust op uw scherm om aan te geven dat u deze computer vertrouwt.
Tips: Zorg ervoor dat u de USB-foutopsporingsmodus op uw Android-apparaat inschakelt.

Stap 2. Selecteer het gegevenstype
Zodra uw apparaat wordt herkend, klikt u op de Back-up van apparaatgegevens knop om het venster voor gegevenstypen te openen. Vink het selectievakje naast Gallery.

Stap 3. Back-up maken van Android-foto's
Als u uw privéfoto's wilt beschermen, vinkt u het vakje aan Gecodeerde back-up en laat een wachtwoord achter. Onthoud het wachtwoord en klik op de Start knop. Stel vervolgens een directory in en begin met het maken van een back-up van foto's uit Galerij. U kunt ook video's van Android naar de computer.

Deel 2: Hoe u Android-foto's kunt back-uppen naar Google Photos
Clouddiensten zijn een andere manier om foto's op Android-apparaten te back-uppen. Ze vereisen geen extra hardware, zoals een computer. Het enige dat u nodig hebt, is een betrouwbare internetverbinding. Google Photos is bijvoorbeeld ontworpen om foto's op smartphones draadloos te back-uppen.
Hoe u automatisch een back-up van Android-foto's kunt maken
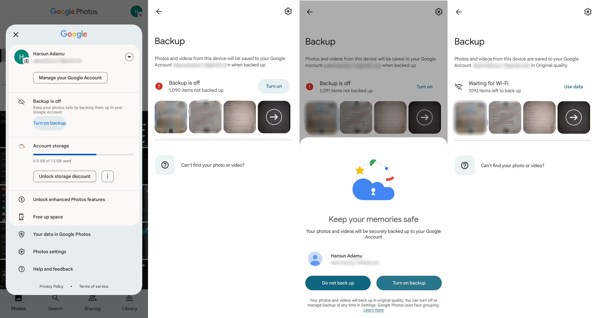
Stap 1. Open de Google Foto's-app en meld u aan bij uw Google-account.
Stap 2. Tik op je profiel in de rechterbovenhoek en tik op Schakel back-up in om het back-upscherm te openen.
Stap 3. Hit Turn on en tik op Schakel back-up in als daarom wordt gevraagd. Google Photos maakt dan regelmatig een back-up van alle foto's uit Galerij wanneer uw apparaat online is.
Hoe u handmatig een back-up van Android-foto's kunt maken
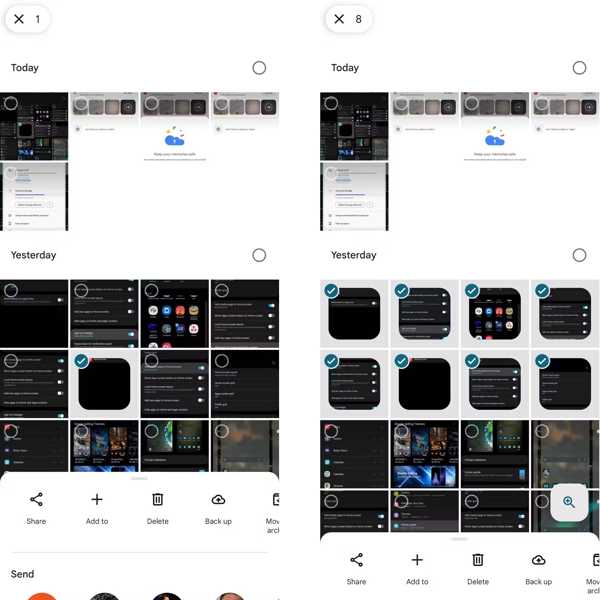
Stap 1. Zorg ervoor dat u met uw account bent ingelogd bij Google Foto's.
Stap 2. Raak elke foto aan die u wilt back-uppen en druk lang op een foto totdat het contextmenu verschijnt.
Stap 3. Tik Een back-up op het menu om te beginnen met het maken van een back-up van uw foto's. Als u handmatig een back-up van één afbeelding wilt maken, drukt u erop en tikt u op Uploaden knop. Als er niet genoeg opslagruimte is, kunt u enkele ongewenste foto's verwijderen om Google Foto's-opslag vrijmaken
Deel 3: Hoe u foto's op specifieke telefoons kunt back-uppen
Hoe maak ik een back-up van foto's op Samsung
Samsung heeft verschillende manieren ontwikkeld om smartphones te back-uppen; Samsung Cloud kan echter geen Gallery-foto's back-uppen. Smart Switch maakt alleen een back-up van foto's naar een computer. Het goede nieuws is dat u Gallery op Samsung kunt back-uppen naar OneDrive.
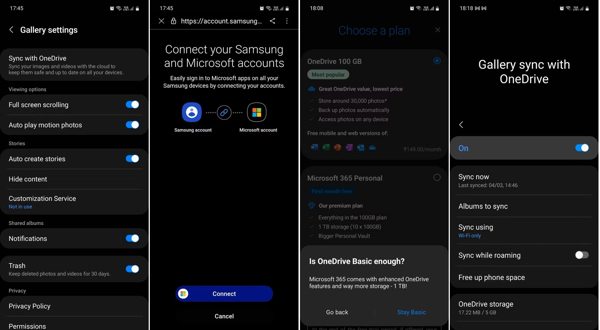
Stap 1. Open de Samsung Gallery-app en tik op de menuknop.
Stap 2. Navigeer naar Instellingen, Synchroniseren met OneDriveen tik op Doorgaan.
Stap 3. Media Connect, en meld u aan bij uw Microsoft-account en koppel het aan uw Samsung-account. Tik op Volgendeen druk op Blijf basic als u wordt gevraagd een abonnement te kiezen.
Stap 4. Tik ten slotte op Klaar en schakel in Synchroniseren met OneDrive. Tik vervolgens op Synchroniseer nuen bepaal welke albums u wilt synchroniseren.
Hoe maak ik een back-up van foto's op Pixel
De ingebouwde back-upfunctie is een eenvoudige manier om foto's op Android-apparaten van Google te back-uppen. Wanneer u uw Google Pixel-telefoons instelt, moet u zich aanmelden bij uw Google-account. Hiermee kunt u foto's en andere gegevens op Pixel back-uppen.
Stap 1. Voer de ... uit Instellingen app.
Stap 2. Ga naar Systeemen kies backup.
Stap 3. Schakel de Back-up door Google One optie en tik op Back-up nu.
Hoe maak ik een back-up van afbeeldingen op OnePlus?
De eenvoudige manier om afbeeldingen te back-uppen op Android-apparaten die door OnePlus zijn uitgebracht, is door foto's rechtstreeks via een USB-kabel naar een computer over te zetten. Let op: deze manier is alleen beschikbaar voor onbeschermde foto's.
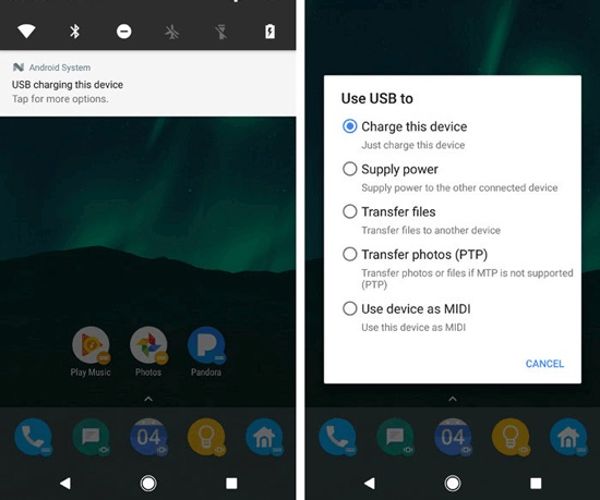
Stap 1. Sluit uw OnePlus met een compatibele kabel aan op de computer.
Stap 2. Trek het vervolgkeuzemenu naar beneden, tik op de meldingsbalk en selecteer Bestanden overzetten mode op Gebruik USB naar dialoogvenster.
Stap 3. Zodra de computer uw telefoon heeft gedetecteerd, klikt u op de naam van uw telefoon in de file Explorer venster en kopieer en plak de foto's naar uw harde schijf.
Hoe maak je een Android-fotoback-up op Motorola
Voor Motorola-gebruikers is de officiële back-uptool, Rescue and Smart Assistant, een goede optie om afbeeldingen op Android-apparaten te back-uppen. Voordat u doorgaat met de stappen, moet u de USB-foutopsporingsmodus op uw telefoon inschakelen.
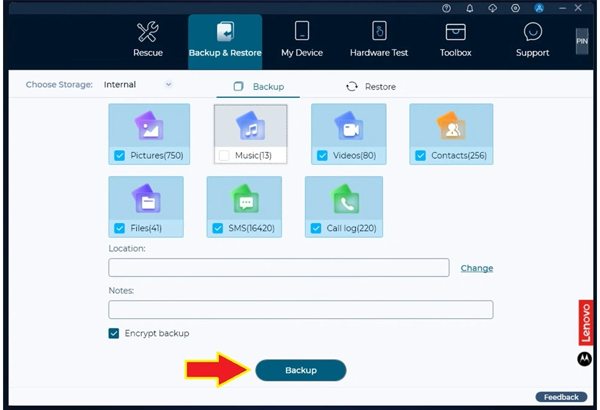
Stap 1. Sluit uw telefoon aan op uw computer met een compatibele kabel. Als u hierom wordt gevraagd, tikt u op Allow voor USB-foutopsporingsmachtigingen. Open vervolgens Rescue en Smart Assistant op uw computer.
Stap 2. Open vervolgens de app Apparaathulp op uw telefoon en voer de code in die in Rescue en Smart Assistant wordt weergegeven.
Stap 3. Wacht tot uw apparaat is gedetecteerd en schakel over naar de Back-up maken en terugzetten tabblad, vink het vakje aan naast Foto's, stel de Bestemmingen druk op backup.
Conclusie
Deze gids identificeerde en demonstreerde hoe back-up foto's op Samsung, Google Pixel, OnePlus, Motorola en meer. U kunt een geschikte methode kiezen en de workflow volgen om een back-up van uw foto's te maken. Apeaksoft Android Data Backup & Restore is de ultieme optie voor bijna alle Android-apparaten. Als u andere vragen over dit onderwerp hebt, schrijf ze dan hieronder op.
Gerelateerde artikelen
Android WhatsApp-gegevensback-up loopt vast vanwege verschillende mogelijke redenen. U kunt ze echter allemaal oplossen tijdens het voorbereiden of maken van een back-up.
Hoe maak je een back-up van Android-telefoon naar pc voordat je de fabrieksinstellingen herstelt of ruimte vrijmaakt? Deze pagina bevat 3 manieren om u te helpen binnen enkele minuten een back-up te maken van gegevens van Android-telefoon naar pc.
Zorgen dat je sms'jes verloren zijn gegaan? Volg hier 3 manieren om een back-up van sms-en MMS-berichten op Android naar de computer, Google of SD-kaart met / zonder een app.
Er zijn vijf effectieve methoden om foto's van iPhone naar Android over te zetten met behulp van Google Photos, e-mail, een computer en meer.

