Stapsgewijze handleiding om de iPhone uit de herstelmodus te halen zonder computer
"Mijn iPhone loopt vast in de herstelmodus tijdens het updaten van iOS. Is er een manier om de herstelmodus te verlaten zonder het apparaat aan te sluiten, aangezien ik momenteel geen toegang heb tot een computer?" Als u hetzelfde probleem tegenkomt, hoeft u zich geen zorgen te maken. In dit artikel wordt uitgelegd hoe haal een iPhone uit de herstelmodus zonder computer voor alle modellen, inclusief iPhone 8 en hoger, iPhone 7 vlaggenschip, iPhone 6s en ouder.
PAGINA-INHOUD:
Deel 1: Wat is de iPhone-herstelmodus?
Herstelmodus is een modus voor iOS die voornamelijk wordt gebruikt voor het installeren van software-updates of het wissen van gegevens. Het is de laatste stap bij het oplossen van problemen die iPhone- of iPad-gebruikers kunnen nemen wanneer hun iOS-apparaten softwareproblemen ondervinden. Zelfs als uw iOS-apparaat niet toegankelijk is, kan deze modus u helpen bij het oplossen van problemen met iTunes of Finder.
Deel 2: Hoe haal ik de iPhone uit de herstelmodus zonder computer
Sommige gebruikers meldden dat hun iPhone vastliep in de herstelmodus en niet hersteld of bijgewerkt kon worden. Dit is overigens geen nieuw probleem en kan op elk iPhone-model voorkomen. De procedure om dit probleem op te lossen verschilt per iPhone. We laten zien hoe je de iPhone uit de herstelmodus haalt zonder iTunes.
Hoe de herstelmodus op iPhone 8 en hoger te verlaten
Zorg ervoor dat u uw iPhone loskoppelt van een computer en verwijder eventuele randapparatuur, zoals een koptelefoon. Als uw apparaat geen stroom meer heeft, laadt u het eerst op. Volg daarna de onderstaande procedure om de herstelmodus op een iPhone 8 of hoger te verlaten.
1. Druk kort op de knop volume omhoog knop.
2. Druk kort op de knop Volume omlaag knop.
3. Houd de toets ingedrukt Kant totdat u het Apple-logo op uw scherm ziet.
Vervolgens zou uw iPhone opnieuw moeten opstarten naar het startscherm.
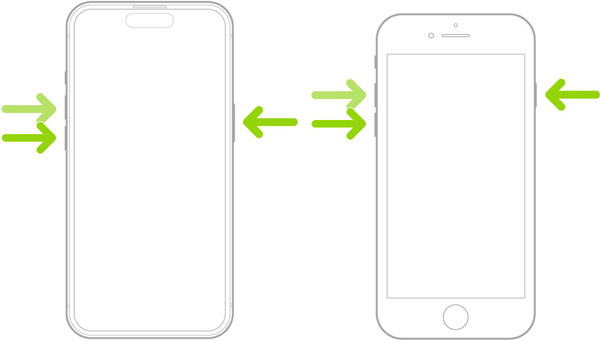
Hoe u de iPhone 7/7 Plus uit de herstelmodus kunt halen
Houd een van de Volume knoppen en de Top tegelijkertijd op de knop drukken. Wacht minimaal 10 seconden en het Apple-logo verschijnt op uw scherm.
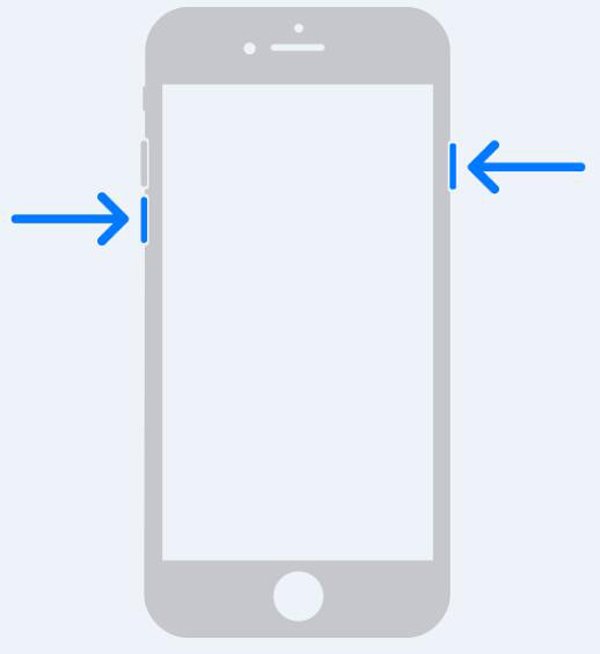
Hoe de herstelmodus op iPhone 6s en eerder te verlaten
Houd beide ingedrukt Sleep / Wake knop en de Home tegelijkertijd op de knop drukken. Ongeveer 15 seconden later zie je het Apple-logo. Laat vervolgens de knoppen los.
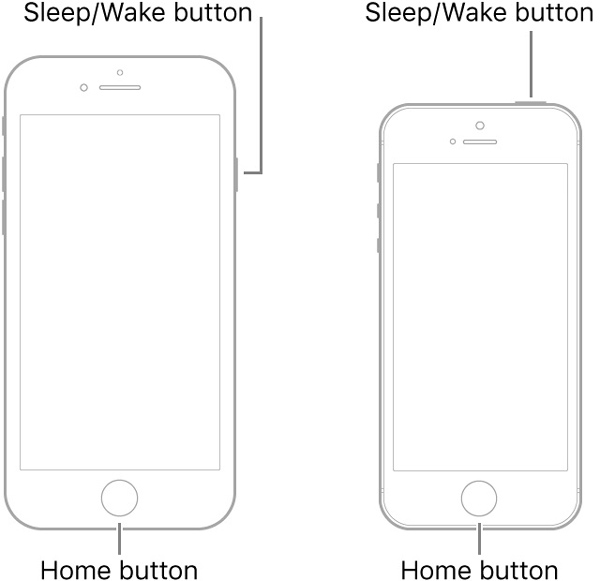
Opmerking: Met de gangbare methoden kun je iPhones zonder computer uit de herstelmodus halen. Als er echter iets mis is met je apparaat, werken deze methoden niet.
Deel 3: Hoe u de herstelmodus van uw iPhone gratis met één klik kunt verlaten
Hoewel handmatige instellingen tot op zekere hoogte werken, is er geen garantie. Het is aan te raden om professionele software te gebruiken om je iPhone uit de herstelmodus te halen. Hier raden we een krachtige tool aan die je kan helpen om de herstelmodus op je iPhone snel en gratis te verlaten!
Haal je iPhone gratis uit de herstelmodus
- Haal de iPhone met één klik uit de herstelmodus.
- Houd uw gegevens veilig tijdens het proces.
- Eenvoudige stappen om te volgen.
- Vrijwel alle iPhone-apparaten worden ondersteund.
- Zowel Windows als Mac zijn compatibel.
Veilige download
Veilige download

Hier volgen enkele eenvoudige stappen om uw iPhone uit de herstelmodus te halen zonder gegevens te verliezen:
Stap 1. Download de speciale iOS-reparatietool door op de bovenstaande knop te klikken.
Stap 2. Sluit je iPhone aan op je computer en selecteer de iOS systeemherstel kenmerk.

Stap 3. Druk op de Start knop in de rechter benedenhoek.
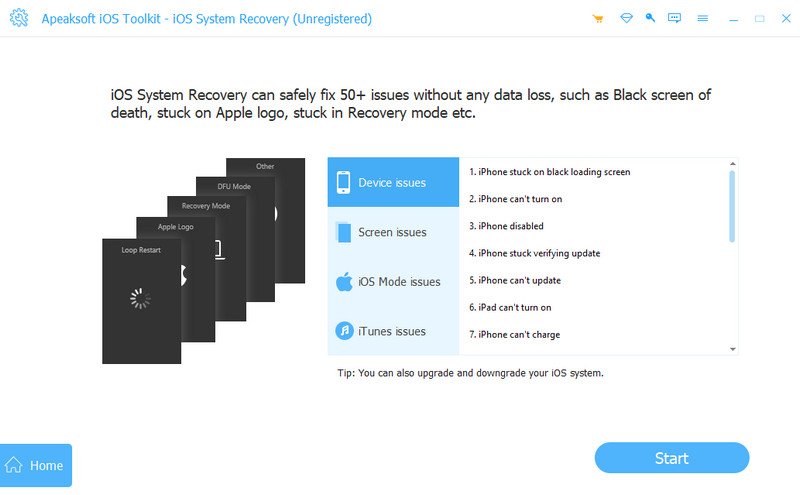
Stap 4. Klik op 'Gratis Snelle Oplossing' in het blauw en wacht een paar seconden. Je iPhone verlaat de herstelmodus binnenkort.

Deel 4: Ultieme gids - Hoe je je iPhone weer normaal krijgt
Als een iPhone vastloopt in de herstelmodus en niet kan worden hersteld of bijgewerkt, zelfs als u beide bovenstaande methoden hebt geprobeerd, betekent dit dat de probleemoplossing niet beschikbaar is. Verdere acties kunnen uw gegevens en zelfs uw apparaat beschadigen. Daarom kunt u de standaardmodus gebruiken in Apeaksoft iOS Systeemherstel om uw iPhone 100% te ontdoen van de herstelmodus en tegelijkertijd de gegevens en bestanden op uw apparaat te beschermen.
Veilige download
Veilige download
Hier zijn de gedetailleerde stappen om de iPhone 100% uit de herstelmodus te halen:
Stap 1. Maak verbinding met je iPhone
Start op dezelfde manier de beste iPhone-reparatietool zodra u de software op uw pc hebt geïnstalleerd en kiest iOS systeemherstel om de hoofdinterface te openen.
Sluit vervolgens je iPhone aan op je computer met een Lightning-kabel. Nadat de software detecteert dat je iPhone vastzit in de herstelmodus, klik je op Start knop om verder te gaan.
Tips: Als dit de eerste keer is dat u uw iPhone met uw computer verbindt, tikt u op Vertrouwen op het scherm. Voor iOS 13 en hoger moet u uw toegangscode invoeren om de verbinding te verifiëren.

Stap 2. Selecteer een modus
Klik op de knop Repareren om naar het volgende scherm te gaan. Hier krijgt u twee modi: Standard Mode en Geavanceerde modus. Als u uw gegevens wilt behouden, selecteert u de eerste. Druk op de Bevestigen knop om verder te gaan.

Stap 3. Stel de firmware in
Controleer vervolgens uw iPhone-gegevens, zoals Categorie, Type en Model. Corrigeer elke optie als er iets mis is. Als u de software wilt downgraden, selecteert u een juiste versie en klikt u op de Download knop. Zo niet, dan installeert de software de nieuwste versie van iOS die beschikbaar is voor uw iPhone.

Stap 4. Sluit de iPhone-herstelmodus af
Klik op de Volgende om uw iPhone uit de herstelmodus te halen. Wanneer het proces is voltooid, koppelt u uw apparaat los en start u het opnieuw op. Dan zou uw iPhone normaal op het startscherm moeten opstarten.
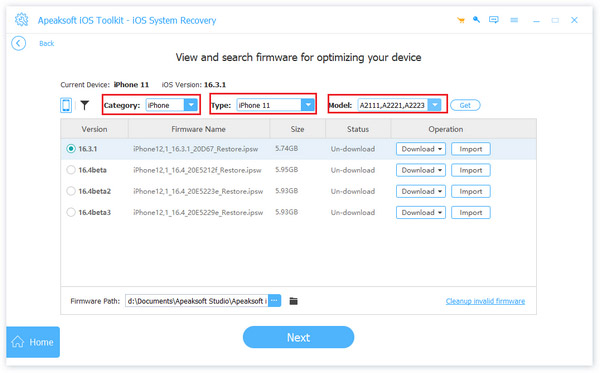
Tips: Met deze software kunt u verschillende softwareproblemen op iOS-apparaten effectief oplossen, zoals het rode scherm van de iPhone, de iPhone die steeds vastloopt, iPhone blijft hangen op het Emergency SOS-scherm, iPhone-fout 4013, enz.
Conclusie
Deze gids heeft aangetoond hoe u een iPhone uit de herstelmodus kunt halen in verschillende situaties. We hebben de workflows voor alle iPhone-modellen en vlaggenschepen op een rijtje gezet. Bovendien raden we Apeaksoft iOS Systeemherstel aan als de gangbare methoden niet voor u werken. Het stelt u ook in staat om iOS-problemen op te lossen, zoals iPhone-fout 4013, Etc.
Gerelateerde artikelen
Wat moet je doen als je iPhone niet aangaat? Vind betrouwbare oplossingen om het probleem van de iPhone die niet aangaat eenvoudig op te lossen.
iPhone vastgelopen op Apple-logo tijdens het updaten naar iOS 26? Dit bericht vertelt redenen en 3 manieren om de iPhone vast te zetten op het Apple-logo en andere gerelateerde systeemfouten.
Hoe lang moet de iPhone aangeven dat de update wordt voorbereid? Waarom blijft de iPhone hangen bij het voorbereiden van de update naar iOS 26/18/17? Lees 5 handige tips om het probleem met de voorbereiding van de update op de iPhone op te lossen.
iPhone krijgt oneindige herstart na iOS 17/18/26 update? Hier zijn 3 veilige manieren om dit op te lossen en de iPhone terug te brengen naar de normale startlus (inclusief iPhone 17/16/15/14).

