iPad is uitgeschakeld. Drie manieren om het te verhelpen met iTunes of iCloud.
Hoe doe ik het? Als u alle schermtoegangscodes op een iPad hebt gebruikt en het nog steeds niet lukt om de iPad te ontgrendelen, dan iPad is uitgeschakeld, en je hebt geen toegang meer tot je apps, foto's of gegevens. Een defecte iPad is een veelvoorkomend probleem als je de schermcode niet weet of vergeet. Gelukkig zijn er drie manieren om dit eenvoudig op te lossen.
In deze uitgebreide handleiding leert u alles wat u moet weten om een defecte iPad te ontgrendelen, ongeacht of u wel of geen toegang tot een computer hebt. We leggen ook uit wat u moet doen als u uw Apple ID of wachtwoord bent vergeten en hoe u uw gegevens in de toekomst kunt beschermen.
PAGINA-INHOUD:
Deel 1: De gemakkelijkste manier om een uitgeschakelde iPad te ontgrendelen
Als u een iPad wilt repareren wanneer deze is uitgeschakeld, is de snelste manier Apeaksoft iOS-ontgrendelaarMet dit programma kun je het scherm van je iPad, iPhone of iPad eenvoudig ontgrendelen als je de toegangscode bent vergeten. Zelfs als je iPad is uitgeschakeld, kun je de schermvergrendeling nog steeds verwijderen. Zelfs als je een beginner bent, kun je een uitgeschakelde iPad met slechts een paar klikken ontgrendelen.
Snel een uitgeschakelde iPad ontgrendelen
- Sluit uw uitgeschakelde iPad aan op uw computer om hem eenvoudig te ontgrendelen.
- Herstel een defecte iPad met slechts een paar klikken.
- Ondersteunt alle iPadOS-versies, inclusief de nieuwste iPadOS 26.
- Biedt veel andere functies, zoals het verwijderen van Apple ID en het omzeilen van Schermtijd.
Veilige download
Veilige download

Stap 1. Download en installeer Apeaksoft iOS-ontgrendelaar en start het. Sluit je uitgeschakelde iPad aan op je computer. Klik vervolgens op de Wis toegangscode knop.
Stap 2. Dit programma maakt verbinding met uw uitgeschakelde iPad. Klik op de Start knop. Vervolgens wordt uw apparaat gedetecteerd. Controleer uw apparaatgegevens en klik op de Start Als de informatie correct is, klikt u op de knop
Stap 3. Dit programma downloadt het iOS-firmwarepakket. Wanneer dit voltooid is, moet u het volgende doen: 0000 om het ontgrendelen te bevestigen en klik op de OK knop om uw uitgeschakelde iPad eenvoudig te ontgrendelen.
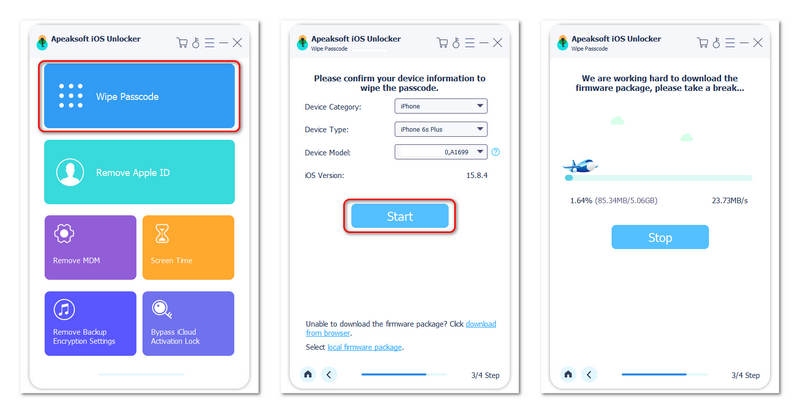
Deel 2: Hoe je de iPad ontgrendelt als deze is uitgeschakeld met iTunes
Wanneer uw iPad is uitgeschakeld, kunt u iTunes of Finder gebruiken om hem te resetten. U moet uw iPad in de Recovery Mode, en dan zal iTunes of Finder het ontgrendelen.
Stap 1. Zet je iPad in de herstelmodus
Sluit je uitgeschakelde iPad aan op je computer. Start vervolgens iTunes op Windows of Finder op Mac. Houd je iPad aangesloten. Nu zou je de herstelmodus moeten kunnen activeren.
Voor iPad-modellen zonder thuisknop: Druk op en laat snel de knop los volume omhoog knop, en doe het dan opnieuw naar de Volume omlaag knop. Houd vervolgens de ingedrukt Top totdat u het scherm Verbinden met computer ziet.
Voor iPad-modellen met een thuisknop: Houd de bovenste knop en de startknop tegelijkertijd ingedrukt totdat u het pictogram ziet Verbinding maken met computer scherm verschijnt.
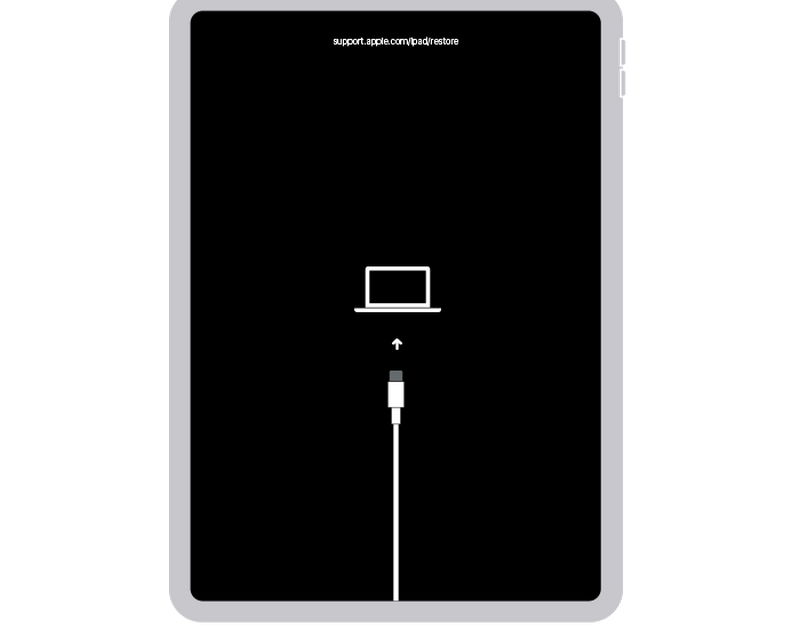
Stap 2. De uitgeschakelde iPad resetten
iTunes of Finder detecteert nu dat er een probleem is met je iPad. Je kunt klikken op de bijwerken or herstellen knop om de uitgeschakelde iPad te ontgrendelen.
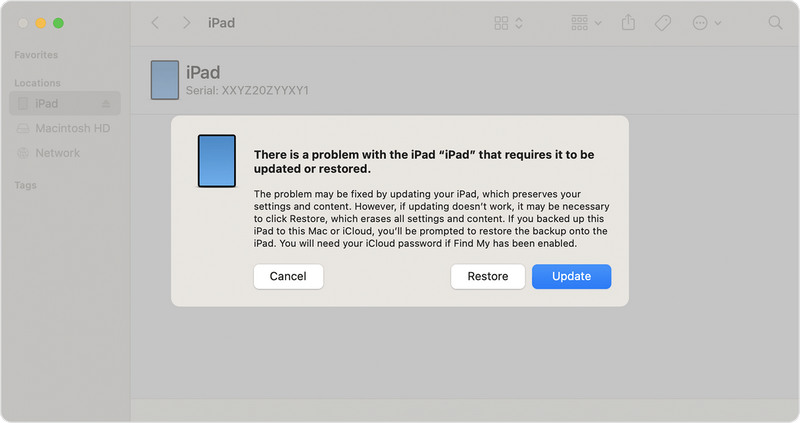
Deel 3: Hoe je een iPad ontgrendelt wanneer deze is uitgeschakeld met iCloud Find
Als je geen computer hebt, kun je een andere telefoon gebruiken om een defecte iPad te ontgrendelen met iCloud. Je kunt inloggen op iCloud Find om de defecte iPad te ontgrendelen. Dat betekent echter wel dat je je Apple ID-wachtwoord kent. Als je je Apple ID-wachtwoord bent vergeten, kan deze methode je niet helpen om een defecte iPad te repareren.
Stap 1. Ga naar de officiële website van iCloud. Zoek uw iCloud-account (dit is uw Apple ID) en log in.
Stap 2. Je ziet je iOS-apparaten in de Werkt op alle toestellen tabblad. U zou uw uitgeschakelde iPad moeten vinden en erop klikken. Klik op de Wissen knop om een uitgeschakelde iPad eenvoudig te resetten.
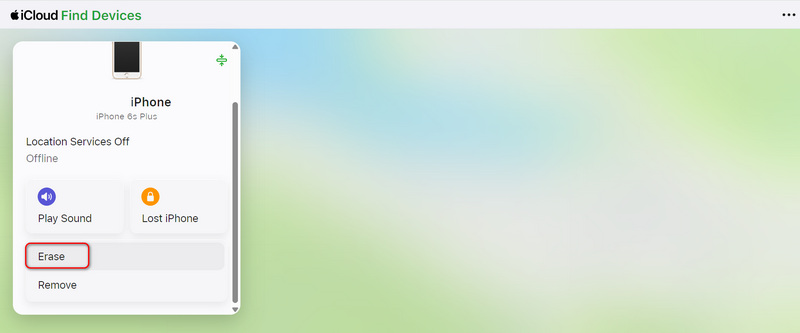
Opmerking: Als je een defecte iPad repareert met iCloud Find, kun je de schermcode weliswaar verwijderen, maar je iPad wordt wel vergrendeld door iCloud. Je moet je iCloud-account en -toegangscode invoeren, die tevens je Apple ID en toegangscode zijn, om iCloud-vergrendeling verwijderen.
Deel 4: [Belangrijk] Wat u moet weten over een defecte iPad
Er is iets belangrijks dat u moet weten over een defecte iPad of iPhone:
Kun je een uitgeschakelde iPad ontgrendelen zonder gegevensverlies?
Helaas kun je een uitgeschakelde iPad niet ontgrendelen zonder hem te wissen. Het iOS-beveiligingssysteem is zo ontworpen om ongeautoriseerde toegang te voorkomen. Je kunt je gegevens echter wel herstellen als je een back-up hebt gemaakt met iTunes, Finder of iCloud voordat de iPad werd uitgeschakeld, of als je gegevens zijn gesynchroniseerd met iCloud (Foto's, Notities, Contacten, enz.).
Wat te doen als u uw Apple ID-toegangscode bent vergeten
Als je een uitgeschakelde iPad wilt resetten met iCloud Find, moet je je Apple ID-wachtwoord gebruiken. Wat als je je Apple ID-toegangscode bent vergeten?
U kunt naar de officiële website van iForgot gaan en uw Apple ID-toegangscode ophalen met uw gecombineerde e-mailadres of telefoonnummer.
Conclusie
Dit artikel vertelt je Hoe je de iPad ontgrendelt als deze is uitgeschakeldJe kunt drie uitstekende manieren proberen om dat te doen. iTunes en iCloud kunnen een uitgeschakelde iPad snel resetten en je weer toegang geven tot je iPad. Houd er echter rekening mee dat iCloud je iPad vergrendelt en dat je de iCloud-activeringsvergrendeling handmatig moet verwijderen.
Wat is de makkelijkste manier om een uitgeschakelde iPad te ontgrendelen? Je zou moeten gebruiken Apeaksoft iOS-ontgrendelaarHet biedt een intuïtieve interface en eenvoudige stappen om iOS-apparaten te ontgrendelen wanneer u de toegangscode bent vergeten of het apparaat is uitgeschakeld.
Gerelateerde artikelen
Als je een gebruikte iPad op naam van de eigenaar krijgt, kun je hem niet resetten. Onze gids helpt je echter om dit probleem zelf op te lossen.
In deze tutorial leggen we uit hoe u de toegangscode op uw iPad effectief kunt annuleren en uitschakelen, met of zonder uw huidige toegangscode.
Raak niet in paniek als je iPad niet aangaat en het scherm vastloopt! Je kunt onze geverifieerde oplossingen gebruiken om dit probleem snel op te lossen.
Als uw scherm vastgelopen is en niet meer reageert, kunt u leren hoe u een vastgelopen iPhone of iPad kunt ontgrendelen door onze concrete tutorial te volgen.

