Hoe u de cache van Safari, apps en het systeem op de iPhone wist
Net als bij andere digitale apparaten worden al uw activiteiten opgeslagen op uw iPhone, zoals de browsegeschiedenis, foto's en video's die u op sociale media verzendt en ontvangt, credits en voortgang van mobiele games, en meer. Naarmate de tijd verstrijkt, worden deze gegevens en bestanden groot en nemen ze veel ruimte in beslag. Dat kan problemen veroorzaken en de prestaties van uw iPhone vertragen. Deze gids legt uit hoe u effectief Wis de cache op je iPhone en maak ruimte vrij.
PAGINA-INHOUD:
Deel 1: Wat is cache?
Voordat we de how-to bespreken, bespreken we wat cache wissen betekent. De cache is een klein stukje informatie dat is opgeslagen op uw interne opslag. Het fungeert als kortetermijngeheugen en helpt uw iPhone efficiënt te werken. De cachegegevens op de iPhone omvatten:
Browsegeschiedenis. Wanneer u het internet bezoekt in Safari, Chrome of andere browsers, worden de HTML-bestanden en webpagina's die u hebt bezocht opgeslagen als browsegeschiedenis. Vervolgens kan iOS ze snel laden wanneer u terugkeert naar de websites.
App-cache. Bovendien maken alle apps die je downloadt en opent op je iPhone hun eigen cache. TikTok slaat bijvoorbeeld de video's op die je hebt bekeken. Bovendien bewaren mobiele games ook je gegevens, zodat ze de volgende keer snel laden.
Systeemcache. iOS produceert en onderhoudt ook cachegegevens om het systeem normaal te laten werken.
Er is op je iPhone geen cachemap te vinden die je zomaar kunt legen, maar het kost wel behoorlijk wat opslagruimte.
Deel 2: Waarom het wissen van de cache voordelig is
Hoewel cachegegevens taken versnellen en uw ervaring verbeteren, kan het ruimte innemen en verschillende problemen veroorzaken. De belangrijkste redenen waarom u van tijd tot tijd cache op uw iPhone moet verwijderen, zijn onder andere:
1. Maak opslagruimte vrij. Zoals eerder vermeld, nemen cachebestanden ruimte in beslag op je iPhone. Regelmatig de cache wissen kan aanzienlijke hoeveelheden opslagcapaciteit vrijmaken voor het installeren van nieuwe apps of het opslaan van mediabestanden. Je moet ook caches op je Mac wissen.
2. Verbeter iOS-prestaties. Geaccumuleerde cachegegevens kunnen de opstarttijd van apps en de laadtijd van websites in de loop van de tijd vertragen. Bovendien kan dat traagheid veroorzaken in bepaalde apps. Het wissen van de cache optimaliseert de iPhone-prestaties.
3. Los softwareproblemen en app-bugs op. Te veel cachegegevens kunnen leiden tot problemen en fouten, zoals apps die crashen, bestanden die beschadigd raken en meer. Het wissen van de telefooncache is een cruciale stap bij het oplossen van problemen.
4. Verbeter privacy en beveiliging. Cachegegevens kunnen veel gevoelige informatie opslaan, zoals uw inloggegevens, creditcardwachtwoord, browsegeschiedenis en meer. Als iemand anders zonder toestemming toegang krijgt tot de gegevens, vormt dit een potentieel privacyrisico.
Deel 3: Algemene stappen om de cache op de iPhone te wissen
Alles-in-één oplossing om cache op iPhone te wissen
Er is geen enkele map of app store die alle cachegegevens op je iPhone of iPad opslaat. Dat betekent dat je de cache voor elke app en browser handmatig moet wissen. Apeaksoft iPhone Eraser is een one-stop-oplossing om de iPhone-cache te wissen. Het scant uw geheugen, zoekt naar alle cachebestanden en stelt u in staat om ze snel te verwijderen.
Maak cachebestanden op de iPhone effectief leeg met één klik
- Wis snel alle soorten cachebestanden op de iPhone.
- Verwijder onnodige apps om ruimte vrij te maken.
- Wis de hele iPhone of iPad met één klik.
- Ondersteunt de nieuwste versies van iPhone- en iPad-modellen.
- Beschikbaar op Windows 11/10/8/7/Vista/XP en Mac OS X 10.7 of hoger.
Veilige download
Veilige download

Hier volgen de stappen om de cache van uw iPhone te wissen:
Stap 1. Maak verbinding met je iPhone
Voer de one-stop cache data eraser uit nadat u deze op uw computer hebt geïnstalleerd. Sluit vervolgens uw iPhone aan op uw computer met een Lightning-kabel.
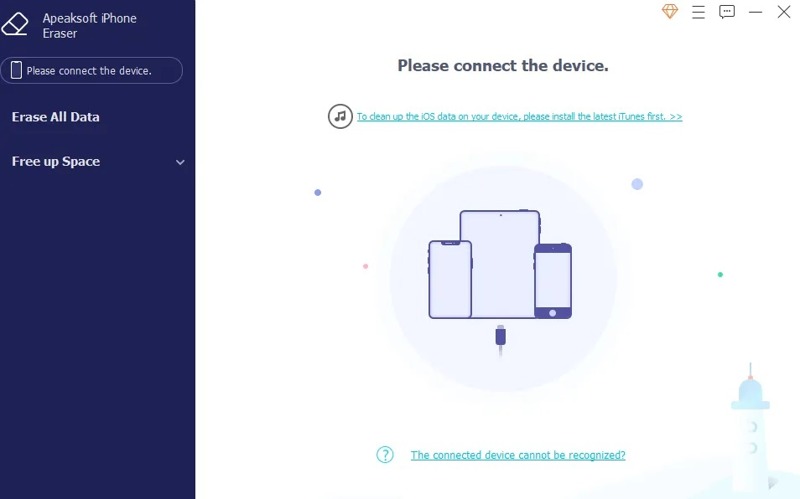
Stap 2. Scan de cache
Vouw de Maak ruimte vrij tabblad op de linkerzijbalk zodra uw apparaat is gedetecteerd, en kies Wis ongewenste bestanden. Klik vervolgens op de Quick Scan om te beginnen met zoeken naar cachegegevens in uw geheugen.
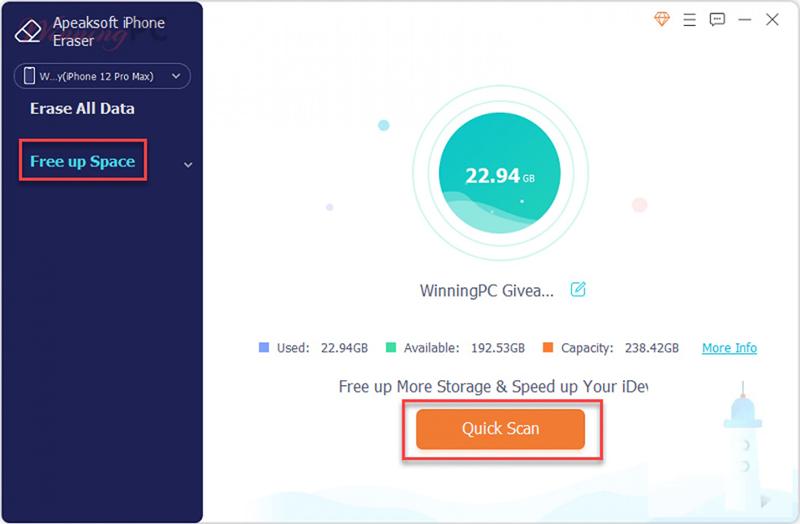
Stap 3. Wis iPhone-cache
Wanneer de cachescan is voltooid, worden de cachebestandstypen weergegeven. Vink het vakje aan naast elk type dat u wilt wissen, zoals Afbeeldingscache, Ongeldige bestanden, en meer. Klik ten slotte op de Wissen knop. Tijdens het proces moet u uw iPhone verbonden houden met uw computer. U kunt ook verwijder apps op iPhone mee.
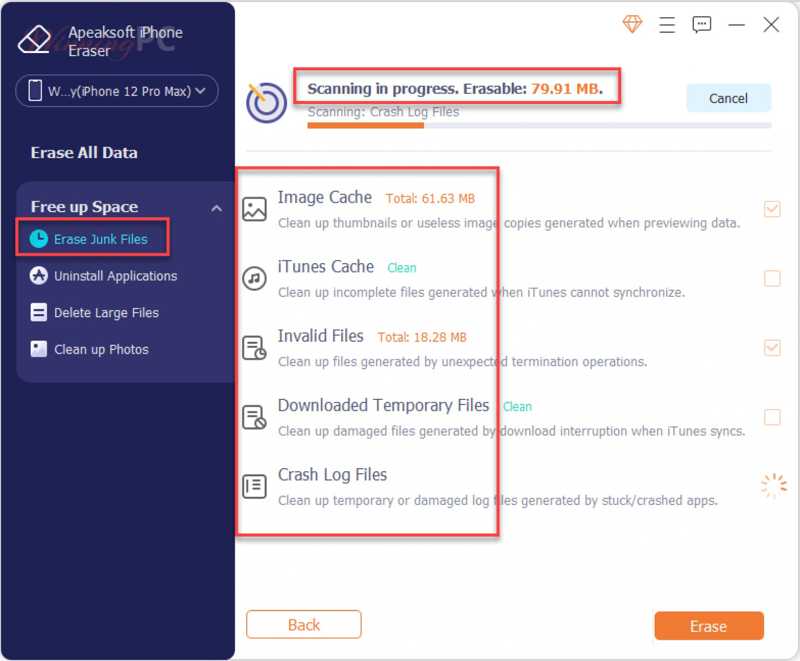
Tips: Naar wis Facebook-cache, kunt u deze methode ook gebruiken.
Hoe u uw cachegeheugen en cookies wist
In Safari
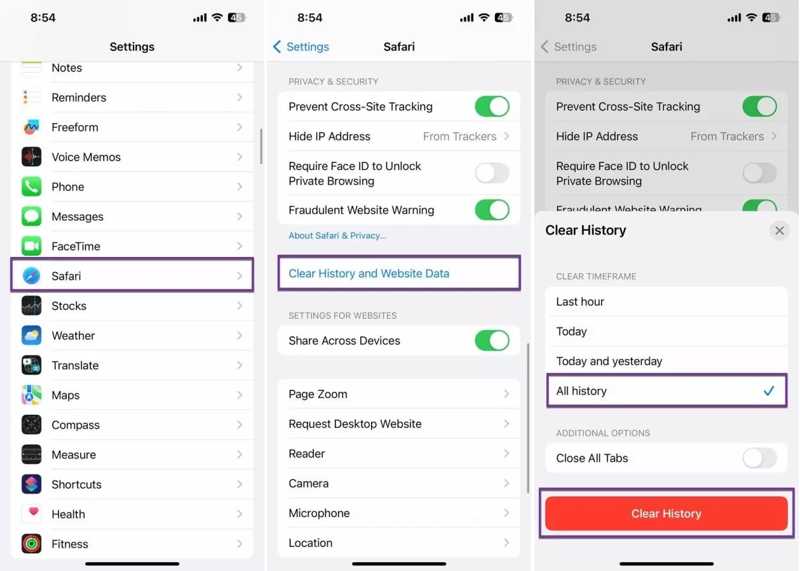
Stap 1. Om de cache en cookies in Safari te wissen, opent u uw Instellingen app.
Stap 2. Kies Safarien druk op Geschiedenis en websitegegevens wissen.
Stap 3. Selecteer vervolgens een tijdsbestek, zoals Alle geschiedenis. Druk op Geschiedenis wissen knop onderaan.
Hoe u de cache en geschiedenis in andere browsers wist
in Chrome
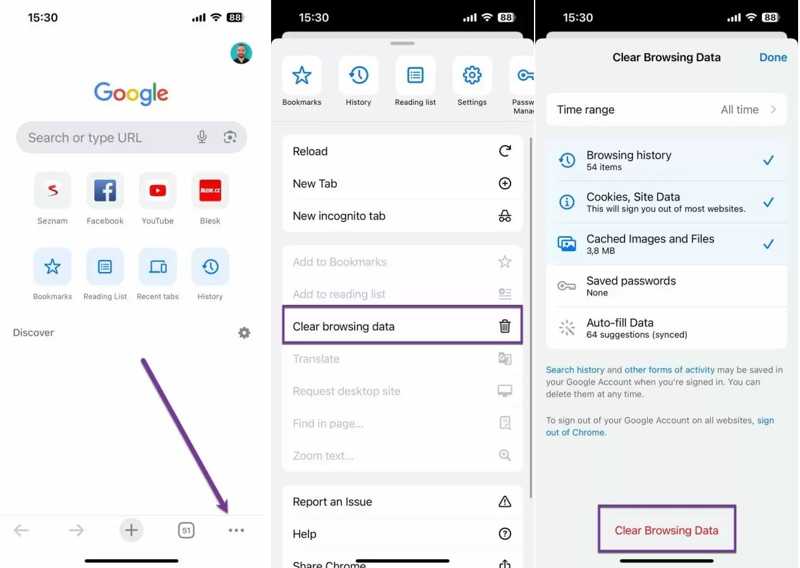
Stap 1. Open uw browser als u de cache en cookies in Google Chrome wilt wissen.
Stap 2. Druk op Menu knop met een pictogram met drie puntjes in de rechterbenedenhoek en kies Browsergeschiedenis verwijderen.
Stap 3. Media Tijdsbestek en selecteer een periode. Selecteer vervolgens wat u wilt wissen, zoals Afbeeldingen en bestanden in cache.
Stap 4. Tik ten slotte op Browsergeschiedenis verwijderen Klik onderaan op de knop om dit te bevestigen.
In Firefox
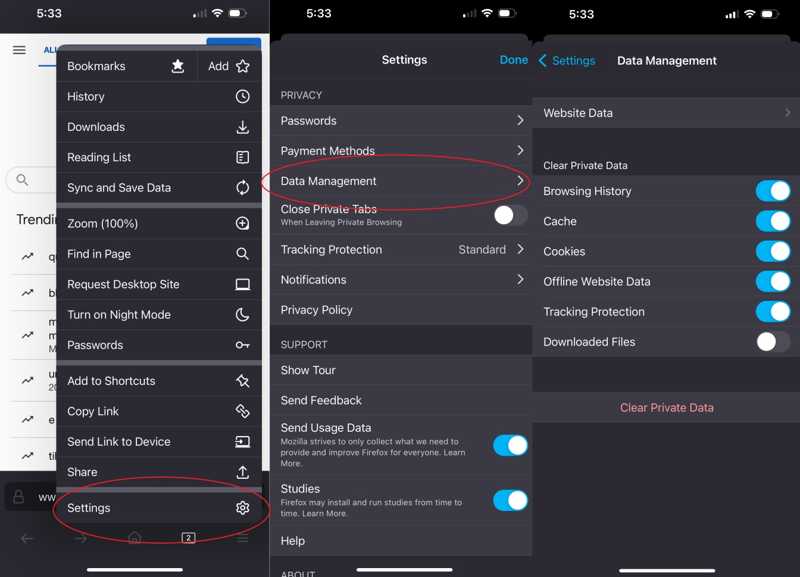
Stap 1. Om de cache in Firefox te wissen, opent u de app en drukt u op de Menu knop met onderaan een pictogram met drie regels.
Stap 2. Navigeer naar Instellingen, Privacyen Data Management.
Stap 3. Schakel in cache en andere gegevenstypen onder de Privégegevens wissen rubriek.
Stap 4. Tik vervolgens op de Privégegevens wissen knop onderaan.
Hoe u de cache van een app op de iPhone wist door deze te verwijderen
iOS biedt geen optie om de app-cache op iPhones te wissen. De enige oplossing is om de app te verwijderen en te de-installeren om alle gegevens uit uw geheugen te verwijderen, inclusief de app-cache. Vervolgens kunt u de app opnieuw installeren vanuit uw App Store.
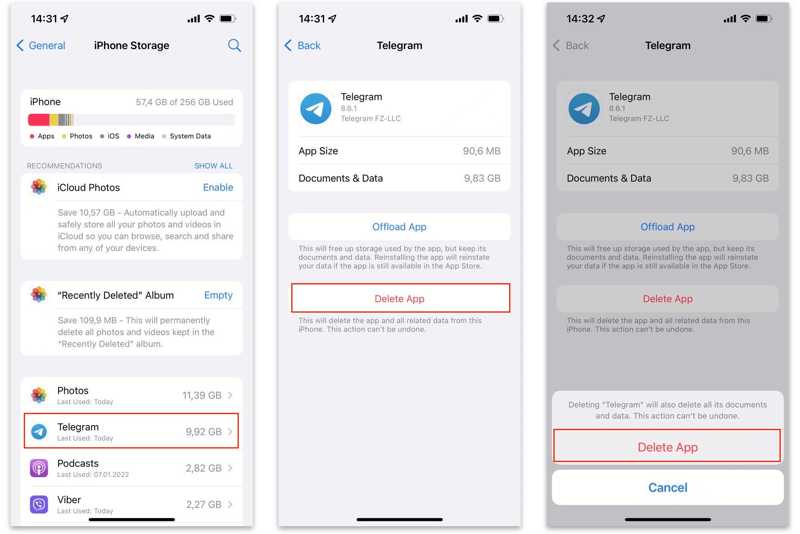
Stap 1. Open de Instellingen app vanaf je startscherm.
Stap 2. Ga naar Snel naar en iPhone-opslag.
Stap 3. Alle apps zijn geordend op grootte. Tik op een gewenste app en druk op App verwijderen. Als daarom wordt gevraagd, druk dan op App verwijderen nogmaals om het te bevestigen.
Stap 4. Open vervolgens de App Store en ga naar de Zoeken tabblad van onderen, zoek naar de verwijderde app en tik op de Download om het opnieuw op uw apparaat te installeren.
Opmerking:
Als u een app verwijdert, verwijdert u deze gewoon van uw iPhone. De documenten en gegevens van de app blijven echter nog wel op uw apparaat staan, inclusief de cache van de app.
Hoe u de systeemcache op de iPhone wist via een herstart
Systeemcache is een andere oorzaak die de prestaties van uw iPhone vertraagt. De eenvoudigste manier om de systeemcache te wissen is om uw apparaat opnieuw op te starten. Bovendien hebt u meerdere opties om uw iPhone opnieuw op te starten.
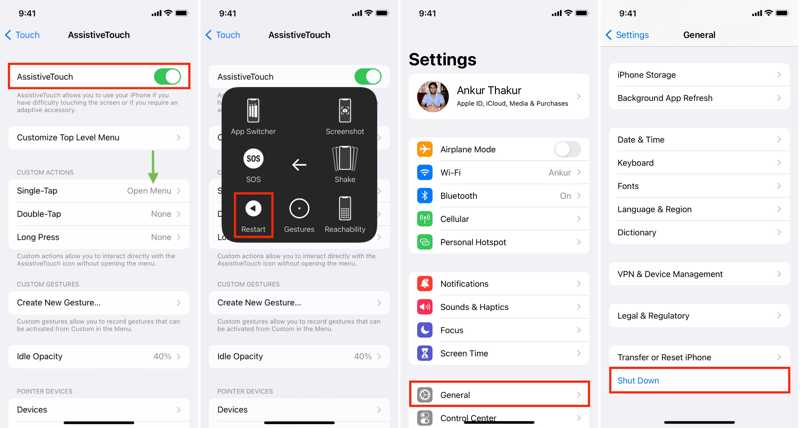
Druk lang op de Kant totdat u het uitschakelscherm ziet. Of ga naar de Instellingen app, kies Snel naaren druk op Afsluiten. Verplaats vervolgens de schuifregelaar naar de rechterkant om uw apparaat uit te schakelen. Wanneer het scherm zwart wordt, houdt u de Kant tot je het Apple-logo ziet.
Als u AssistiveTouch op uw apparaat gebruikt, tikt u op de zwevende knop en kiest u Apparaat, kies Meeren druk op HerstartWacht vervolgens tot uw iPhone weer is ingeschakeld.
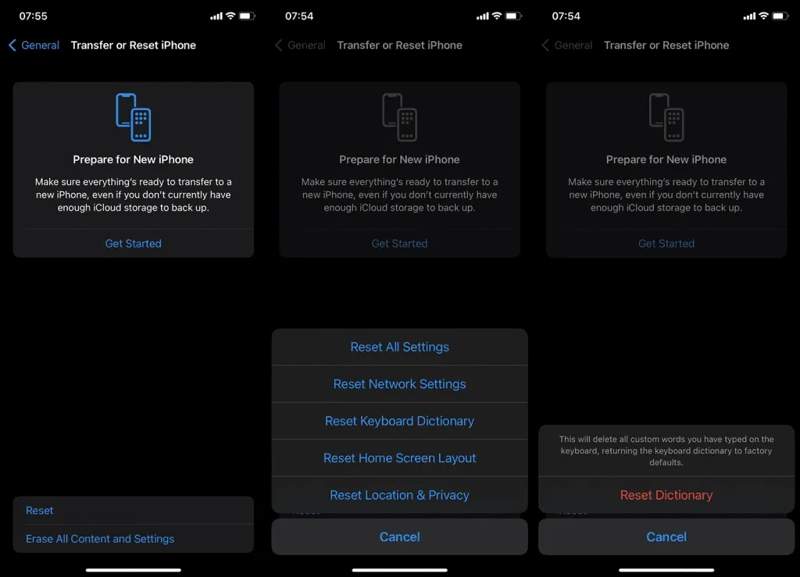
Bovendien kunt u de cache van het toetsenbord op uw iPhone handmatig wissen. Ga naar Algemeen in uw Instellingen app, tik op Reset or iPhone overzetten of resetten, druk op Reseten kies Reset toetsenbordwoordenboek. Tik desgevraagd op Woordenboek resetten opnieuw in het pop-upvenster.
Hoe u de cache van een app binnen de app wist
Social media, streaming-apps en marktplaats-apps zijn groot, deels omdat de cachebestanden veel multimediagegevens bevatten. We laten zien hoe u de cache wist in de populaire social media- en streaming-apps op de iPhone.
Hoe cache op Facebook te wissen

Stap 1. Open uw Facebook-app.
Stap 2. Druk op Menu knop onderaan, kies Instellingen en privacyen tik op Instellingen.
Stap 3. Druk op de browser optie en tik op de Wissen knop naast Cookies en cache om de cache van Facebook op je iPhone te wissen.
Hoe verwijder je de cache op Instagram
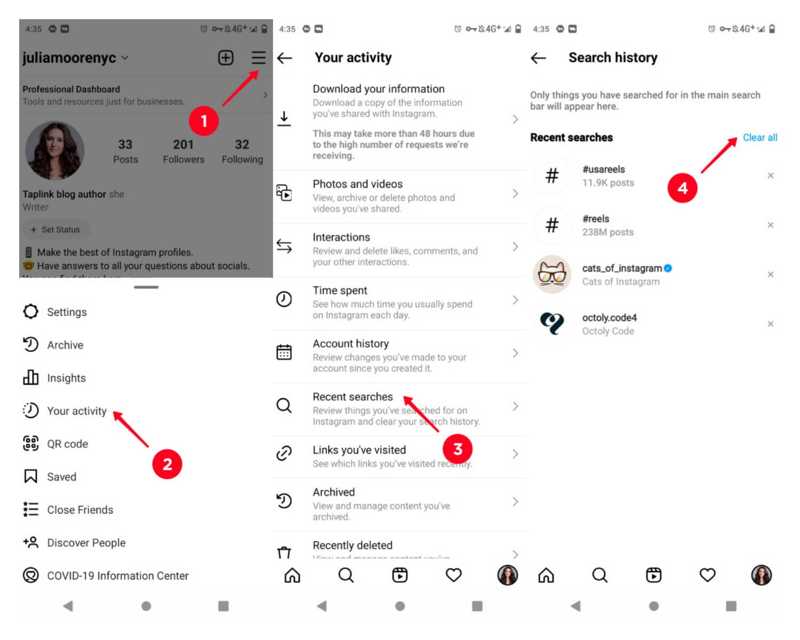
Stap 1. Open de Instagram-app op je iPhone.
Stap 2. Tik op je profiel, druk op de Menu knop met een pictogram met drie regels rechtsboven en kies Jouw activiteit.
Stap 3. Kies Recente zoekopdrachtenen tik op Wis alles naast Recente zoekopdrachten om de iPhone-cache in Instagram te wissen.
Hoe je de cache in TikTok wist
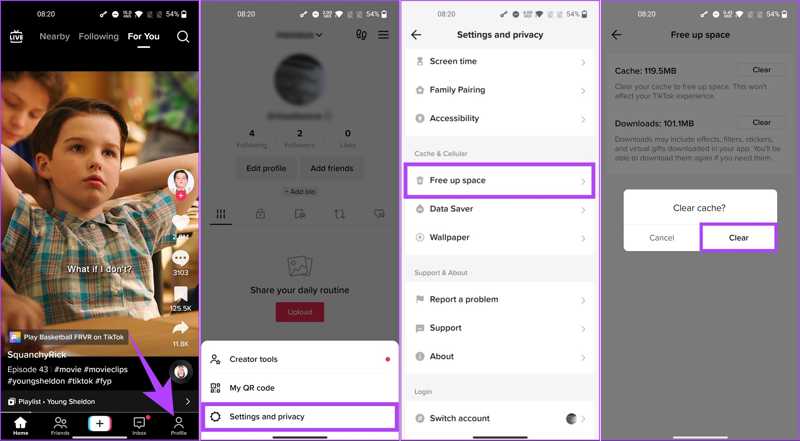
Stap 1. Open de TikTok-app op je iPhone.
Stap 2. Ga naar uw Profiel tabblad van onderen, tik op de Menu knop met een pictogram met drie regels en kies Instellingen en privacy.
Stap 3. Tik Maak ruimte vrij onder de Cache en mobiel kop. Druk vervolgens op de Wissen knop naast cache. Wanneer daarom wordt gevraagd, tikt u op Wissen om het wissen van de cache in TikTok te bevestigen.
Hoe verwijder je de cache in Spotify
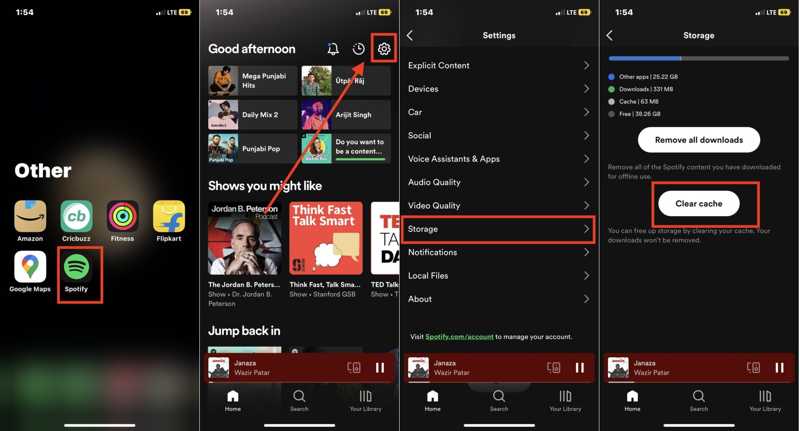
Stap 1. Start Spotify op uw apparaat.
Stap 2. Druk op Instellingen knop met een tandwielpictogram in de rechterbovenhoek en kies Opslag.
Stap 3. Tik vervolgens op de Cache wissen knop. Druk vervolgens op de Cache wissen Klik nogmaals op de knop in het bevestigingsvenster om de cache op uw iPhone te wissen.
Hoe je de cache in WhatsApp wist
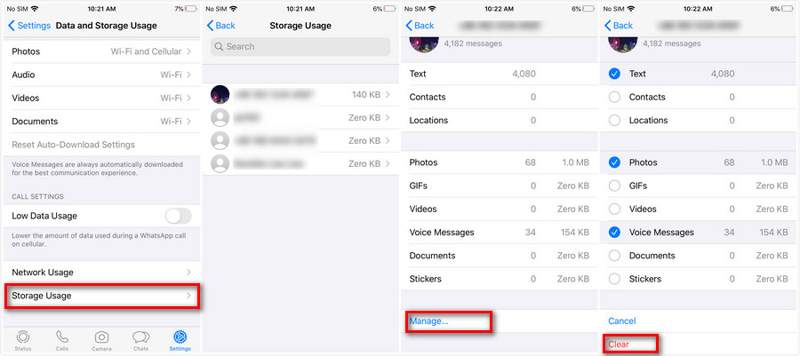
Stap 1. Start uw WhatsApp-app.
Stap 2. Ga naar de Instellingen tab vanaf de onderkant, kies Gebruik van gegevens en opslagen kies Opslaggebruik.
Stap 3. Vervolgens ziet u een lijst met conversaties en threads, samen met de opslaggrootte van elke thread. Kies een groot conversatie en tik op de Beheren knop.
Stap 4. Selecteer de ongewenste gegevenstypen en tik op Wissen knop om het wissen van de cache in WhatsApp te bevestigen.
Hoe je de cache op Snapchat wist
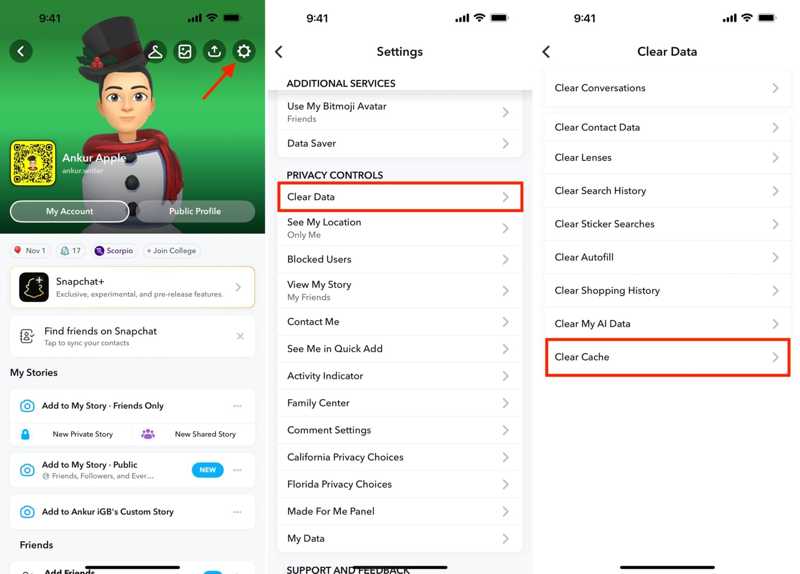
Stap 1. Tik op je profiel in de Snapchat-app op je iPhone.
Stap 2. Druk op de Instellingen knop met een tandwielpictogram in de rechterbovenhoek en kies Verwijder gegevens onder de Privacy Controls rubriek.
Stap 3. Tik vervolgens op de Cache wissen Selecteer de optie en bevestig deze om de cache van Snapchat te wissen.
Hoe verwijder ik de cache in X
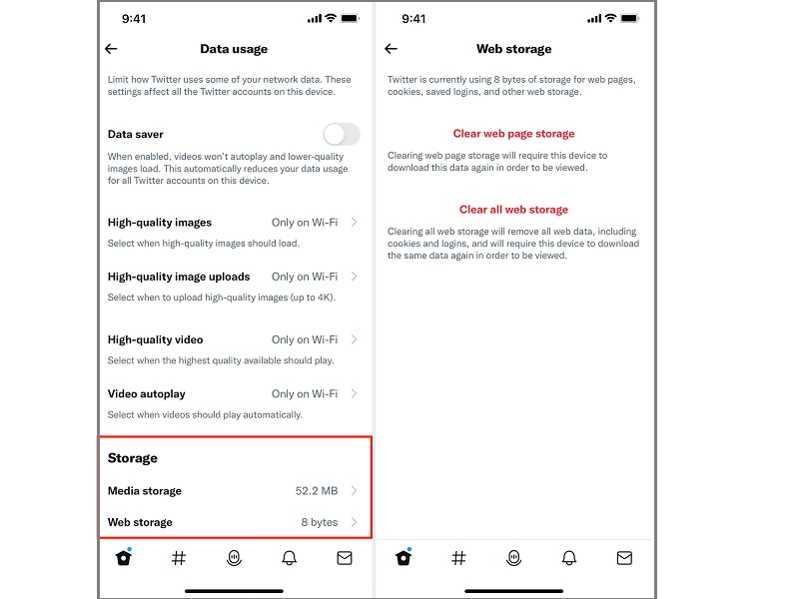
Stap 1. Open de X-app op je iPhone.
Stap 2. Tik op je profiel bovenaan je scherm, ga naar Instellingen en ondersteuning, kiezen Instellingen en privacyen kies Toegankelijkheid, tonen, en talen.
Stap 3. Media Gebruiksgegevens, kraan Media opslag, Gevolgd door Duidelijke mediaopslag.
Stap 4. Ga dan terug naar het vorige scherm en tik op webopslag, en wis de onderstaande gegevens.
Hoe u de cache in Amazon wist
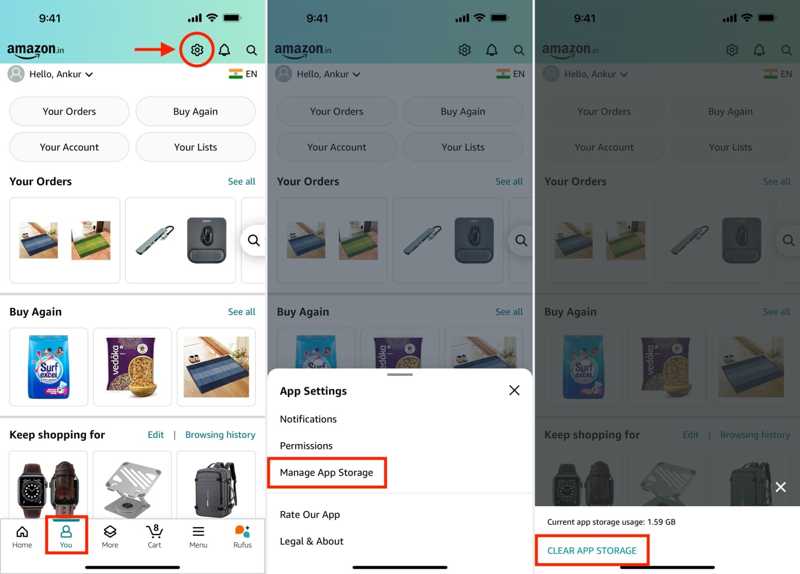
Stap 1. Start uw Amazon-app, ga naar de Jetabblad van onderen en tik op de Instellingen knop bovenaan uw scherm.
Stap 2. Kies App-opslag beheren aan de App instellingen paneel. Een paar seconden later krijgt u het opslaggebruik van Amazon cache.
Stap 3. Druk op App-opslag wissen knop onder het label Opslaggebruik.
Conclusie
In deze gids wordt besproken Hoe de cache te wissen op een iPhone of iPad om ruimte vrij te maken en de prestaties te verbeteren. U kunt de browsegeschiedenis verwijderen in Safari, Google Chrome en Firefox. Door de iPhone opnieuw op te starten, kunt u de systeemcache eenvoudig verwijderen. Bovendien hebben we u ook verteld over de workflow voor het wissen van de app-cache. Apeaksoft iPhone Eraser is de one-stop-oplossing voor het verwijderen van de cache. Als u nog andere vragen hebt, schrijf ze dan hieronder op.
Gerelateerde artikelen
Wat is de gemakkelijkste manier om documenten en gegevens op de iPhone te verwijderen? Dit bericht toont de beste oplossingen om iOS-gegevens te verwijderen op iPhone / iPad / iPod touch.
Waarom werkt mijn Mac traag en hoe kan ik mijn Mac versnellen? 9 biedt de beste manieren om je te helpen je Mac met gemak te versnellen.
Mensen passen graag een beltoon aan vanuit de iTunes/iTunes Store en stellen deze in als iPhone-beltoon. Maar hoe verwijder je een aangepaste beltoon? Een oplossing vind je hier.
In deze concrete tutorial wordt uitgelegd hoe u uw browsegeschiedenis kunt bekijken en wissen in de webbrowser Internet Explorer op uw Windows of macOS.

