Hoe u meerdere e-mails in Gmail verwijdert – 6 eenvoudige methoden
U kunt vaak onnodige promotionele e-mails in uw Gmail-account doornemen en verwijderen om waardevolle opslagruimte vrij te maken. Dit artikel is bedoeld om u te helpen dit proces te stroomlijnen. In de volgende secties zullen we zes effectieve methoden schetsen om hoe je massaal e-mails verwijdert op GmailAls u niet zeker weet of er een manier is om alle e-mails in Gmail te verwijderen, lees dan verder om de oplossing te ontdekken.
PAGINA-INHOUD:
Bonustip: verwijder alle e-mailcaches en bijlagen om opslagruimte vrij te maken
- Bekijk eenvoudig alle e-mailcaches en bijlagen op uw Mac.
- Verwijder al die nutteloze e-mailgegevens met één klik.
- Automatisch wis cache op Mac: browser, dubbele bestanden, etc.
- Ondersteunt veel MacOS-versies.
Veilige download

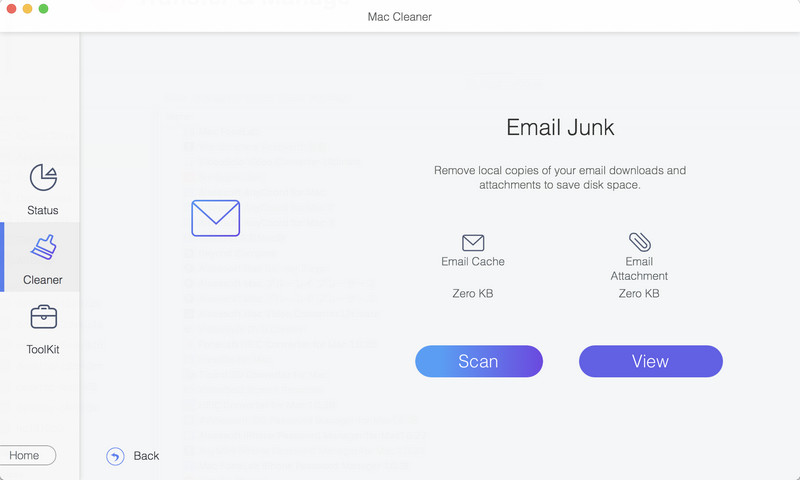
Hoe u uw e-mailcache en ongewenste e-mail wist:
Deel 1. Hoe u alle e-mails in Gmail in één keer verwijdert
Over het algemeen is het op iOS- en Android-versies van Gmail lastig om alle e-mails in Gmail in één keer te verwijderen. We kunnen echter meer handelingen uitvoeren op de desktopmodus van de officiële website van Gmail, waaronder het verwijderen van alle e-mails in één keer. Laten we de officiële website van Gmail bezoeken op een computerbrowser en de stappen volgen.
Stap 1. Ga naar https://mail.google.com/mail/ en log in op uw Google-account. Als u de Chrome-browser gebruikt en bent ingelogd op uw Google-account, kunt u automatisch inloggen op deze website.
Stap 2. Klik in de zijbalk van de webpagina op Meer en selecteer Alle mails op de waterval.
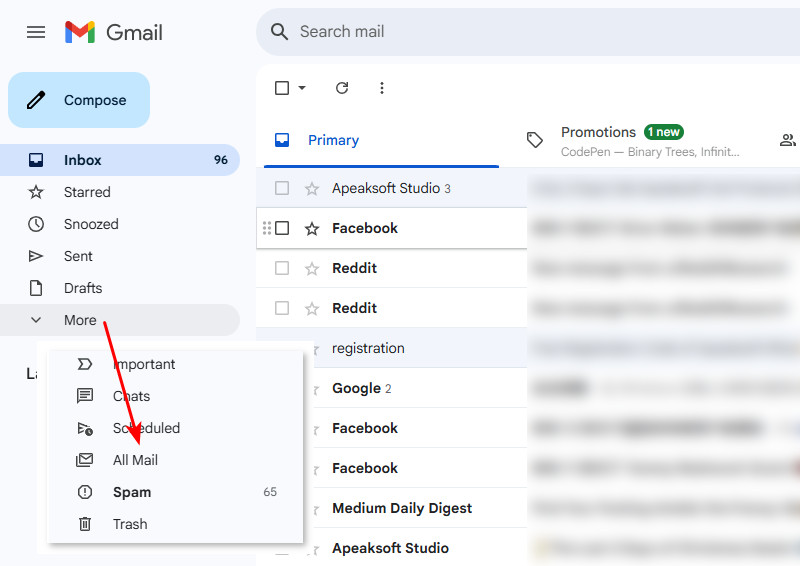
Stap 3. Dit is een essentiële stap: vink het vakje linksboven aan om 50 e-mails te selecteren > Klik op Selecteer alle (aantal) gesprekken in alle e-mail > klik vervolgens op de prullenbakknop om alle e-mails te verwijderen.
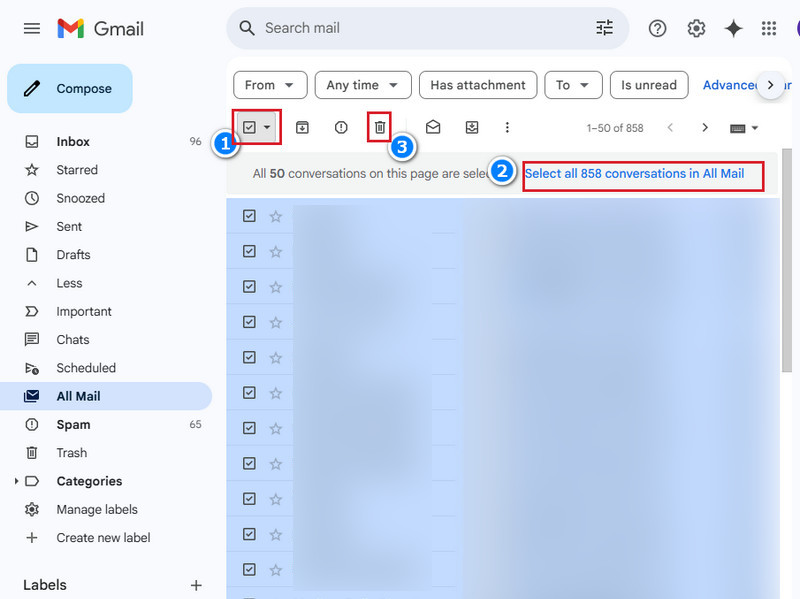
Overzicht: Er is geen directe knop om alle Gmail-e-mails te verwijderen. We kunnen eerst slechts 50 e-mails selecteren om te verwijderen en vervolgens op de knop 'Alle e-mails verwijderen' in het pop-upbericht klikken.
Deel 2. Hoe Gmails in bulk te verwijderen – 3 manieren
Gmail biedt verschillende categorieën en filters waarmee gebruikers snel door hun e-mails kunnen navigeren. Ze kunnen ook automatisch de e-mails filteren die u ontvangt en ze naar de bijbehorende mappen verplaatsen. In dit geval is het bulksgewijs verwijderen van Gmails aanpasbaarder. In dit deel laten we u zien hoe u meerdere e-mails in Gmail verwijdert met behulp van drie methoden en helpen we u bij het bulksgewijs verwijderen van e-mails in Gmail.
1. Hoe verwijder je e-mails in bulk in Gmail – filteren op datum
Lees deze methode als u zich afvraagt hoe u oude e-mails in Gmail verwijdert. Door de datum te filteren, kunt u e-mails verwijderen die ouder zijn dan een specifieke tijd of gedurende een bepaalde periode. Laten we eens kijken hoe u dat kunt doen.
Stap 1. Selecteer eerst inbox op de linkerbalk.
Stap 2. Klik vervolgens op de zoekbalk bovenaan en klik op de filterknop aan de rechterkant van de zoekbalk.
Stap 3. U ziet een filtervenster zoals dit. Klik Datum binnen en geef de datum op waarop u e-mails in die periode wilt verwijderen. Selecteer ze vervolgens allemaal en klik op de prullenbakknop om ze te verwijderen.
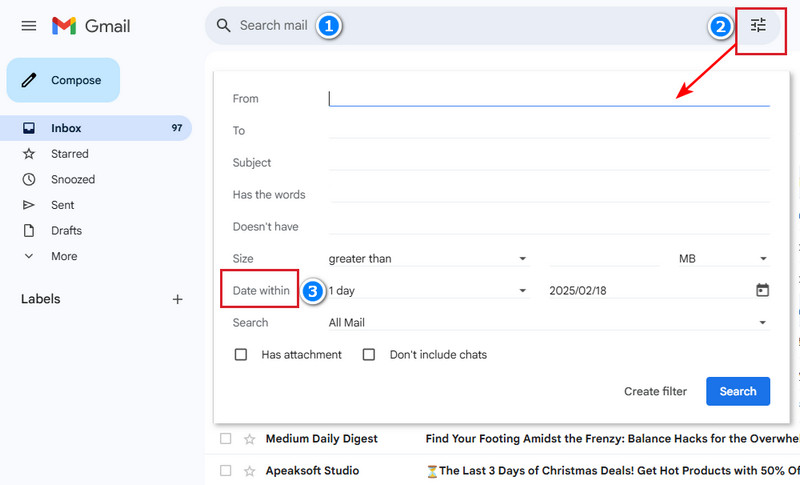
2. Hoe verwijder je e-mails in bulk in Gmail – filteren op afzenders
Als je het uitmaakt met een ex en je wilt alle herinneringen wissen – zelfs de foto's per e-mail verzonden, kunt u e-mails verwijderen op afzender. U kunt natuurlijk ook de e-mails van de afzender filteren en ze allemaal verwijderen in het pop-upvenster met behulp van de vorige methode. We bieden ook een andere methode hieronder.
Stap 1. Selecteer het e-mailadres van de afzender en klik er met de rechtermuisknop op.
Stap 2. Klik E-mails van [de afzender] vinden onderaan de lijst.
Stap 3. Klik op het selectievakje linksboven om bulk te selecteren en klik op de prullenbakknop om te verwijderen. Als u meer dan 50 e-mailgeschiedenissen met deze afzender hebt, moet u ook op de knop klikken Selecteer alle gesprekken die overeenkomen met deze zoekopdracht en klik vervolgens op de prullenbakknop om ze allemaal te verwijderen.
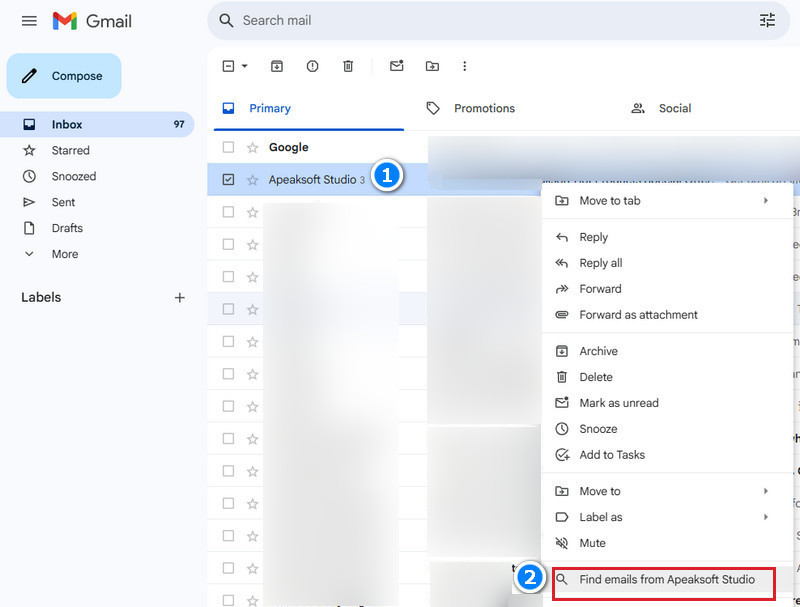
3. Hoe verwijder je e-mails in bulk in Gmail – filteren op mappen
Hoe verwijder ik mappen in Gmail? We kunnen verschillende mappen zien in de linkerbalk: Sociaal, Updates, Forums, Promoties, etc. Als je duizenden verkoopmails in de promotiemap hebt ontvangen en ze veel ruimte in beslag hebben genomen, helpt deze methode je om ze allemaal in één keer te wissen.
Stap 1. Klik op de Gmail-webpagina op Meer op de linkerbalk en klik Categorie, waarin alle automatisch gesorteerde mappen worden weergegeven.
Stap 2. Selecteer een map die u wilt verwijderen (we nemen hier Promotions als voorbeeld). Klik Promoties.
Stap 3. Controleer alle 50 e-mails in de linkerbovenhoek en klik Selecteer alle gesprekken in promotiesKlik vervolgens bovenaan op de prullenbakknop.
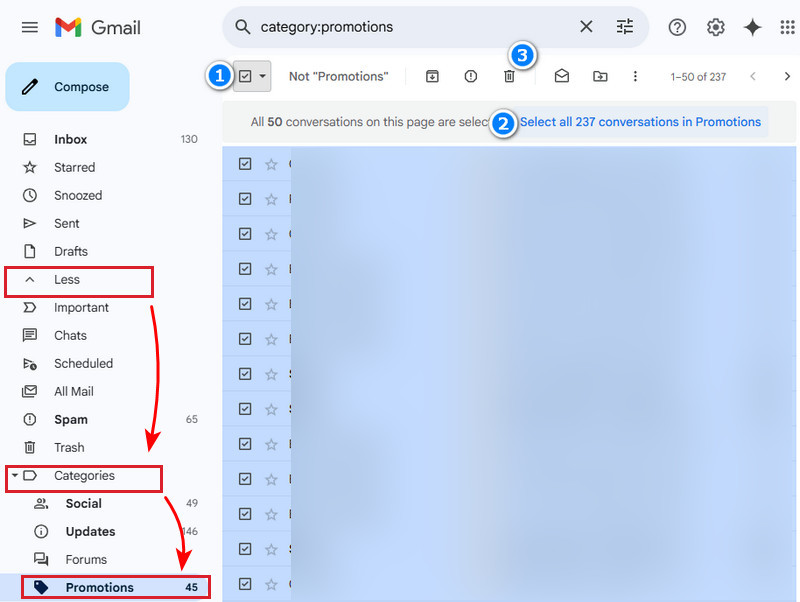
Deel 3. Hoe specifieke e-mails in Gmail te verwijderen
Om één specifieke e-mail in Gmail te verwijderen, kunt u dit op de telefoonversie doen, omdat we in de telefoonversie een snelle verwijderactie kunnen instellen. Door dit te doen, kunnen we snel een specifieke e-mail in Gmail verwijderen zonder verdere actie te ondernemen. Laten we eens kijken hoe we specifieke e-mails in Gmail op de telefoon kunnen verwijderen.
Stap 1. Open de Gmail app op je telefoon, tik op de knop met de drie lijntjes linksboven, scroll vervolgens naar beneden en kies Instellingen.
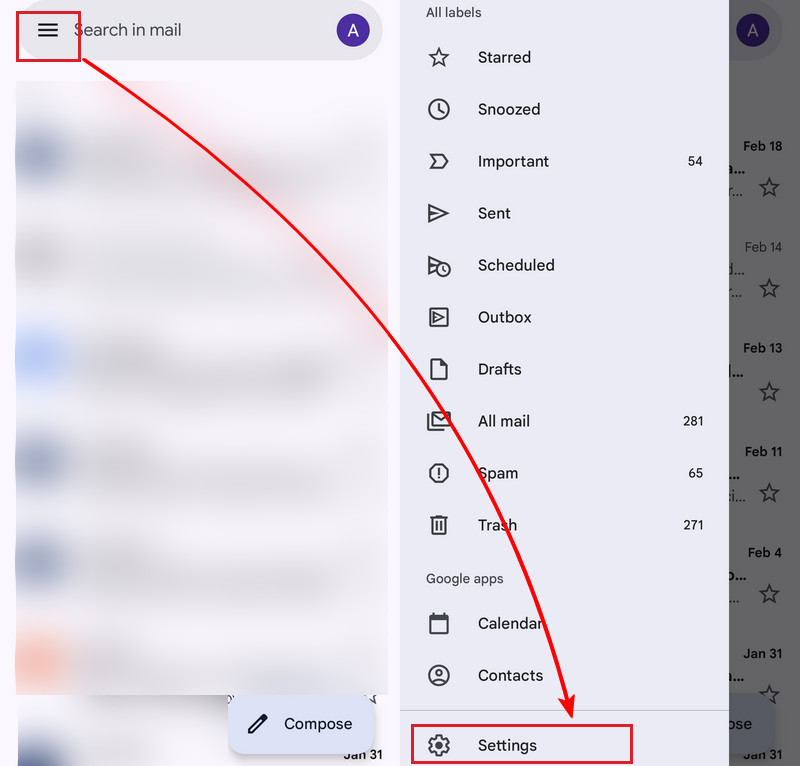
Stap 2. Tik Algemene instellingen bovenaan. Navigeer op het scherm Algemene instellingen naar Swipe-acties.
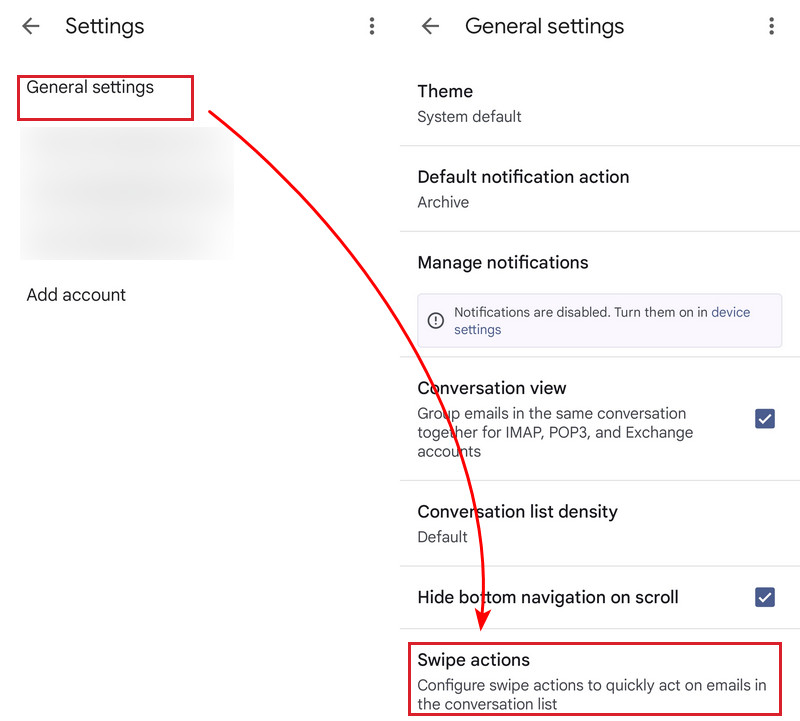
Stap 3. Hier kunt u instellen Rechts vegen en links vegen acties door te tikken WIJZIGEN. Stel een of beide in als Verwijdering .
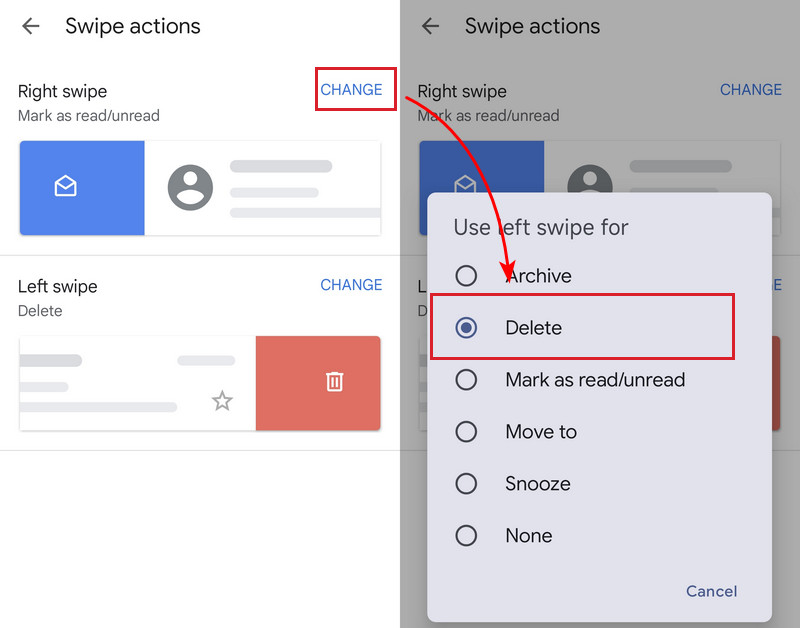
Nu kunt u een specifieke e-mail verwijderen met de rechter- of linkerswipe zonder deze vast te houden of op de prullenbakknop te tikken. Met slechts één swipe verwijdert u snel een e-mail.
Deel 4. Hoe Gmail-service te verwijderen
Heb je je Gmail-adres aangemaakt voor zakelijk of ander gebruik en heb je het niet meer nodig? Je kunt de Gmail-service direct verwijderen. Als je de Gmail-service verwijdert, worden alle e-mails op Gmail verwijderd en kun je dit adres niet meer gebruiken om e-mails te ontvangen en te verzenden. Het verwijderen van de Gmail-service is ongedaan te maken, omdat het niet verwijder uw Gmail-account, wat betekent dat u de e-mails wel kunt herstellen, maar niet alle oude e-mails worden hersteld.
Stap 1. Open de Instellingen app op je telefoon, scroll naar beneden en tik op Google. Voer vervolgens de Beheer uw Google-account instellen.
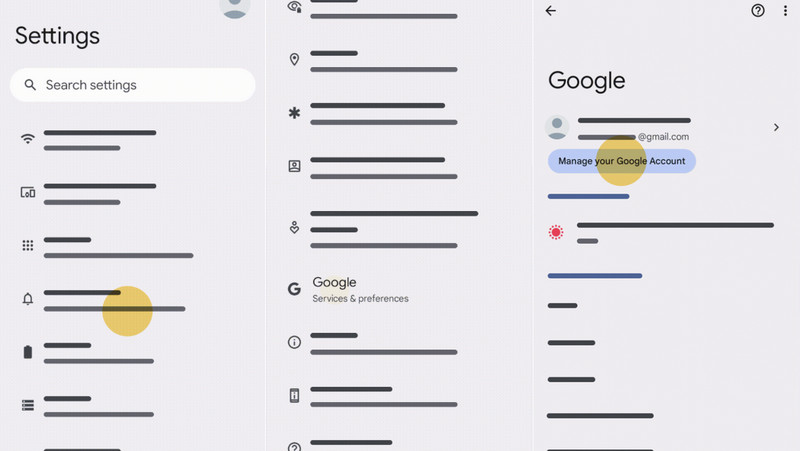
Stap 2. Scroll op de bovenste tabbladen naar rechts en selecteer Data Privacy. Onder Download of verwijder uw gegevens, kraan Een Google-service verwijderen.
Stap 3. Tik op de prullenbakknop naast Gmail. Voer een ander niet-Gmail-adres in om het verificatiebericht te ontvangen. Tik op de link in dit bericht om te bevestigen dat u de Gmail-service verwijdert.
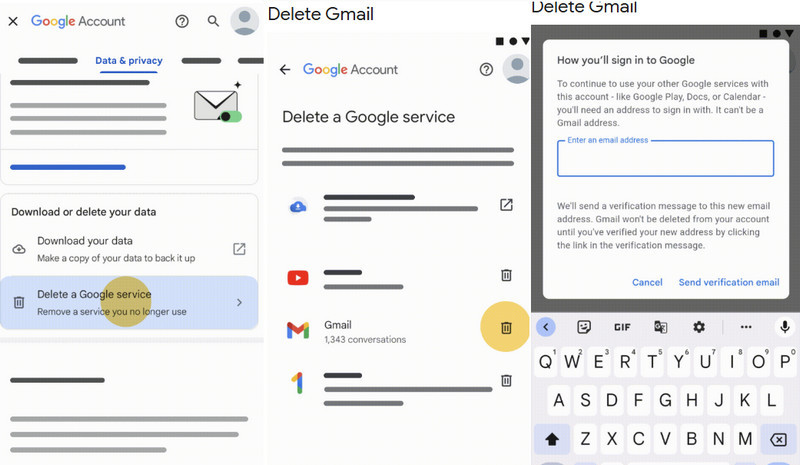
Conclusie
Hoe verwijder je alle e-mails op Gmail? Dit artikel biedt u meerdere manieren, en ik weet zeker dat u degene kunt vinden die bij uw behoeften past. U kunt ook Apeaksoft Mac-reiniger om nutteloze caches en bijlagen automatisch te wissen.
Gerelateerde artikelen
Kun je synchronisatie in e-mail inschakelen en hoe synchroniseer je e-mail op Android? Klik hier voor gedetailleerde stappen om e-mail op Android te synchroniseren!
Wanneer u per ongeluk e-mails in Gmail verwijdert, doe dan niets meer en lees en volg onze gids om verwijderde Gmail-e-mails te herstellen.
U hoeft zich niet aan te melden met een ander Gmail-account als u uw huidige vergeet. Bekijk 3 manieren om een vergeten Gmail-gebruikersnaam te herstellen.
Hoe stuur ik een spraakmemo vanaf de iPhone via e-mail? Wat moet u doen om grote spraakmemobestanden te verzenden? Lees gewoon meer over de oplossingen in het artikel.

