Hoe u schijfruimte vrijmaakt op uw MacBook/Mac Air/iMac
Ruimte vrijmaken is een goede gewoonte. Als je MacBook bijvoorbeeld traag is, betekent dit dat je... maak schijfruimte vrij op je MacBovendien kan onvoldoende ruimte leiden tot verschillende problemen, zoals crashende apps. Het goede nieuws is dat er effectieve methoden zijn om meer opslagruimte op een Mac te krijgen. Onze tutorial identificeert de bewezen methoden en legt de stappen voor elke methode uit.
PAGINA-INHOUD:
- Deel 1: Controleer hoeveel ruimte beschikbaar is
- Deel 2: Maak schijfruimte vrij op de Mac met de aanbevelingen van Apple
- Deel 3: Schijfruimte vrijmaken op Mac met iCloud
- Deel 4: Maak schijfruimte vrij op de Mac door bestanden te verwijderen
- Deel 5: Maak Mac-schijfruimte vrij met een alles-in-één oplossing
Deel 1: Controleer hoeveel ruimte beschikbaar is
Voordat u ruimte vrijmaakt, laten we eerst leren hoe u de volledige schijfruimte op uw Mac kunt controleren en andere informatie over uw schijfruimte kunt bekijken. Zo kunt u de gezondheid van uw schijf behouden. De workflow verschilt enigszins, afhankelijk van uw macOS.
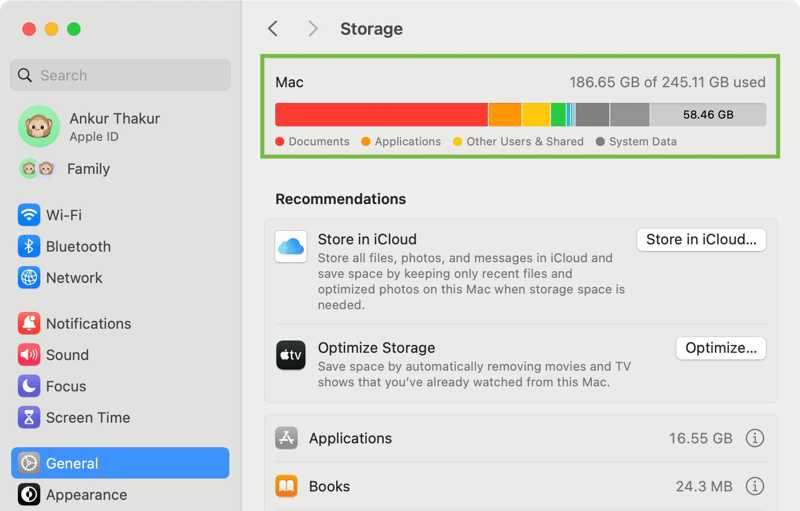
Klik in macOS Ventura 13 of later op de Appel menu en kies Systeem instellingen. Klikken Snel naar in de zijbalk en ga naar de Opslag Tab.
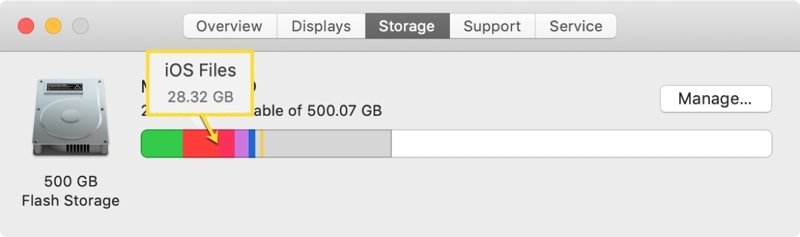
In eerdere versies van macOS klikt u op de Appel menu, kies Over deze Macen klik Opslag.
Deel 2: Maak schijfruimte vrij op de Mac met de aanbevelingen van Apple
Het startpunt voor het vrijmaken van schijfruimte op een Mac zijn de aanbevelingen van Apple. Apple kan je schijfruimte analyseren en acties aanbevelen om je opslag te optimaliseren zonder je apparaat te beschadigen.
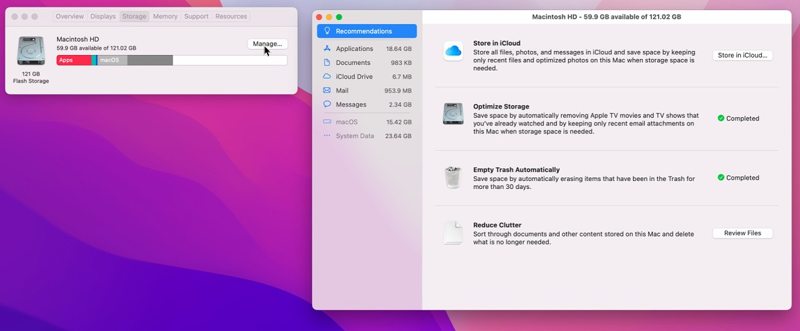
Stap 1. Kies Over deze Mac aan de hand van de Appel menu op macOS Monterey of eerder.
Stap 2. Ga naar Opslag En klik op de knop Beheren knop.
Tip: Kies bij latere versies Systeem instellingen aan de hand van de Appel menu, en ga naar de Snel naar Tab.
Stap 3. Zoek de Aanbevelingen sectie:
Klik op de Optimaliseer knop in de Optimaliseer opslag gebied. Klik vervolgens op Optimaliseer in het waarschuwingsdialoogvenster om de films en programma's van Apple TV die u hebt bekeken, te verwijderen.
Klik bovendien op de Turn On knop in de Prullenbak automatisch legen gebied om de items te verwijderen die al meer dan 30 dagen in de Prullenbak staan.
Opmerking: Klik bij oude versies op de Bestanden bekijken knop in de Vermindert rommel gebied. Verwijder vervolgens ongewenste bestanden, apps, films en meer.
Deel 3: Schijfruimte vrijmaken op Mac met iCloud
iCloud of een externe cloudopslagdienst is een eenvoudige manier om je opslagruimte uit te breiden. Hiermee kun je schijfruimte vrijmaken op je Mac. Bovendien kunnen de juiste instellingen je helpen de opslagruimte te optimaliseren en ruimte vrij te maken.
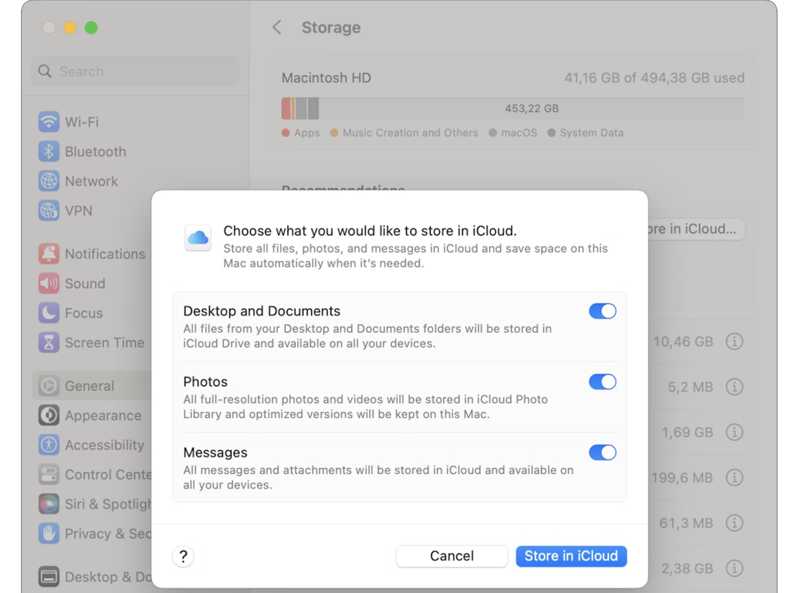
Stap 1. Toegang tot het Aanbevelingenscherm van Apple vanaf Systeem instellingen or Over deze Mac.
Stap 2. Klik op de Opslaan in iCloud knop onder de Aanbevelingen pagina.
Stap 3. Schakel de gegevenstypen in die u in iCloud wilt opslaan en klik op Opslaan in iCloud weer.
Stap 4. Open de Foto's-app, klik op de Foto's menu en selecteer Instellingen.
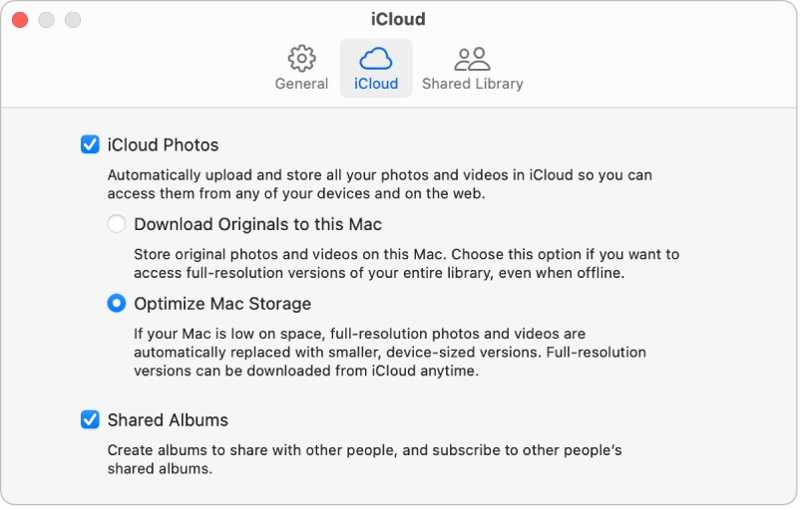
Stap 5. Ga naar uw iCloud tabblad en markering Optimaliseer Mac-opslag onder de iCloud Foto's rubriek.
Deel 4: Maak schijfruimte vrij op de Mac door bestanden te verwijderen
Gebruikers slaan verschillende bestanden op hun Mac-computer of laptop op, zoals foto's, documenten, archieven, muziek, video's en meer. Het verwijderen van ongewenste bestanden is een essentiële manier om schijfruimte vrij te maken op een Mac.
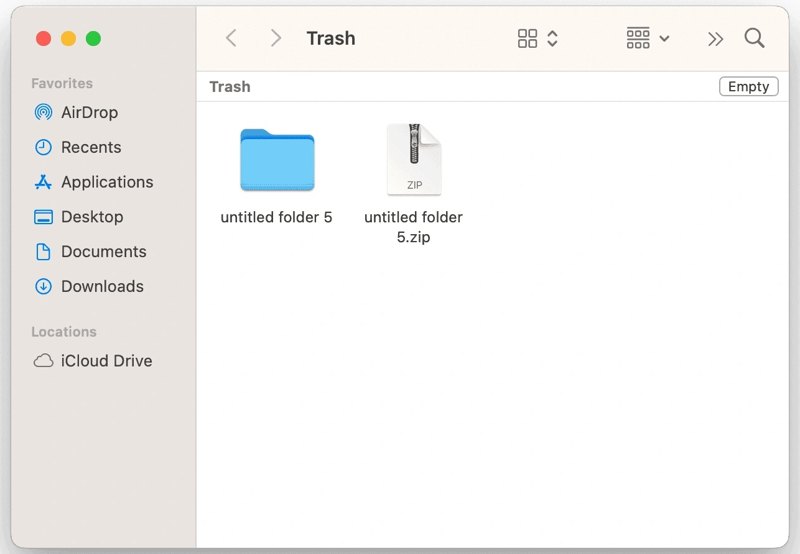
Stap 1. Open de uitschot vanaf uw Dok bar.
Stap 2. Klik op de Leeg knop om uw prullenbak te legen.
Stap 3. Voer de ... uit vinder app van de Dok bar.
Stap 4. Zoek en verwijder ongewenste, oude of grote bestanden.
Stap 5. Als u veel dubbele bestanden hebt, kunt u eventueel naar de Dien in menu en kies Nieuwe slimme map.
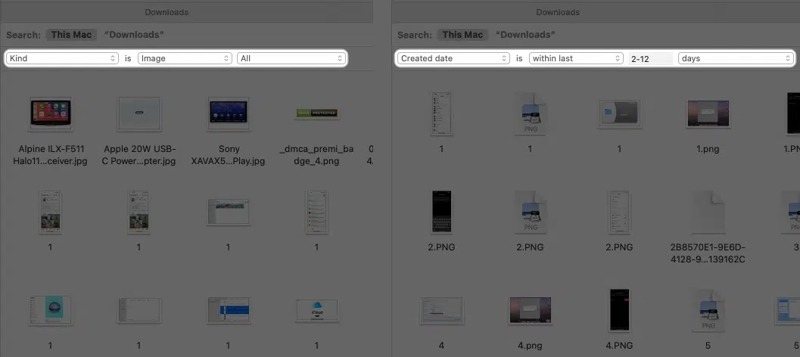
Stap 6. Klik op de + knop rechtsboven.
Stap 7. Stel de parameters in voor het lokaliseren van dubbele bestanden.
Stap 8. Sorteer vervolgens de bestanden op naam of grootte om snel dubbele items te filteren.
Stap 9. Verwijder ten slotte de ongewenste dubbele bestanden en maak uw uitschot.
Deel 5: Maak Mac-schijfruimte vrij met een alles-in-één oplossing
Naast de aanbevelingen van Apple kun je ook schijfruimte op je Mac vrijmaken door nutteloze apps te verwijderen, systeemcaches en ongewenste bestanden te verwijderen, de Prullenbak te legen en meer. Deze taken zijn echter erg omslachtig. Gelukkig Apeaksoft Mac Cleaner is een alles-in-één oplossing als de schijfruimte van je Mac vol is. Bovendien is het dankzij het gebruiksvriendelijke ontwerp vrij eenvoudig te leren en te gebruiken.
Alles-in-één oplossing om schijfruimte vrij te maken op MacBook/iMac/Mac Air
- Verwijder ongewenste bestanden, systeemcaches en meer vanaf de Mac met één klik.
- Zoek en verwijder dubbele foto's en bestanden.
- Zoek naar grote en oude bestanden om ruimte vrij te maken.
- Verwijder ongewenste apps en relevante bestanden.
- Wis de browsegeschiedenis en websites.
Veilige download

Hoe u schijfruimte op uw Mac vrijmaakt
Stap 1. Installeer Mac Cleaner
Download en installeer de beste Mac-cleaner-app op je Mac en start deze. De app is beschikbaar op macOS 10.11 en hoger, inclusief macOS 26. Klik op de schoonmaakster knop om verder te gaan.

Tip: Als u meer wilt weten over uw schijfopslag, klikt u op Status en controleert u de Schijf statuut.
Stap 2. Verwijder ongewenste bestanden
Kies de Systeemongeluk optie en klik op de knop Scannen om aftasten de systeemrommel. Klik vervolgens op 'Beeld', markeer alle items die u wilt verwijderen en klik op de Schoon knop. Klik wanneer daarom wordt gevraagd Bevestigen om overbodige systeembestanden te verwijderen.
U kunt ook verwijderen iPhoto Junk, E-mail ongewenste e-mailen iTunes Junk.
Als de schijf van uw Mac vol staat met foto's, kiest u Vergelijkbare foto. Klik op de aftasten om met behulp van de ingebouwde AI naar dubbele foto's te zoeken. Klik vervolgens op de knop Bekijk en verwijder ongewenste foto's van uw Mac.
Om uw prullenbak te legen, kiest u de afvalbak in de hoofdinterface. Klik op de aftasten knop. Klik vervolgens op het Bekijk knop om een voorbeeld van de prullenbakbestanden te bekijken. Selecteer alle ongewenste prullenbakbestanden en klik op de Schoon om het te bevestigen.
Als u veel ongewenste bestanden hebt, kiest u Grote en oude bestanden. Klik op de aftasten knop om naar bestanden op je Mac te zoeken. Druk op Bekijk om een voorbeeld van de bestanden te bekijken, selecteert u alle ongewenste bestanden en klikt u op Schoon knop. Of kies de Duplicaatzoeker En klik op de knop aftasten knop om de dubbele bestanden te vinden. Klik Bekijk om een voorbeeld van de kopieën te bekijken, selecteer nutteloze duplicaten en klik Schoon.

Stap 3. Verwijder nutteloze apps
Als u veel apps op uw Mac hebt geïnstalleerd, ga dan naar de ToolKit tabblad in de zijbalk of klik op ToolKit in de startinterface. Kies het Installatie ongedaan maken gereedschap en klik op de aftasten om alle apps op je Mac te scannen. Klik vervolgens op de knop Bekijk om ze te bekijken. Selecteer een ongewenste app en markeer alle relevante bestanden. Selecteer vervolgens alle ongewenste apps en klik op de knop Schoon knop. Bevestig indien gevraagd dat u deze apps wilt verwijderen.

Stap 4. Verwijder de browsergeschiedenis
Het verwijderen van de browsegeschiedenis is een andere manier om schijfruimte vrij te maken op je Mac. Kies Privacy aan de ToolKit scherm. Klik op de aftasten om alle browsers op je Mac te scannen. Druk vervolgens op de knop 'Weergeven' om cookies, downloads, geschiedenis en meer te bekijken. Selecteer Safari, markeer nutteloze bestandstypen en klik Schoon naar schone geschiedenis op SafariSelecteer een andere browser en wis de relevante bestanden.

Conclusie
Nu zou je het moeten begrijpen Hoe u schijfruimte op uw Mac vrijmaaktNadat u uw schijfruimte hebt gecontroleerd, kunt u de aanbevelingen van Apple volgen om meer vrije ruimte te creëren. Bovendien moet u de Prullenbak legen en oude bestanden handmatig verwijderen. Apeaksoft Mac Cleaner is dé alles-in-één oplossing om uw schijfruimte te controleren en ruimte vrij te maken. Als u nog andere vragen over dit onderwerp heeft, kunt u gerust een bericht onder dit bericht achterlaten.
Gerelateerde artikelen
Als uw Postvak IN vol e-mails staat, lees dan hoe u e-mails verwijdert in Outlook op uw desktop, mobiele apparaat of in een webbrowser.
Hier leert u hoe u virussen van een Mac-computer of laptop verwijdert om effectief een veilige digitale omgeving te creëren.
Hier zijn de 8 beste aanbevelingen voor het opschonen van Mac-software waarmee u eenvoudig ruimte op uw Mac kunt vrijmaken. Ook zijn er gedetailleerde beoordelingen.
Hoewel Mac veel meer geheugen heeft dan iPhone, raakt de opslagruimte op als er cookies ophopen. Volg dit bericht om de cache en cookies op Mac te wissen.

