Hoe verwijder je een programma van Mac - Belang, methoden en tips
Apps op Mac verwijderen kan soms een ingewikkelde zaak zijn, meer dan alleen het slepen en neerzetten van de app in de prullenbak. Volg dit artikel om meer te leren over hoe je dingen op Mac kunt verwijderen en tips voor het verwijderen.
PAGINA-INHOUD:
Deel 1. Het belang van het verwijderen van apps
Het is van groot belang om apps te verwijderen.
Maak schijfruimte vrij
Zoals we allemaal weten, neemt elke software een bepaalde schijfruimte in beslag. Het verwijderen van apps die we niet vaak gebruiken, kan de opslagruimte vrijmaken, waardoor er ruimte overblijft voor noodzakelijke apps.
Verbeter de computerprestaties
Een grote hoeveelheid software die op de achtergrond draait, verbruikt systeembronnen en verslechtert de systeemprestaties. Het verwijderen van onnodige software of software die u niet vaak gebruikt, kan de belasting van het systeem verminderen en de algehele prestaties verbeteren.
Voorkom problemen met systeemcompatibiliteit
Sommige oudere software is mogelijk niet compatibel met het nieuwste systeem of andere software, wat resulteert in abnormale prestaties, wat de gebruikerservaring beïnvloedt. U kunt relevante software verwijderen om ervoor te zorgen dat andere apps normaal kunnen worden uitgevoerd.
Bescherm de privacy van individuen
Sommige software verzamelt mogelijk persoonlijke gegevens van gebruikers, zoals identiteitskaartnummers, contactgegevens, toegang tot foto's, enzovoort. Door deze software te verwijderen wanneer u deze niet meer gebruikt, kunt u de privacy van gebruikers beschermen en datalekken voorkomen.
Clearingsysteem
Elke keer dat we een app starten, worden andere afgeleide bestanden, zoals caches, dienovereenkomstig gegenereerd. Daarom zal dezelfde software twee of zelfs drie keer zoveel geheugenruimte innemen als toen de software voor het eerst werd gedownload. Door dergelijke software van tijd tot tijd te verwijderen, worden deze afgeleide bestanden opgeschoond en wordt het systeem opgeschoond in geval van systeemvertragingen of crashes.
Self-Discipline
Een ander belang van het verwijderen van apps is het voorkomen van verslaving. Sommigen van ons hebben misschien wat games of video-apps gedownload. Soms zijn we misschien te verslaafd aan games of het kijken naar tv-programma's of video's dat we ons geplande werk opzijzetten, wat uitstelgedrag bevordert. Het verwijderen van deze apps kan ons helpen om onszelf tot op zekere hoogte te wijden aan belangrijke dingen.
Deel 2. Methoden om apps te verwijderen
Omdat het noodzakelijk is om apps te verwijderen, leggen we in dit gedeelte uit hoe u apps op een Mac kunt verwijderen.
Apeaksoft Mac Cleaner gebruiken
Apeaksoft Mac Cleaner is absoluut een must-have op uw computer als u een Mac-gebruiker bent.
Hiermee kunt u alle apps van uw Mac verwijderen, vooral de apps die niet via Launchpad of de App Store kunnen worden verwijderd.
Bovendien is de reiniging grondig. U hoeft zich geen zorgen te maken als er ergens nog bestanden achterblijven.
Last but not least, de verwijderingssnelheid is snel en de tool zelf is makkelijk om mee te beginnen. Met een paar klikken op de opvallende functieknop kunt u de apps succesvol verwijderen.
Veilige download
Hier zijn de stappen voor het verwijderen van geïnstalleerde apps van uw Mac:
Stap 1. Download Apeaksoft Mac Cleaner door op de knop hierboven te klikken. Voer het uit na installatie.
Stap 2. Klik ToolKit op de hoofdinterface.
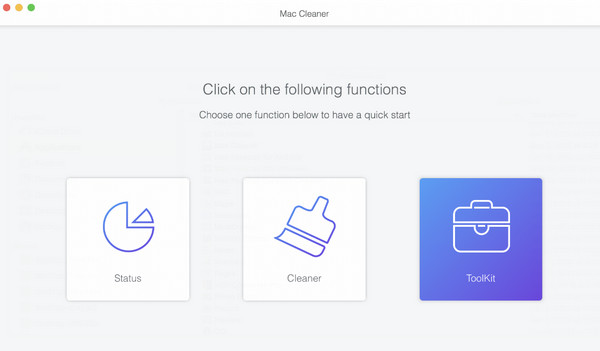
Tik vervolgens op Installatie ongedaan maken op de volgende pagina.
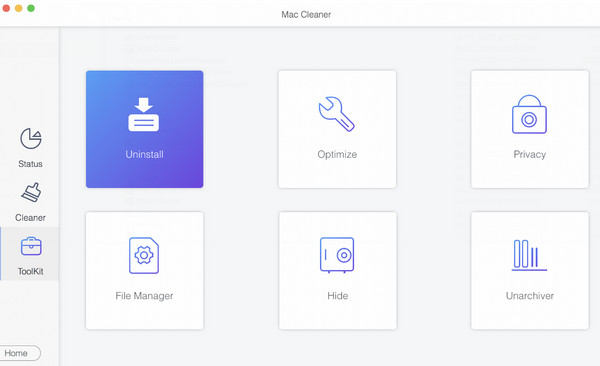
Druk op de aftasten knop om de app uw computer grondig te laten scannen.

Stap 3. Klik na het scannen op Bekijk om een totaaloverzicht te krijgen van alle apps op je Mac. Controleer vervolgens de app die je wilt verwijderen. Als het moeilijk is om de app te vinden die je wilt, kun je de naam van de app invoeren in de zoekbalk rechtsboven. Klik ten slotte op Schoon rechtsonder op de pagina om de applicatie van de Mac te verwijderen.
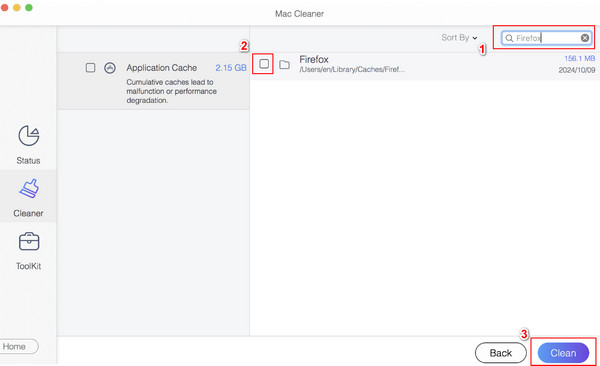
Launchpad gebruiken
Launchpad kan de makkelijkste manier zijn om apps te verwijderen. Hier zijn de stappen voor het verwijderen van apps op MacBook via Launchpad.
Stap 1. Klik Launchpad in het Dock van je Mac. Dan verschijnen alle apps op je Mac automatisch.
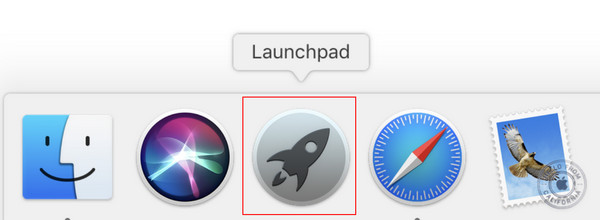
Stap 2. Klik op de app die je wilt verwijderen en houd deze even vast totdat de app trilt. Er verschijnt een ×-patroon in de linkerbovenhoek van de app. Klik erop en kies Verwijdering in het pop-upvenster.
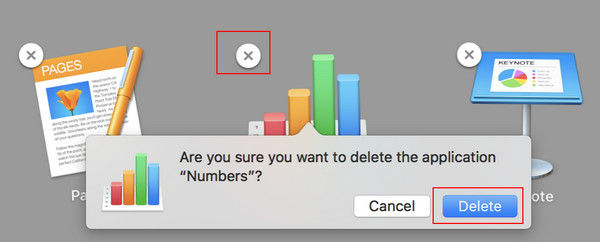
Tips: Deze methode is niet op alle apps van toepassing.
Finder gebruiken
vinder en uitschot zijn de meest gebruikte manieren om software te verwijderen. Hier zijn de gedetailleerde stappen over hoe je applicaties op Mac verwijdert via Finder.
Stap 1. Open vinder in de onderste Dock-balk.
Stap 2. kies Toepassingen in de linker navigatiebalk en scroll naar beneden om de app te vinden die u wilt verwijderen. Klik vervolgens op de app en sleep deze naar de uitschot in het Dock van uw Mac.
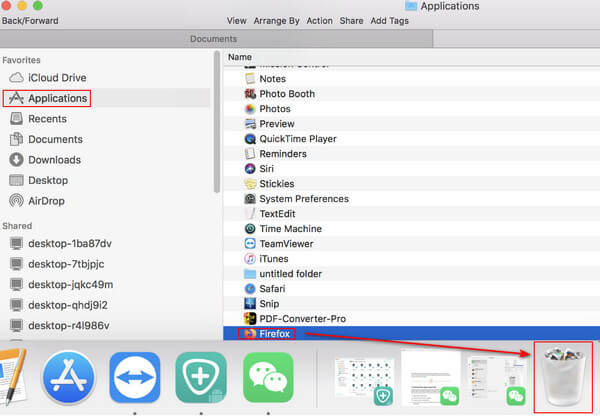
Stap 3. Lancering uitschot. Klikken Leeg om applicaties op Mac volledig te wissen.
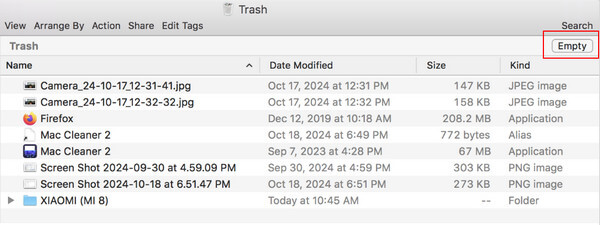
Nog een tip: Je kunt ook gebruiken Apeaksoft Mac Cleaner om de app in de prullenbak te wissen. Kies gewoon schoonmaakster op de hoofdinterface en selecteer afvalbak op de volgende pagina. Vervolgens ziet u alle verwijderde bestanden op de rechterpagina. Selecteer ze allemaal en klik op Schoon in de rechter benedenhoek om ze grondig te verwijderen.
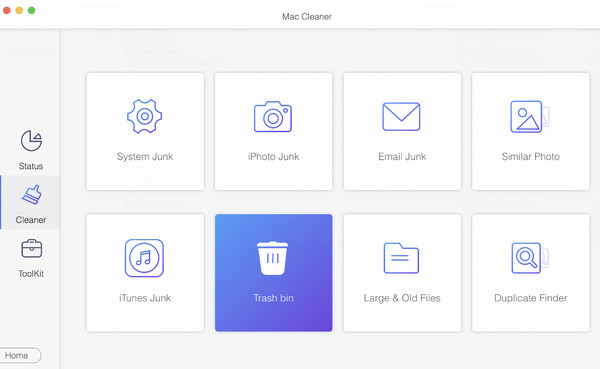
App Store gebruiken
App Store geldt alleen voor het verwijderen van apps die in de App Store zijn geïnstalleerd. Hier zijn eenvoudige stappen over hoe u applicaties op Mac via de App Store kunt wissen.
Stap 1. Start de App Store in het Dock van uw Mac.
Stap 2. Ga naar de linkernavigatiebalk en klik onderaan op uw account.
Stap 3. Beweeg uw cursor naast Open, dan verschijnt er een patroon met drie stippen. Klik erop en kies de tweede - App verwijderen….
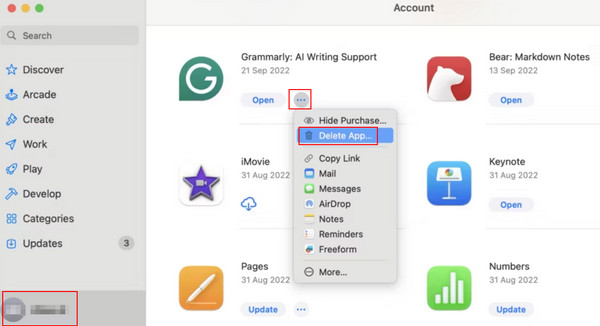
Terminal gebruiken
Voor deze methode is bepaalde professionele kennis vereist. Volg de onderstaande stappen zorgvuldig voor het geval u per ongeluk belangrijke gegevens verwijdert. Hier zijn de stappen voor het verwijderen van programma's op Mac via it
Stap 1. Ga naar vinder En kies Toepassingen op de linkerpagina. Ga dan naar de rechterpagina, scroll naar beneden om te vinden Nutsbedrijven en klik erop. Kies vervolgens terminal.
Stap 2. Dan zal er een venster verschijnen. Voer de opdracht in: sudo verwijder bestand:// daarin.
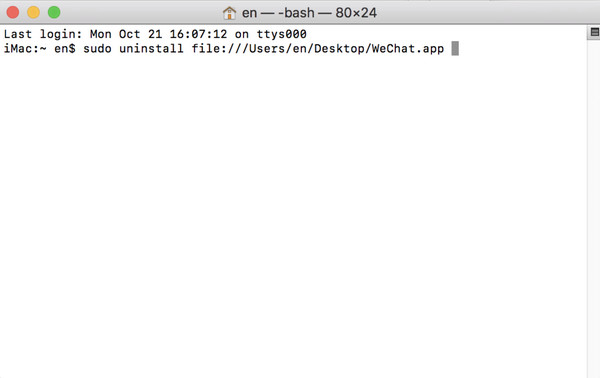
Stap 3. Sleep de app die u wilt verwijderen naar het venster. Vervolgens ziet u het pad naar de app.
Stap 4. Media Retourneren op uw toetsenbord en voer de relevante inloggegevens in om de bijbehorende apps te verwijderen.
Deel 3. Tips voor het volledig verwijderen van apps
Maak een back-up van belangrijke gegevens
Het is van groot belang om relevante gegevens te back-uppen voordat u software verwijdert, vooral wanneer u software verwijdert om ruimte te besparen. U kunt ook maak een back-up van de MacBook naar iCloud Als u bang bent dat belangrijke apps per ongeluk worden verwijderd tijdens het verwijderen.
Zorg ervoor dat de software gesloten is
Voordat u de app verwijdert, moet u ervoor zorgen dat de software is gesloten. Zo voorkomt u onnodige problemen. Tijdens de verwijderingsperiode zal het systeem u eraan herinneren om eerst de app te sluiten als uw applicatie nog niet is gesloten. Vervolgens moet u de app sluiten en dezelfde stappen opnieuw uitvoeren om de app te verwijderen.
Gebruik geschikte verwijderingsmethoden:
U kunt software die u via de App Store hebt gedownload, rechtstreeks verwijderen via Launchpad of de APP Store.
Maar voor software die van andere bronnen is geïnstalleerd, moet u deze verwijderen door de app naar de uitschot. Je kan ook gebruiken Apeaksoft Mac Cleaner omdat het voor alle apps geldt.
Wees voorzichtig bij het verwijderen van ingebouwde software
Sommige ingebouwde software op Mac kan door het systeem worden beschermd, dus u kunt deze niet eenvoudig verwijderen. Als u ze echt wilt verwijderen, moet u relevante informatie raadplegen en professioneel advies inwinnen voordat u ze verwijdert.
Controleer op resterende bestanden
Controleer of er nog restbestanden op uw Mac staan. Wanneer u bijvoorbeeld uw app naar de Prullenbak sleept om deze te verwijderen, opent u uitschot om de verwijderde bestanden erin te legen. U kunt ook een schoonmaaktool van derden gebruiken, zoals Apeaksoft Mac Cleaner scannen en maak je Mac schoon.
Volg specifieke verwijderingsinstructies voor bepaalde software
Sommige professionele software heeft mogelijk een eigen uninstall-systeem. Als dat zo is, moet u hun eigen uninstall-instructies volgen als het niet correct of netjes is verwijderd.
Conclusie
Hoe kan ik software op Mac verwijderen? Nu heb je het antwoord. In dit artikel hebben we het belang van Mac OS-verwijderingsapps geïntroduceerd en tips gegeven. Ook hebben we hoe applicaties op Mac OS X te verwijderenVan de 5 methoden raden wij aan Apeaksoft Mac Cleaner het beste omdat het niet alleen apps kan verwijderen, maar ook cache op Mac wissenIk hoop dat je de manier vindt die het beste bij je past!
Gerelateerde artikelen
Hoe Outlook volledig van Mac te verwijderen? Hoe kan ik Outlook op Mac verwijderen en opnieuw installeren? Leer 2 eenvoudige manieren om Microsoft Outlook op Mac grondig te verwijderen.
Hoe kan ik een app op mijn iPhone verwijderen? Hoe verwijder je een app-update op de iPhone? Lees in dit bericht een volledige handleiding over het verwijderen van apps op de iPhone.
Dit artikel biedt u drie methoden om NoMAD op Mac volledig te verwijderen en ervoor te zorgen dat er geen bijbehorende bestanden achterblijven.
Als u geen idee heeft hoe u Google Chrome volledig kunt verwijderen, kunt u de zelfstudie volgen om de Google Chrome-browser op elk apparaat eenvoudig te verwijderen of opnieuw in te stellen.

