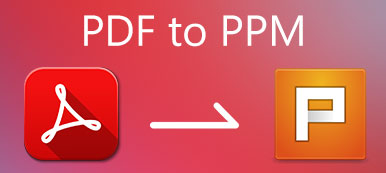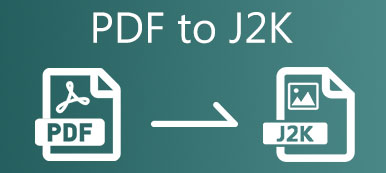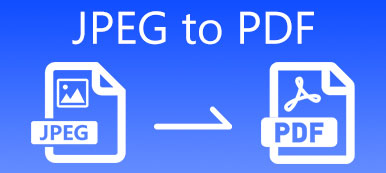PDF, Portable Document Format, is een documentbestandsformaat dat is ontwikkeld door Adobe. PDF-bestanden kunnen worden ondersteund door de meeste apparaten zoals laptops, iOS- en Android-telefoons. Maar in sommige gevallen moet u afbeeldingen uit PDF extraheren. Weet u hoe PDF als afbeelding op te slaan ?
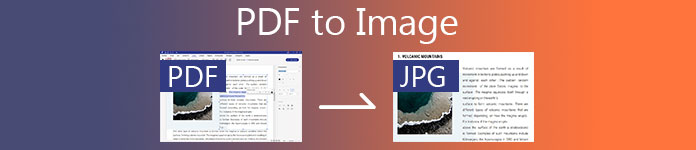
Of u nu PDF naar JPG wilt converteren of PNG-afbeeldingen uit uw PDF-document wilt kopiëren, u hebt daarvoor een goede PDF-converter nodig. Hier in dit bericht vindt u 3 effectieve oplossingen voor: zet PDF om in beeld Met hoge kwaliteit.
- Deel 1. Beste manier om PDF naar afbeelding te veranderen
- Deel 2. Verander PDF naar afbeelding gratis online
- Deel 3. Afbeeldingen uit PDF extraheren in Photoshop
- Deel 4. Veelgestelde vragen over PDF naar afbeelding
Deel 1. Beste manier om PDF naar afbeelding te veranderen
In het eerste deel laten we u graag zien hoe u een PDF het beste kunt omzetten in een afbeeldingsbestand. Hier raden we ten zeerste de krachtige software voor het converteren van PDF naar afbeeldingen aan, PDF Converter Ultimate voor jou. Het kan PDF naar afbeelding converteren in elk populair formaat, inclusief JPG, PNG, TIFF, GIF, BMP, TGA, PPM, JPEG2000 en meer. Deze PDF naar afbeelding converter heeft veel handige functies waarmee u PDF-bestanden kunt bewerken en converteren. U kunt het gratis downloaden en de onderstaande stappen volgen om PDF gemakkelijk naar afbeelding te converteren.
Converteer PDF naar afbeelding zoals JPG/PNG/TIFF/BMP/GIF en aangepaste afbeeldingsgrootte/kleur.
Verander PDF in Word, Tekst, Excel, PowerPoint, ePub, HTML en andere bestandsformaten.
Ondersteuning van geavanceerde OCR-technologie om PDF-bestanden met hoge kwaliteit te herkennen en te converteren.
Extraheer afbeeldingen uit het volledige PDF-bestand, geselecteerde PDF-pagina's of meerdere PDF-bestanden.
Stap 1Dubbelklik op de downloadknop hierboven en volg de instructies op het scherm om deze PDF naar afbeeldingsconverter gratis te installeren en te starten op uw Mac of Windows-pc.
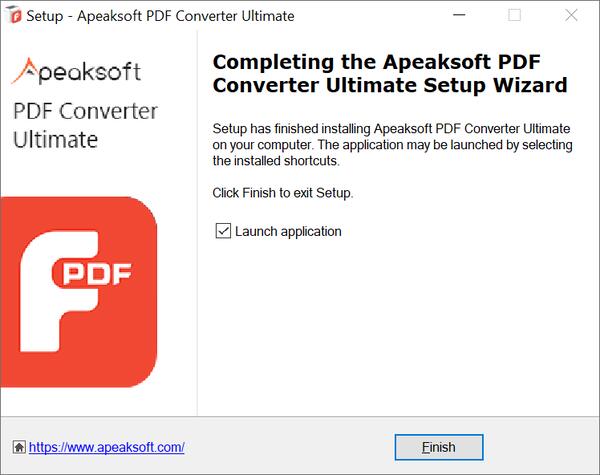
Stap 2Klik Bestanden toevoegen) om de PDF-bestand(en) toe te voegen die u naar afbeeldingen wilt converteren. U kunt een of meer PDF-bestanden tegelijk converteren.

Stap 3 kies Totaal pagina or Geselecteerde pagina's functie om afbeelding uit PDF te kopiëren. U kunt de ingebouwde PDF-lezer gebruiken om elke pagina van uw geïmporteerde PDF-document te bekijken.

Stap 4Met deze PDF-converter kunt u PDF converteren naar afbeelding, Word, Tekst, PowerPoint, Excel, HTML, ePub en meer. U kunt een geschikt uitvoerbeeldformaat selecteren in de vervolgkeuzelijst van: Output Format.

Stap 5Als u het geconverteerde afbeeldingsformaat, de grootte, de kleur en andere elementen wilt aanpassen. U kunt klikken Bewerk geavanceerde uitvoerinstellingen naast Uitvoerformaat om het te doen.

Stap 6Het is ontworpen met OCR instellingen zodat u PDF beter naar afbeelding kunt converteren. U kunt klikken voorkeuren optie in het hoofdmenu om ze te openen.

Stap 7Als u gewoon snel alle afbeeldingen uit PDF wilt extraheren, kunt u de bovenstaande bewerkingen negeren en direct op de . klikken Start knop. Vergeleken met andere PDF-naar-beeldconverters, kan het u een hogere conversiesnelheid bieden.

Naar converteer PDF naar PowerPoint-bestanden voor presentatie is deze software krachtig om u te helpen.
Deel 2. Verander PDF naar afbeelding gratis online
Zamzar is een allesomvattende online tool voor het converteren van bestanden waarmee u PDF naar afbeelding kunt converteren. De bestandsgrootte is beperkt tot 50 MB als u de gratis versie gebruikt. Nu laten we u zien hoe u Zamzar kunt gebruiken om gratis afbeeldingen uit PDF online te extraheren.
Stap 1Open uw webbrowser, zoek naar Zamzar en ga naar de officiële site.
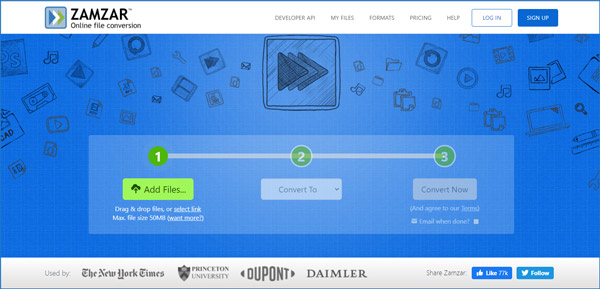
Stap 2Klik op de green Bestanden toevoegen om uw PDF-bestand te uploaden. Klik Omzetten naar en selecteer een geschikt uitvoerformaat in de vervolgkeuzelijst Image Formaten Tab.
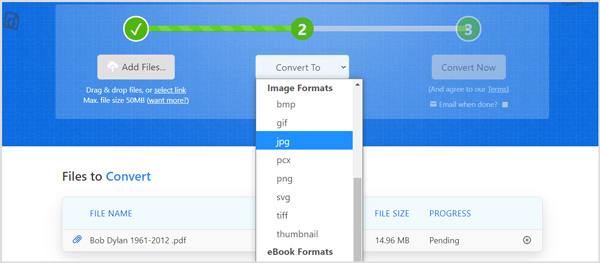
Stap 3Klik Nu converteren knop om de conversie van PDF naar afbeelding te starten. Deze online PDF-converter begint met het uploaden en converteren van uw PDF-document. Na het converteren kunt u klikken op Download om de geconverteerde afbeeldingen op uw computer op te slaan.
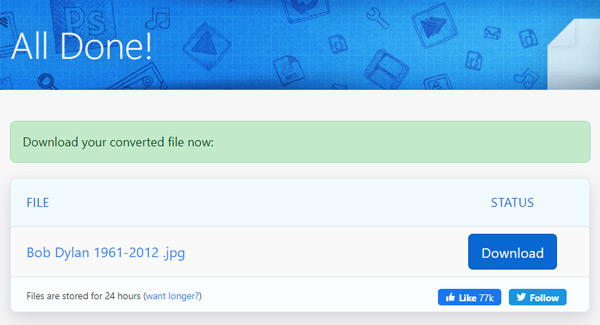
Deel 3. Afbeeldingen uit PDF extraheren in Photoshop
Als u Adobe Photoshop op uw computer hebt geïnstalleerd, kunt u het gebruiken om afbeeldingen uit PDF te kopiëren en op te slaan als JPG-, PNG-, WEMP- of GIF-bestand. Photoshop heeft de mogelijkheid om PDF-bestanden te bekijken, bewerken en converteren.
Stap 1Voer Adobe Photoshop uit en open uw PDF-bestand erin. U kunt uw PDF-document direct naar het Photoshop-venster slepen om het te laden. Er verschijnt een pop-upvenster waarin u kunt kiezen welke PDF-pagina u wilt openen.
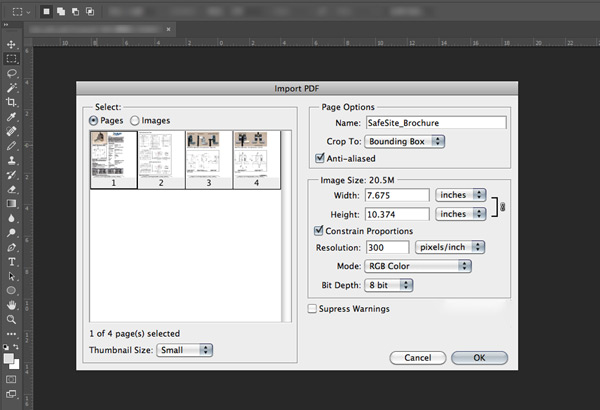
U kunt ervoor kiezen om een of meer pagina's van het PDF-bestand te openen. Houd er rekening mee dat als u meerdere PDF-pagina's wilt openen, u miniaturen moet selecteren terwijl u op . drukt Ctrl toets op uw toetsenbord. Deze geselecteerde pagina's worden in een apart venster geopend.
Stap 2U mag elke pagina en afbeelding van een PDF-bestand bewerken met de bewerkingsfuncties van Photoshop. Daarna kunt u op drukken Ctrl + S toetsen tegelijkertijd om PDF als afbeeldingsbestand te exporteren. U kunt PDF converteren naar JPEG, PNG, TIFF, BMP, PSD of een ander beeldformaat dat u nodig heeft.
U mag slechts één afbeelding tegelijk uit PDF kopiëren. Dus als je te maken hebt met een PDF-document met veel pagina's, is Photoshop geen goede optie meer. Bovendien is Adobe Photoshop geen gratis hulpmiddel voor het bewerken van afbeeldingen.
PhotoShop ondersteunt ook het comprimeren van afbeeldingen, en dat kan een afbeelding comprimeren voordat u het exporteert.
Deel 4. Veelgestelde vragen over PDF naar afbeelding
Hoe afbeeldingen combineren in één PDF?
Veel PDF-converters kunnen u helpen twee of meer afbeeldingen samen te combineren en op te slaan als een PDF-bestand. Als u niet weet welke u moet gebruiken, kunt u de populaire gratis online Combine PDF proberen. Hiermee kunt u maximaal 20 PDF-bestanden of afbeeldingen combineren in één nieuw PDF-bestand. Het uitgevoerde PDF-bestand wordt automatisch op uw computer opgeslagen. Als u PDF wilt maken van afbeeldingen, kunt u erop vertrouwen.
Hoe kan ik PDF-bestanden gratis comprimeren?
Om verschillende redenen wilt u PDF comprimeren. In feite zijn er veel tools voor het comprimeren van PDF's op de markt waarmee u PDF-bestanden gemakkelijk kunt comprimeren. Je kunt de Gratis online PDF-compressor een poging.
Hoe extraheer ik een afbeelding uit een PDF zonder kwaliteitsverlies?
Alle aanbevolen 3 PDF-converters kunnen u helpen een afbeelding uit een PDF te extraheren met behoud van de oorspronkelijke kwaliteit. Vooral als je gebruikt PDF Converter Ultimate of Adobe Photoshop, zorg ervoor dat u een afbeeldingsformaat van hoge kwaliteit selecteert. Met beide kunt u de instellingen voor de uitvoerafbeelding aanpassen.
Conclusie
Hoe PDF als afbeelding op te slaan ? Na het lezen van dit bericht, kun je 3 effectieve methoden krijgen om je PDF-bestand om te zetten naar een afbeeldingsbestand in JPG, PNG, TIFF of een ander formaat dat je nodig hebt. Voor meer vragen over het converteren van PDF naar afbeelding kunt u een bericht achterlaten.