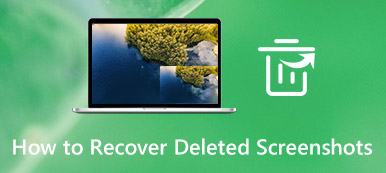Het bijwerken of opnieuw installeren van het Mac-besturingssysteem (macOS) is een essentiële taak om de systeemprestaties en beveiliging te behouden. Soms kunnen Mac-gebruikers echter foutmeldingen tegenkomen zoals “Er is een fout opgetreden tijdens het voorbereiden van de installatie'Tijdens het updaten of installeren van het besturingssysteem op Mac. In dit artikel bespreken we de mogelijke oorzaken van deze fout en bieden we 10 effectieve oplossingen om deze te verhelpen.
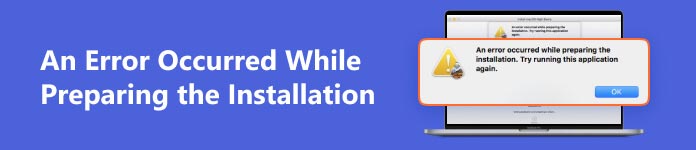
- Deel 1. Wat zijn de oorzaken dat er een fout is opgetreden tijdens het voorbereiden van de installatie?
- Deel 2. Hoe kan ik een fout oplossen die is opgetreden tijdens het voorbereiden van de installatie?
- Deel 3. Hoe kan ik verloren gegevens van de Mac herstellen tijdens het oplossen van een MacOS-installatiefout?
- Deel 4. Veelgestelde vragen over MacOS Update
Deel 1. Wat zijn de oorzaken dat er een fout is opgetreden tijdens het voorbereiden van de installatie?
Als u de foutmelding krijgt dat er een fout is opgetreden tijdens het voorbereiden van de installatie. Probeer deze applicatie opnieuw uit te voeren.”, betekent dit dat er een fout is opgetreden tijdens het downloaden, voorbereiden of installeren, of dat het installatieprogramma beschadigd is of niet kon worden geverifieerd.
De oorzaken van deze fout kunnen variëren en zijn soms slechts tijdelijk.
De redenen achter “Er is een fout opgetreden tijdens het voorbereiden van de installatie” tijdens het updaten of installeren van macOS kunnen zijn:
- Je Mac heeft niet genoeg schijfruimte om de nieuwe macOS-update of nieuwe installatie te downloaden, uit te breiden en te installeren.
- Je internetverbinding is instabiel.
- Beschadigd installatieprogramma.
- Onjuiste datum- en tijdinstellingen in uw Mac-systeem.
Deel 2. Hoe kan ik een fout oplossen die is opgetreden tijdens het voorbereiden van de installatie?
Nadat we de oorzaken van de genoemde macOS-installatiefout hebben geleerd, gaan we de oplossingen bekijken die u kunt volgen om het probleem op te lossen. Hier hebben we een uitgebreide handleiding met 10 methoden samengesteld om de fout “Er is een fout opgetreden tijdens het voorbereiden van de installatie” op te lossen, laten we beginnen met de gemakkelijkste.
1Start je Mac opnieuw op
De meeste Mac-problemen kunnen worden opgelost door opnieuw op te starten. Dus de eerste en gemakkelijkste methode om te proberen is door je Mac opnieuw op te starten.
Stap 1Klik op het Apple-menu op de Mac-werkbalk.
Stap 2Selecteer in het pop-upcontextmenu Herstart.
Stap 3Klik Herstart opnieuw wanneer u ziet dat er opnieuw een melding verschijnt.
Stap 4Je Mac wordt opnieuw opgestart.
Probeer na het opnieuw opstarten uw macOS bij te werken vanaf System Instellingen > Snel naar > software bijwerken of installeer macOS opnieuw vanuit de App Store.
2Controleer je internetverbinding
Een stabiele internetverbinding is ook een onmisbare factor voor een succesvolle installatie van macOS. Zorg er dus voor dat u een stabiele internetverbinding heeft wanneer u uw macOS bijwerkt of opnieuw installeert. Als u de foutmelding “Er is een fout opgetreden tijdens het voorbereiden van de installatie” tegenkomt, controleer dan of uw internetverbinding in goede staat verkeert.
3Controleer datum en tijd
Omdat het installatieprogramma verbinding moet maken met de Apple-servers om de macOS-installatie uit te voeren, is het belangrijk dat de datum- en tijdgegevens op uw Mac accuraat zijn. Volg de eenvoudige stappen hieronder om de datum en tijd te wijzigen als deze niet correct zijn.
Stap 1Klik op het Apple-logo op de Mac-werkbalk en selecteer System Preferences In de vervolgkeuzelijst.
Stap 2In het nieuwe pop-upvenster selecteert u “Datum en tijd'.
Stap 3Klik op "Stel datum en tijd automatisch in' en selecteer ook uw regio in het vervolgkeuzemenu.
Stap 4Probeer de installatie opnieuw nadat u de gegevens goed heeft ingesteld.
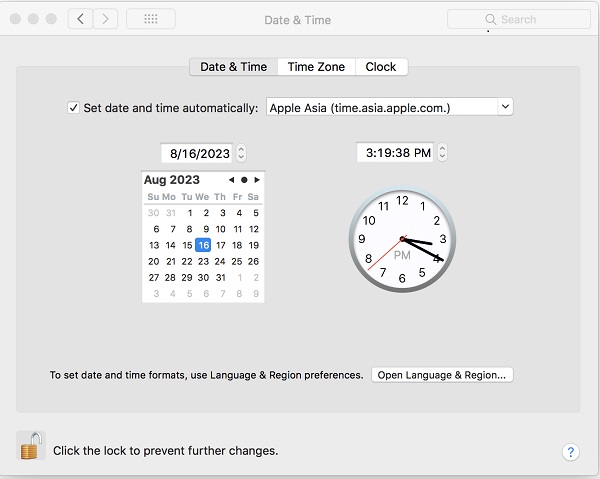
4Maak schijfruimte vrij
Als het probleem met het opnieuw installeren van macOS niet werkt vanwege een tekort aan schijfruimte, kunt u dat doen maak je Mac schoon om meer opslagruimte vrij te maken.
Om erachter te komen hoeveel opslagruimte er op uw Mac is gebruikt, kunt u de onderstaande gids volgen.
- macOS Ventura of hoger: klik Apple-menu > Systeem instellingen, Klik Snel naar in de zijbalk en klik vervolgens op Opslag aan de rechterkant. Volg de handleiding van Apple Support om schijfruimte vrij te maken.
- Eerdere versies van macOS: Kiezen Apple-menu > Over deze Mac, dan klikken Opslag Dan kunt u Mac optimaliseren opslagruimte door de handleiding van Apple Support te volgen.
Nadat u uw Mac heeft leeggemaakt om voldoende schijfruimte vrij te maken, kunt u macOS opnieuw installeren om te controleren of de fout 'Er is een fout opgetreden tijdens het voorbereiden van de installatie' nog steeds bestaat.
5Installeer macOS in Veilige modus
In de veilige Mac-modus mogen alleen de essentiële componenten van macOS worden uitgevoerd, waardoor eventuele oorzaken van derden achter de macOS-installatiefout worden geëlimineerd. Naar start de Mac op in de veilige modus, Volg onderstaande stappen.
Stap 1Schakel uw Mac uit en weer in.
Stap 2Druk onmiddellijk op de knop en houd deze ingedrukt Shift totdat u het Apple-logo ziet. Blijf inloggen op uw Mac met uw wachtwoord. Je zult meerdere keren moeten inloggen.
Stap 3Daarna gaat uw Mac naar de Veilige modus. Probeer nu de macOS-installatie uit te voeren.
6Probeer de macOS-herstelmodus
Als de Mac Veilige modus de macOS-installatie-/updatefout niet heeft opgelost, kunt u ook de Mac-herstelmodus proberen om het probleem op te lossen. Om de herstelmodus op Mac te openen, moet u ervoor zorgen dat u aan de onderstaande voorwaarden voldoet:
- U hebt de oplaadadapter op een stopcontact aangesloten en uw Mac wordt opgeladen.
- U moet het apparaat uitschakelen.
- Gebruik een bedraad toetsenbord.
Volg daarna de onderstaande stappen om de Mac-herstelmodus te openen.
Stap 1Start uw Mac opnieuw op en druk onmiddellijk op een van de volgende toetscombinaties, afhankelijk van uw behoefte.
Commando + R: Met deze combinatie wordt de macOS-versie die op uw Mac was geïnstalleerd opnieuw geïnstalleerd.
Optie + R: Deze combinatie zal uw Mac updaten naar het nieuwste compatibele besturingssysteem.
Shift + Optie + R: Met deze combinatie wordt de macOS-versie geïnstalleerd die oorspronkelijk bij uw Mac werd geleverd.
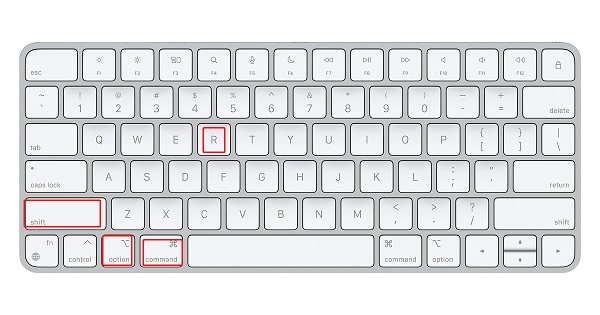
Stap 2In het volgende scherm klikt u op Installeer het besturingssysteem opnieuw en druk vervolgens op Doorgaan.
7Gebruik een combo-update
Een combo-update is een groter macOS-pakket dan de Delta Update. Hiermee kunt u uw Mac updaten van een eerdere versie van macOS binnen dezelfde hoofdrelease naar de nieuwste beschikbare versie. Je kunt de macOS-combo-update downloaden van de officiële website van Apple. Omdat de installatiebestanden behoorlijk groot zijn, moet je zorgen voor een goede internetverbinding en voldoende ruimte op je Mac.
8Probeer de Mac-schijf te wissen
De foutmelding ‘Er is een fout opgetreden tijdens het voorbereiden van de installatie’ kan worden veroorzaakt door gegevensproblemen. Als dat het geval is, is het wissen van de schijf en het opnieuw installeren van het besturingssysteem een goede oplossing. Deze methode brengt echter het risico van gegevensverlies met zich mee. Zorg ervoor dat u back-ups van belangrijke gegevens hebt gemaakt voordat u deze oplossing gebruikt.
Stap 1Start uw Mac opnieuw op en druk onmiddellijk op de Optie + R -toetsen wanneer u het Apple-logo op uw scherm ziet.
Stap 2Na een tijdje verschijnt het menu "Utility" op uw scherm, selecteer schijfhulpprogramma en klik op Doorgaan.
Stap 3Selecteer de hoofdschijf die u wilt wissen en klik erop Wissen. Implementeer de volgende instellingen in het nieuwe paneel dat verschijnt.
- Maak het partitietype GUID.
- kies Formaattype als Mac OS Extended (Journaled).
Stap 4Klik op de Solliciteer en Klaar knoppen en sluit vervolgens het hulpprogramma af. Ga terug naar de hoofdlijn schijfhulpprogramma menu en selecteer de Installeer OS X optie.
9Koop een ander macOS-installatieprogramma
Als de bestaande opstartbare schijf de foutmelding blijft geven: “Er is een fout opgetreden tijdens het voorbereiden van de installatie. Probeer deze applicatie opnieuw uit te voeren.' tijdens de macOS-installatie kunt u proberen het besturingssysteem te installeren vanuit de Mac App Store. Hier is hoe:
Stap 1Start de Mac App Store en zoek naar macOS Ventura of een andere editie die u wilt installeren.
Stap 2Wanneer het juiste item verschijnt, klikt u erop om het te openen Krijgen icoon.
Stap 3Klik op de Krijgen knop en u wordt doorverwezen naar Systeemvoorkeuren (Systeeminstellingen) > Snel naar > software bijwerken
10Vraag om hulp van Apple Support
Als u geen geluk heeft met een van de 9 hierboven genoemde methoden, moet u voor hulp contact opnemen met Apple Support. Bezoek de dichtstbijzijnde Apple Store voor professionele hulp bij het oplossen van de macOS-installatie-/updatefout.
Mensen vragen ook:Deel 3. Hoe kan ik verloren gegevens van de Mac herstellen tijdens het oplossen van een MacOS-installatiefout?
Als u merkt dat er gegevens verloren zijn gegaan tijdens het oplossen van het probleem “Er is een fout opgetreden tijdens het voorbereiden van de installatie”, raak dan niet in paniek. U kunt vertrouwen op een professionele tool voor gegevensherstel, zoals Apeaksoft Data Recovery voor Mac om uw verloren gegevens terug te vinden. Laten we erin duiken en ontdekken hoe deze uitzonderlijke software voor gegevensherstel u een plezier kan doen.
Apeaksoft Data Recovery voor Mac
- Herstel gegevens die verloren zijn gegaan op de Mac in verschillende scenario's, zoals verwijdering, systeemfouten, schade aan de harde schijf, virusaanval, enzovoort.
- Ondersteun gegevensherstel van verschillende bestandstypen, waaronder documenten, afbeeldingen, video's, e-mails, audiobestanden en meer.
- Ondersteuning van gegevensherstel van zowel interne als externe Mac-apparaten, inclusief harde schijf, SD-kaart, flashstation, geheugenkaart, digitale camera, enz.
Volg de eenvoudige stappen hieronder om gegevens te herstellen die verloren zijn gegaan als gevolg van de fout ‘Er is een fout opgetreden tijdens het voorbereiden van de installatie’.
Stap 1Download en start Apeaksoft Data Recovery voor Mac op uw computer.
Stap 2Deze Mac-software voor gegevensherstel geeft een overzicht van alle bestandstypen en harde schijven op uw Mac. Selecteer het bestandstype dat u wilt herstellen en de harde schijf waarvan de gegevens verloren zijn gegaan. Klik vervolgens op de knop Scannen.
Stap 3De software voert eerst een snelle scan uit van de schijf die u kiest en vermeldt de gevonden verloren bestanden. Als u de bestanden die u wilt herstellen niet kunt vinden, klikt u gewoon op de Diepe scan knop in de rechterbovenhoek.

Stap 4Ten slotte wordt het scanresultaat weergegeven als Type lijst en Padenlijst, kunt u ze één voor één controleren om te zien of de gegevens die verloren zijn gegaan door het oplossen van het probleem “Er is een fout opgetreden tijdens het voorbereiden van de installatie” zijn teruggevonden of niet. Als alternatief kunt u de naam of het pad van de verloren gegevens invoeren en vervolgens op klikken Filter knop in het midden bovenaan om het bestand te vinden dat u wilt herstellen.

Stap 5Als de gegevens die u wilt herstellen zich bevinden, kunt u een voorbeeld van de details bekijken en klikken Herstellen en selecteer vervolgens een locatie om de bestanden op uw computer op te slaan.

Deel 4. Veelgestelde vragen over MacOS Update
Waarom is er een fout opgetreden tijdens het voorbereiden van de software-update op macOS?
Om de onderstaande redenen kunt u een macOS-updatefout tegenkomen:
• Onvoldoende schijfruimte
• Problemen met de internetverbinding
• Onjuiste systeemtijd en -datum
• Beschadigde updatebestanden
U kunt de hierboven aanbevolen 10 methoden proberen om dit soort fouten op te lossen.
Hoe repareer ik macOS Monterey kan niet worden geïnstalleerd?
De redenen achter de macOS-installatie- of updatefout zijn vergelijkbaar. Als uw Mac niet succesvol kan updaten naar macOS Monterey, kunt u ook eerst de 10 oplossingen proberen die in dit artikel worden genoemd. Daarnaast kunt u ook proberen NVRAM en SMC opnieuw in te stellen. Het resetten van het NVRAM (Non-Volatile Random Access Memory) en SMC (System Management Controller) kan verschillende problemen helpen oplossen. Instructies voor het uitvoeren van deze resets zijn te vinden op de ondersteuningswebsite van Apple.
Hoe los ik de fout ‘Kan de software-update niet personaliseren’ op?
Het bericht “Kan de software-update niet personaliseren. Probeer het opnieuw.” fout is ook een veel voorkomende fout die kan optreden bij het updaten of opnieuw installeren van macOS. De oorzaken zijn vergelijkbaar met die van 'Er is een fout opgetreden tijdens het voorbereiden van de installatie'. U kunt dus ook de handleiding in dit artikel volgen om de fout 'Kan de software-update niet personaliseren' op te lossen.
Hoe het besturingssysteem op Mac updaten?
U kunt Software-update gebruiken om updates en upgrades voor macOS en de ingebouwde apps, waaronder Safari, te installeren. Voordat u het besturingssysteem op de Mac bijwerkt, is het een goed idee een back-up van uw Mac te maken om gegevensverlies te voorkomen.
Ga naar om te controleren of er nieuwe software is Systeem instellingen or System Preferences > Snel naar > software bijwerken.
Als Software Update nieuwe software vindt, klikt u op de knop om deze te installeren. U wordt gevraagd uw beheerderswachtwoord in te voeren. Tijdens de installatie kan uw Mac meerdere keren een voortgangsbalk of een leeg scherm weergeven, en u moet voorkomen dat u hem in de sluimerstand zet of de klep sluit.
Als Software-update aangeeft dat uw Mac up-to-date is, is er momenteel geen nieuwe software beschikbaar voor uw Mac-model. Software-update toont alleen software die compatibel is met uw Mac.
Conclusie
Dat is alles voor de macOS-installatiefout “Er is een fout opgetreden tijdens het voorbereiden van de installatie”. Probeer de hierboven beschreven oplossingen om tijd en moeite te besparen. Als er gegevens verloren zijn gegaan bij het oplossen van de macOS-installatie-/updatefout, kunt u gebruiken Apeaksoft Data Recovery voor Mac om ze terug te vinden.