Foutanalyse en oplossing van Windows Bad Pool Header
Bent u momenteel bezig met een belangrijke taak en loopt uw computer plotseling vast en verschijnt op het scherm van uw mobiele telefoon de Windows stopcode: Slechte poolkop?
Wees niet bang. Dit artikel is bedoeld om u te helpen dit probleem op te lossen. Tegelijkertijd analyseren we de onderliggende oorzaken van dit probleem om u te helpen voorkomen dat dergelijke incidenten zich opnieuw voordoen. Lees verder!
PAGINA-INHOUD:
Deel 1: Wat is een slechte poolheader op Windows?
In het kort, Slechte poolkop verwijst naar de Windows-foutcode 0x00000019, die aangeeft dat de headergegevens van de systeemgeheugenpool onverwachts beschadigd zijn geraakt, wat heeft geleid tot abnormaal beheer van het systeemgeheugen.
Om deze term beter uit te leggen, zullen we de laatste twee woorden afzonderlijk analyseren:
Pool: Dit is het mechanisme dat Windows gebruikt voor het dynamisch toewijzen en vrijgeven van geheugen. Verschillende geheugenpools worden toegewezen met verschillende typen geheugen, zoals voor hardwaredrivers, antivirussoftware, enzovoort.
header: Het verwijst naar een klein stukje extra data dat door het systeem is toegevoegd aan het begin van elk stukje geheugen dat uit de pool is toegewezen. Het is als een label dat de metadata over dit stukje geheugen vastlegt, zoals hoe groot het is, wie het heeft toegewezen en of het is toegewezen of vrij.
De foutmelding Bad Pool Header in het blauwe scherm wordt geactiveerd als het systeem vaststelt dat de informatie in de header niet aan de verwachtingen voldoet, is gemanipuleerd of beschadigd is. De geheugenbeheerbewerking wordt dan onmiddellijk gestopt.
Deel 2: Veelvoorkomende redenen voor Bad Pool Header-fouten
Nu we de Bad Pool Header begrijpen, gaan we dieper in op de oorzaken van dit probleem. Over het algemeen worden drie factoren als oorzaak genoemd: hardwareproblemen, driverconflicten en corrupte systeembestanden. Laten we ze één voor één toelichten.
Hardware problemen
Hardwareproblemen kunnen worden onderverdeeld in defecte geheugenmodules en beschadigde sectoren op de harde schijf. Defecte geheugenmodules kunnen ervoor zorgen dat gegevens beschadigd raken tijdens het schrijven of lezen, waardoor de header van de geheugenpool wordt vernietigd. Als er echter systeembestanden of stuurprogramma's op de beschadigde sectoren van de harde schijf zijn opgeslagen, mislukt het laden ook.
Problemen met stuurprogramma's
Het probleem met de aandrijving is ook de meest voorkomende oorzaak van Bad Pool headers. Specifieke scenario's zijn onder andere:
Geheugenoverloop: De geschreven gegevens overschrijden de capaciteit van het toegewezen geheugenblok.
Gebruik na vrijgave: Nadat het geheugen aan het systeem was vrijgegeven, werd het geheugen per ongeluk opnieuw benaderd of gewijzigd.
Incompatibele/verouderde driver: Bijzonder incompatibel met nieuwe Windows-updates, zoals grote updates voor Windows 10/11.
Conflicten tussen stuurprogramma's: Twee of meer drivers proberen dezelfde hardware of bron te beheren.
Systeembestandscorruptie
Als de patchinstallatie mislukt of een virus het geheugenbeheermechanisme beschadigt, kan dit ook het probleem met de Bad Pool Header veroorzaken.
Deel 3: Praktische oplossingen voor Bad Pool Header op Windows 10/11
1. Verwijder de software/hardware die onlangs is geïnstalleerd.
2. Gebruik het Windows Geheugencontroleprogramma om te scannen op geheugenproblemen.
Stap 1. Enter Windows Memory Diagnostics in de zoekbalk van Windows.
Stap 2. Klik Start nu opnieuw en controleer op problemen.
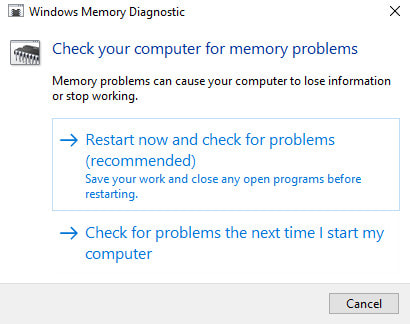
3. Controleer de specifieke foutlogboeken via de event Viewer.
Stap 1. Media Windows + R om de. te starten lopen venster.
Stap 2. Enter eventvwr.msc en druk op de Enter sleutel.
Stap 3. Klik Windows-logboeken in het linkerdeelvenster.
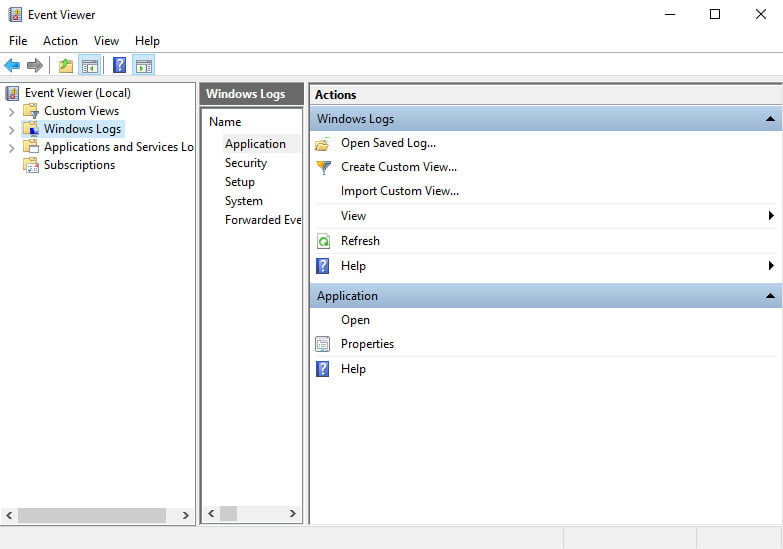
Tips:
Systeem: Driver- en hardwaregerelateerde fouten.
Toepassing: Fouten in softwareprogramma's.
Beveiliging: Beveiligingsincidenten.
4. Gebruik een schijfbeheerprogramma, zoals Diskpart, om de slechte sectoren te controleren en te repareren.
5. Werk alle drivers bij, met name de beeldschermadapter, netwerkadapter, enz., via Apparaatbeheer.
6. Schakel de Snel opstarten kenmerk.
Stap 1. Enter control panel in de zoekbalk van Windows.
Stap 2. Kies Energiebeheer.
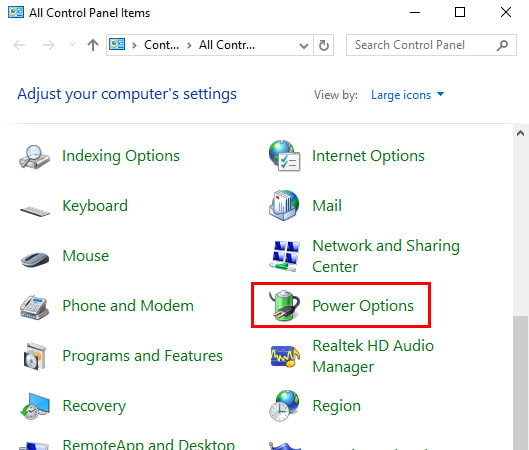
Stap 3. kies Kies wat de kracht knoppen doen in de linkernavigatiebalk.
Stap 4. Schakel het vinkje uit Schakel snel opstarten in optie.
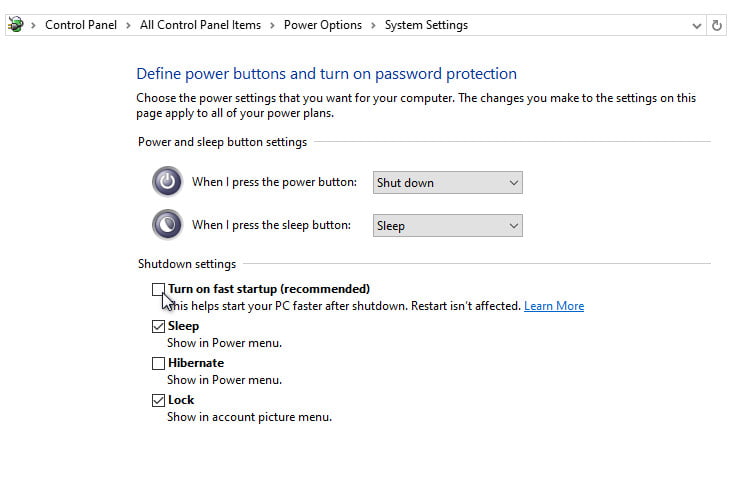
Deel 4: Preventieve tips voor een slechte zwembadkop
• Regelmatig drivers en systeempatches updaten.
• Download geen software en drivers van onbekende bronnen.
• Zorg voor een stabiele hardwareomgeving (voeding, koeling, enz.)
• Regelmatig maak een back-up van uw computer om gegevensverlies als gevolg van systeemfouten te voorkomen.
Effectief verloren gegevens op de computer herstellen
- Gegevens herstellen na een geforceerde herstart, onbedoeld verwijderen, formatteren, etc.
- Herstel gegevenstypen, waaronder maar niet beperkt tot video's, documenten en e-mails.
- Haal gegevens terug van harde schijf, SD-kaart, HDD, SSD, USB, enz.
Veilige download
Veilige download

Conclusie
Samengevat, Bad Pool Header op Windows is een beveiligingsfout. Het is in wezen een serieuze waarschuwing van Windows om verdere schade aan de onderliggende gegevens te voorkomen. Bekijk de gedetailleerde tutorial hierboven zorgvuldig en herstel uw computer. Als uw gegevens na dit probleem verloren zijn gegaan, kunt u bovendien de hierboven aanbevolen software proberen. harde schijf herstel.
Gerelateerde artikelen
Blue Screen of Death, ook wel BSOD genoemd, verschijnt wanneer uw Windows-systeem niet goed functioneert. U kunt dit bericht volgen om dit probleem stap voor stap op te lossen.
Raak niet in paniek als je een WHEA Uncorrectable Error-scherm tegenkomt. Volg dit bericht om WHEA Uncorrectable Error zonder gedoe op te lossen!
Uw Windows 7-inlogwachtwoord vergeten? U kunt een Windows 7-wachtwoordreset uitvoeren met of zonder reset van de schijf volgens de handleiding in dit bericht.
Als de prompt van je SD-kaart vergrendeld is, hoef je niet te haasten om hem te formatteren. Leer de juiste methode om de kaart te ontgrendelen en binnen een minuut weer normaal te gebruiken.

