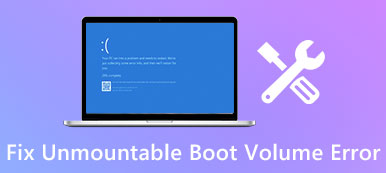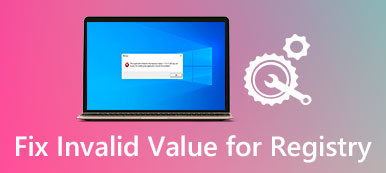Wanneer u de werkmap bewerkt of een aantal wijzigingen opslaat, verschijnt er plotseling een pop-up die Excel niet beantwoordt. Hoe dit probleem op te lossen en de gegevens terug te krijgen? Meer en meer gebruikers meldden dat Excel reageert niet, crasht, bevriest of stopt met werken. Soms krijgt u de foutmelding; soms is het gewoon ijskoud. In deze zelfstudie bespreken we hoe dit probleem effectief kan worden opgelost.

- Deel 1: Alle effectieve manieren om te herstellen blinken niet
- Deel 2: Excel-bestanden herstellen als Excel niet reageert
Deel 1: Alle effectieve manieren om te herstellen blinken niet
Wanneer het uitblinken is bevroren, kunt u de onderstaande veelvoorkomende manieren proberen om het probleem te verhelpen.
Way 1: Update Windows
Microsoft brengt regelmatig updates voor Windows uit om bugs op te lossen en nieuwe functies te introduceren. Als u zich afvraagt hoe goed u niet kunt reageren, hoe te besparen, is het het moment om de nieuwste updates voor uw computer te installeren.
Stap 1: Open het menu "Start", klik op "Configuratiescherm" en ga naar "Systeem en beveiliging".
Stap 2: Selecteer de optie "Automatisch updates voor Windows installeren". Probeer Excel opnieuw als het klaar is.

Way 2: Open excel in veilige modus
Het is bekend dat de Veilige modus een oplossing is voor probleemoplossing voor verschillende problemen op Windows. Op dezelfde manier kan Excel ook in de veilige modus worden uitgevoerd.
Stap 1: Druk tegelijkertijd op "Win + R" om het dialoogvenster Uitvoeren te openen.
Stap 2: Typ "excel.exe / safe" en druk op de "Enter" -toets om het Excel-programma in de veilige modus te openen. Open nu uw werkmap, Excel 2016 reageert niet meer.
In de veilige modus kunt u het probleem ook oplossen wanneer Excel-bestand is beschadigd, Excel-bestand reageert niet, etc.

Way 3: COM-invoegtoepassingen uitschakelen
Hoewel Microsoft geen invoegtoepassingen voor Excel biedt, ondersteunt het invoegtoepassingen van derden. En als u add-ins opzettelijk of onopzettelijk hebt geïnstalleerd, kunnen zij er verantwoordelijk voor zijn dat Microsoft niet excelleert en niet reageert. De oplossing is eenvoudig en zet hem uit.
Stap 1: Ga naar "Bestand"> "Opties"> "Add-ins" in uw Excel-programma.
Stap 2: Zoek onderaan het pop-upvenster, selecteer "COM-invoegtoepassingen" in het vervolgkeuzemenu "Beheren" en kies "Ga".
Stap 3: Schakel de selectievakjes naast COM-invoegtoepassingen uit en klik op "OK" om ze uit te schakelen.

Way 4: zorg ervoor dat het Excel-bestand niet herhaaldelijk wordt geopend
Wanneer we een Excel-bestand openen, dubbelklikken we erop. En het duurt een tijdje om het Excel-bestand te laden. In sommige gevallen raken mensen meerdere keren op de knop op de muis. In resultaat wordt het bestand herhaaldelijk geopend en bevriest het. Wat te doen als excel niet reageert in een dergelijk geval? Sluit uw Excel-programma, wacht een paar minuten en dubbelklik vervolgens op het bestand om het te openen. Houd er rekening mee dat u wacht totdat het Excel-bestand volledig is geladen.
Als uw Excel-bestand is gemaakt door programma's van derden, kunt u er beter voor zorgen dat het compatibel is met de Excel-versie op uw computer.
U zult ook houden van: Herstel niet-opgeslagen Excel-bestand.
Way 5: up antivirussoftware tot nu toe of uitzetten
Veel mensen gebruiken antivirussoftware op hun computer, die op de achtergrond draait en ruimte in beslag neemt. Als de antivirussoftware verouderd is, kan dit veel problemen veroorzaken, waaronder bevroren blillen. Dus je moet altijd de antivirussoftware updaten. Als het probleem zich blijft voordoen, probeer dan Excel na het uitschakelen van antivirussoftware.
Way 6: fouten uit Excel-bestand verwijderen
Soms heeft Excel bevroren niets te maken met software maar met uw bestand zelf. De meest voorkomende feiten veroorzaken problemen zijn onder meer:
1. Matrixformules die verwijzen naar een oneven aantal elementen in de argumenten.
2. Overmatige stijlen of voorwaardelijke opmaak.
3. Te veel verborgen of 0-object hoogte en breedte.
4. Ongeldige gedefinieerde namen.
Je kunt ze allemaal controleren en het probleem eenvoudig verhelpen.
Way 7: verwijder software die conflicteert met Excel
Mensen installeren meestal verschillende programma's en services op hun computer om diversiteitstaken uit te voeren. Sommigen van hen kunnen automatisch worden ingeschakeld nadat u de computer hebt ingeschakeld. Als een programma of service in conflict is met Excel, excelleer niet dat er zal worden gereageerd.
Stap 1: Open het dialoogvenster Uitvoeren, typ "msconfig" en klik op "Enter" om het dialoogvenster Systeemconfiguratie te openen.
Stap 2: Schakel het selectievakje uit voor elk programma en elke service die niet nodig is en klik op "OK" om het te bevestigen.
Stap 3: Start uw computer opnieuw op en probeer Excel opnieuw, het zou goed moeten werken.

Way 8: Office opnieuw installeren
De nieuwste oplossing is om Office opnieuw te installeren als Excel-verstopping vaak voorkomt.
Stap 1: Ga naar het "Configuratiescherm"> "Programma's"> "Een programma verwijderen".
Stap 2: Zoek Microsoft Office en klik er met de rechtermuisknop op, selecteer "Verwijderen".
Stap 3: Open vervolgens de website van Microsoft, download een juiste versie van Office, volg de onscreen-assistent om deze opnieuw op uw computer te installeren en gebruik vervolgens uw registratiecode om deze te registreren.

Deel 2: Hoe Excel-bestanden herstellen als Excel niet reageert
If uw Excel-bestand is beschadigd en dat zorgt ervoor dat Excel is bevroren, je hebt een professioneel Excel-herstelprogramma nodig, zoals Apeaksoft Gegevensherstel, te krijg je Excel terug, zelfs niet opgeslagen. De belangrijkste kenmerken zijn:
- Extracteer gegevens uit Excel-bestanden in één klik wanneer Excel niet reageert.
- Beschikbaar voor verschillende feiten leidt ertoe dat Excel niet goed werkt, zoals verouderde software, virusaanval, systeemcrash en meer.
- Ondersteunt een verscheidenheid aan gegevenstypen en -formaten, waaronder XLSX, XLS en meer.
- Excel-bestanden herstellen in originele kwaliteit en formaat.
- Bekijk een voorbeeld van alle Excel-bestanden en besluit ze allemaal of specifieke werkmappen te herstellen.
- Sneller, lichter en veiliger.
- Compatibel met 10 / 8.1 / 8 / 7 / Vista / XP.
Hoe Excel-bestanden te herstellen wanneer Excel niet reageert
Stap 1: Controleer of excel-bestanden kunnen worden hersteld
Installeer Data Recovery op uw computer en start het. Zoek het datatype-gedeelte en vink het vakje "Document" aan. Ga vervolgens naar het locatiegebied en kies waar het Excel-bestand is opgeslagen. Klik op de knop Scannen om Data Recovery te laten werken.

Stap 2: Voorbeeld van Excel-bestanden voor herstel
Selecteer de optie "Document" in de linkerzijbalk na het scannen en open vervolgens de map met de naam XLSX of XLS. Als er te veel Excel-bestanden zijn, gebruik dan de "Filter" -functie op het bovenste lint om het Excel-bestand snel te vinden. Als de standaardscan het door u gewenste bestand niet bevat, klikt u op de knop "Diepe scan" om een diepe scan uit te voeren.

Stap 3: Herstel gegevens uit Excel-bestand in één klik
Selecteer alle gewenste Excel-bestanden en klik op de knop "Herstellen" om gegevens uit Excel-bestanden te extraheren wanneer Excel niet reageert. Daarna kunt u alle herstelde bestanden controleren.

Conclusie
Excel wordt meestal gebruikt door personen en bedrijven voor het opslaan van verschillende gegevens, van financiële gegevens tot verkoop, van boodschappenlijst tot facturen. Het is belangrijk voor Excel om soepel te werken, om de gegevens veilig te houden. Als u problemen ondervindt bij het vastlopen van Excel, kunnen onze handleidingen en suggesties het probleem oplossen en gegevens terughalen.