Externe harde schijf wordt niet weergegeven in Windows 10 en 11
Externe harde schijven zijn een handige manier om bestanden op te slaan, belangrijke gegevens te back-uppen en grote hoeveelheden informatie tussen apparaten over te brengen. Veel Windows-gebruikers ondervinden echter problemen externe harde schijf wordt niet weergegeven in Windows 10 wanneer ze verbonden zijn met hun computer. Dit kan om verschillende redenen gebeuren, variërend van simpele verbindingsproblemen tot beschadigde partities of driverfouten.
Als uw externe harde schijf niet wordt weergegeven in Windows, hoeft u zich geen zorgen te maken. In dit artikel onderzoeken we de mogelijke oorzaken van een externe harde schijf die niet wordt weergegeven in Windows en laten we u verschillende methoden zien om het probleem op te lossen en weer toegang te krijgen tot uw gegevens.
PAGINA-INHOUD:
Deel 1: Veelvoorkomende oorzaken waarom een externe harde schijf niet wordt weergegeven in Windows
Voordat we ingaan op hoe je een externe harde schijf kunt repareren die niet op je pc wordt weergegeven, is het handig om te begrijpen waarom dit probleem optreedt. Hier zijn enkele van de meest voorkomende redenen:
• Defecte USB-kabel of -poort: Een beschadigde kabel of een defecte USB-poort kan ervoor zorgen dat het station niet wordt gedetecteerd.
• Problemen met de stroomvoorziening: Sommige grote externe harde schijven hebben extra stroom nodig om goed te functioneren. Als de stroomvoorziening onvoldoende is, wordt de externe harde schijf mogelijk niet weergegeven.
• Verouderde of beschadigde drivers: Ontbrekende of kapotte USB- of schijfstuurprogramma's kunnen ervoor zorgen dat uw Windows 10- of 11-computer de externe schijf niet herkent. Hierdoor wordt de externe schijf niet weergegeven.
Deel 2: Herstel het probleem met een externe harde schijf die niet wordt weergegeven in Windows 10 en 11
Laten we nu eens kijken hoe we het probleem met de externe harde schijf die niet in Windows wordt weergegeven, kunnen oplossen. Er zijn veel betrouwbare manieren om dat te doen.
1. Controleer de kabel, poort en stroom
U kunt de staat van uw hardware controleren. Probeer bijvoorbeeld de externe harde schijf aan te sluiten op een andere USB-poort van uw pc om te zien of deze op uw computer zichtbaar is.
Gebruik een andere USB-kabel, vooral als je een oudere of beschadigde kabel gebruikt. Dan kun je misschien het probleem oplossen dat de externe harde schijf niet wordt weergegeven.
Als uw schijf een externe voedingsadapter nodig heeft, zorg er dan voor dat deze is aangesloten en werkt. Anders kunt u de externe harde schijf niet op uw pc gebruiken.

2. Initialiseer de externe harde schijf
Voor een gloednieuwe externe harde schijf kan Windows initialisatie vereisen. Ga naar Schijfbeheer om de niet-geïnitialiseerde externe harde schijf te vinden (er staat 'Niet geïnitialiseerd'). Klik vervolgens met de rechtermuisknop en selecteer initialiseren DiskMaak vervolgens een nieuw volume aan, formatteer het en wijs er een stationsletter aan toe. Daarna werkt alles weer normaal en kunt u de externe harde schijf die niet wordt weergegeven in Windows 10 of 11 repareren.
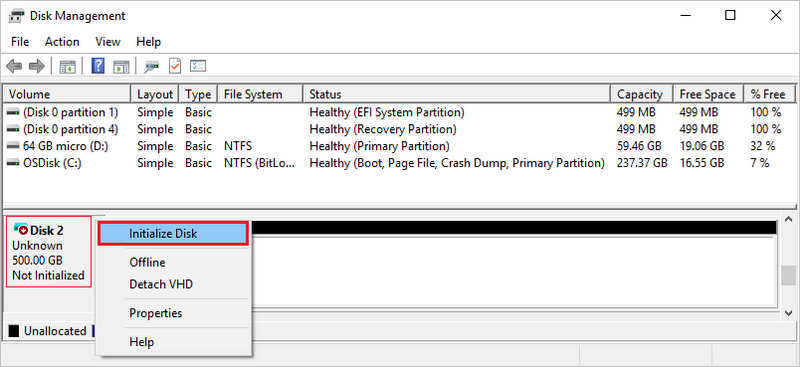
3. Stuurprogramma's bijwerken of opnieuw installeren
Verouderde of beschadigde drivers kunnen ervoor zorgen dat Windows uw externe harde schijf niet herkent. Het kan voorkomen dat de externe harde schijf niet wordt weergegeven in Windows.
Stap 1. Druk op de Windows en X-toetsen op uw toetsenbord en selecteer Device Manager. Vouw Schijfstations en Universal Serial Bus-controllers uit.
Stap 2. Klik met de rechtermuisknop op uw externe harde schijf of USB-apparaat en selecteer Stuurprogramma bijwerken.
Stap 3. Als het updaten niet werkt, kies dan Apparaat verwijderenKoppel de schijf los en sluit hem vervolgens weer aan om hem automatisch opnieuw te installeren. Zo wordt de driver correct geïnstalleerd en kunt u het probleem oplossen dat de externe harde schijf niet wordt weergegeven.
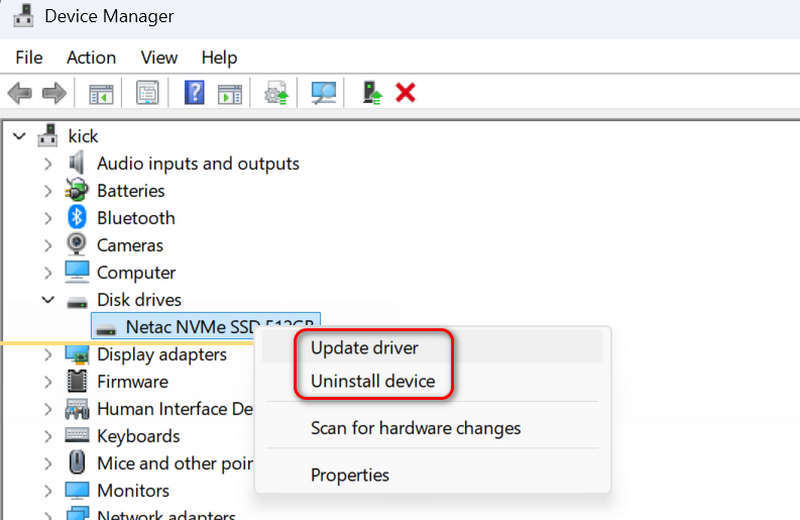
4. Voer de probleemoplosser voor hardware en apparaten uit
Windows heeft een ingebouwde probleemoplosser die het probleem met de niet-weergegeven externe harde schijf kan detecteren en oplossen. U hoeft alleen maar op de knop te drukken. Windows en R toetsen op uw toetsenbord en typ vervolgens:
msdt.exe -id DeviceDiagnostic
Druk vervolgens op Enter op je toetsenbord. Volg de instructies op het scherm om te proberen het probleem met de externe harde schijf op te lossen.
Deel 3: Herstel verloren gegevens op uw externe harde schijf
Als een externe harde schijf niet wordt weergegeven in Windows 10 of 11 door een defecte schijf, moet u zeker uw gegevens redden. Hoe kunt u uw gegevens direct herstellen? Gebruik hiervoor Apeaksoft Data RecoveryHet kan verloren gegevens en bestanden op uw Windows- of Mac-computer en de externe harde schijf die op uw computer is aangesloten, herstellen. Zelfs als uw harde schijf beschadigd is zonder back-up, kan dit programma gegevens ervan herstellen.
De beste manier om gegevens van een externe harde schijf te herstellen
- Sluit uw externe harde schijf aan op uw computer om verloren gegevens te herstellen.
- Herstel alle bestandstypen, inclusief video's, foto's en documentbestanden.
- Detecteer en herstel snel verloren gegevens op uw externe harde schijf.
- Hiermee kunt u snel gegevens herstellen tijdens het detectieproces.
Veilige download
Veilige download

Conclusie
Dit artikel biedt gedetailleerde manieren om dit probleem op te lossen Toshiba externe harde schijf wordt niet weergegeven op uw Windows 10- of 11-computer. Als uw externe harde schijf kapot is en uw gegevens verloren gaan, kunt u Apeaksoft Data Recovery gebruiken om verloren gegevens eenvoudig te herstellen. Het kan gegevens herstellen van uw computer, harde schijf, USB-stick en zelfs telefoon.
Gerelateerde artikelen
Moet je een harde schijf partitioneren op je Mac? Dit bericht deelt de standaardprocedure voor het partitioneren van een harde schijf op iMac, MacBook en andere Mac-computers.
Om gegevens van uw harde schijf te herstellen, kunt u programma's zoals Apeaksoft Data Recovery en Disk Drill gebruiken. U kunt ook een beroep doen op hardeschijfherstelservices.
Met dit artikel beëindigt u uw zoektocht naar manieren om iPhone-foto's te back-uppen naar een externe harde schijf, ongeacht de versie van uw computer of iCloud-opslag.
Wanneer u gevoelige gegevens op uw computer verwerkt of uw apparaat gereedmaakt voor wederverkoop, is het extra belangrijk om te weten hoe u uw harde schijf wist.

