Hoe u een geheugenkaartfout kunt oplossen en uw gegevens veilig kunt bewaren
A geheugenkaart fout kan frustrerend zijn, vooral als de kaart belangrijke foto's, video's of bestanden bevat. Of u nu een geheugenkaart in een camera, smartphone of computer gebruikt, een foutmelding zoals "Geheugenkaart beschadigd", "Kaart kan niet worden gelezen" of "Kaart niet gedetecteerd" kan vaak voorkomen. Deze foutmeldingen duiden meestal op een probleem met het bestandssysteem, de compatibiliteit of zelfs de fysieke staat van de kaart.
Het goede nieuws is dat u in veel gevallen de geheugenkaartfout kunt oplossen en uw bestanden kunt herstellen. Hieronder vindt u de meest voorkomende oorzaken, stapsgewijze oplossingen en manieren om toekomstige problemen te voorkomen.
PAGINA-INHOUD:
Deel 1: Wat veroorzaakt fouten met geheugenkaarten?
1. Corruptie van het bestandssysteem: Als u ooit uw geheugenkaart rechtstreeks hebt losgekoppeld voordat u de kaart uit uw computer hebt gehaald, kan het bestandssysteem beschadigd raken en krijgt u een geheugenkaartfout te zien, zoals 'kaart beschadigd'.
2. Niet-ondersteund bestandssysteem: Het is mogelijk dat uw computer, camera of telefoon bepaalde bestandssystemen, zoals NTFS, niet ondersteunt. De meeste camera's en telefoons gebruiken FAT32 of exFAT.
3. Problemen met stuurprogramma of firmware: Als uw computer een verouderde versie van het besturingssysteem en de drivers heeft, kunnen er fouten met de geheugenkaart optreden wanneer u de geheugenkaart in uw computer plaatst.
4. Fysieke schade: Als uw geheugenkaart fysiek beschadigd raakt, kunt u deze niet meer gebruiken en herkent uw apparaat deze niet goed.
Deel 2: Hoe u een geheugenkaartfout kunt oplossen
Laten we nu eens kijken wat de beste methoden zijn om problemen met een geheugenkaart die een foutmelding geeft, op te lossen.
1. Probeer de kaart in een ander apparaat
Plaats de geheugenkaart in een andere camera, telefoon of computer om de staat ervan te testen. Als u geen fouten op de geheugenkaart ziet, betekent dit dat er geen probleem is met uw geheugenkaart.
2. Controleer de kaartlezer en adapter
Een defecte kaartlezer of adapter kan fouten veroorzaken. Test met een andere kaartlezer of gebruik de ingebouwde sleuf van uw computer. U kunt ook een andere geheugenkaart plaatsen om te testen of de lezer goed werkt. Als u geen fouten met de geheugenkaart tegenkomt, betekent dit dat uw kaartlezer of adapter mogelijk problemen heeft.

3. Foutcontrole uitvoeren op Windows
Zorg ervoor dat uw geheugenkaart is aangesloten op uw computer. Klik vervolgens met de rechtermuisknop op de geheugenkaart in Verkenner. Ga naar Tools en selecteer FoutcontroleHiermee worden de fouten op de geheugenkaart automatisch gescand en hersteld. Als er geen groot probleem is met uw geheugenkaart, kunt u het probleem op deze manier eenvoudig oplossen.
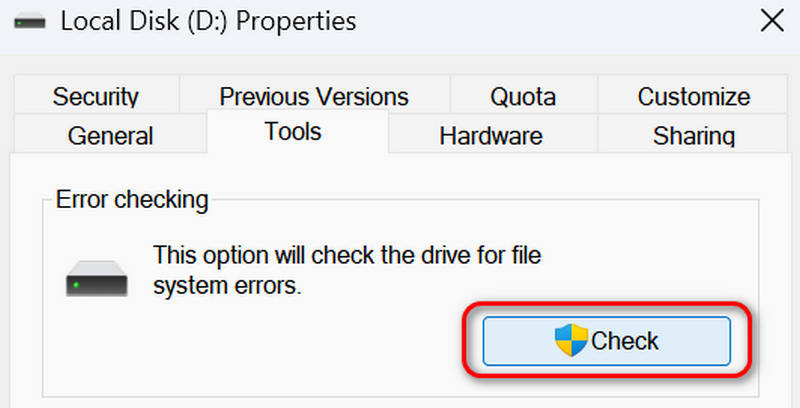
4. Gebruik de CHKDSK-opdracht
U kunt ook fouten in de geheugenkaart met deze methode oplossen. Druk op de Windows- en R-toetsen op uw toetsenbord. Typ vervolgens:
chkdsk X: / f
Vervang X door de stationsletter van je kaart en druk vervolgens op Enter op je toetsenbord. Dit detecteert en herstelt je geheugenkaart. De kans is groot dat je de fout in de geheugenkaart kunt herstellen.
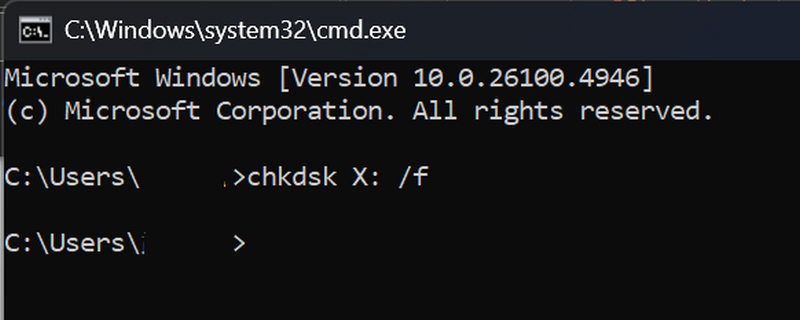
5. Start uw apparaat opnieuw op
Of u nu een geheugenkaartfout op uw camera, computer of mobiele telefoon tegenkomt, u kunt het apparaat opnieuw opstarten om te kijken of u het probleem kunt oplossen. Herstarten kan veel systeemproblemen op een apparaat verhelpen.
6. Formatteer de geheugenkaart
U kunt uw computer gebruiken om uw geheugenkaart te formatteren. Vergeet niet om deze opnieuw te formatteren als FAT32 of exFAT. Raadpleeg de onderstaande handleiding om de geheugenkaartfout te verhelpen. Houd er echter rekening mee dat u mogelijk een aantal stappen moet uitvoeren. herstel van geheugenkaart om uw verloren gegevens terug te halen.
Stap 1. Plaats uw geheugenkaart in uw Windows-computer.
Stap 2. Klik met de rechtermuisknop op uw geheugenkaart in Verkenner en klik op de Formaat knop.
Stap 3. Klik hier op de File System vervolgkeuzelijst om FAT32 of exFAT te selecteren. Klik vervolgens op de Start om uw geheugenkaart te formatteren.
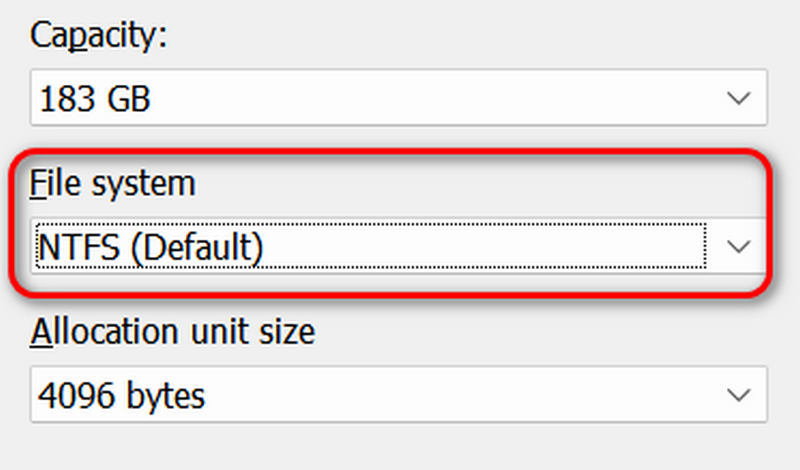
Deel 3: Hoe u gegevensverlies door geheugenkaartfouten kunt voorkomen
Wat als je geheugenkaart beschadigd raakt en alle gegevens verloren gaan? Wat als je je geheugenkaart moet formatteren? In dat geval gaan je gegevens verloren. Hoe voorkom je gegevensverlies door fouten in de geheugenkaart? Je kunt Apeaksoft Data RecoveryDit uitstekende programma kan snel verloren gegevens op uw geheugenkaart herstellen, zelfs als deze opnieuw is geformatteerd.
Voorkom gegevensverlies als gevolg van geheugenkaartfouten
- Plaats uw geheugenkaart in uw computer om verloren bestanden te herstellen.
- Detecteer en scan uw geheugenkaart snel om verloren gegevens terug te halen.
- Markeer de verloren bestanden rood, zodat u ze snel kunt selecteren.
- Herstel eenvoudig alle verloren gegevens of alleen geselecteerde bestanden.
Veilige download
Veilige download

Conclusie
Waarom geeft mijn camera een geheugenkaartfout aan?? Dit artikel biedt 6 betrouwbare manieren om de fout te verhelpen. Houd er rekening mee dat het vrij eenvoudig is om geheugenkaartfouten op uw Windows-computer te herstellen. Als u verloren gegevens wilt terughalen die zijn veroorzaakt door een geheugenkaartfout, kunt u Apeaksoft Data RecoveryHet kan eenvoudig en snel alle verloren gegevens herstellen, zelfs als uw geheugenkaart opnieuw is geformatteerd.
Gerelateerde artikelen
Als je liever video's met een Android-telefoon maakt, weet je hoe frustrerend het kan zijn als er onvoldoende ruimte is. Back-up van SD-kaarten is een goede oplossing.
Maakt u zich zorgen over de niet werkende SD-kaart op uw Android-telefoon? Maak je geen zorgen, lees het bericht dat je zal helpen het te repareren.
Wilt u vergrendelde SD-kaartafbeeldingen en -bestanden herstellen? Controleer de positie van de vergrendelingsschakelaar en volg onze handleidingen om bestanden te herstellen van een vergrendelde SD-kaart.
In deze zelfstudie wordt besproken welk formaat SD-kaart betekent en hoe de SD-kaart te formatteren. Probeer het om verloren gegevens te herstellen na het per ongeluk formatteren van je SD-kaart.

