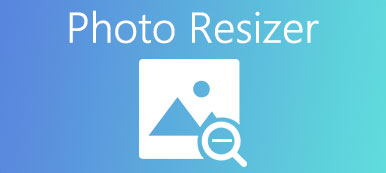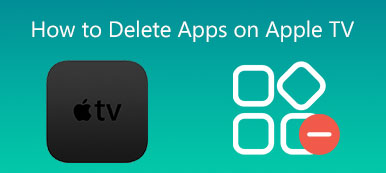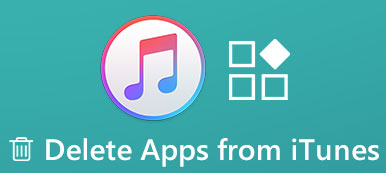"Waarom zijn mijn apps niet overgezet naar de nieuwe iPhone??" Wanneer u een nieuwe iPhone instelt via Snelstart, kunt u met dit vervelende probleem worden geconfronteerd. U wilt de bekende apps op de nieuwe iPhone gebruiken, maar hij blijft steken bij het downloaden van de apps en u heeft geen idee dan de Maar deze keer heb je het geluk om te leren hoe je dit probleem kunt oplossen als niet alle apps worden overgezet naar een nieuwe iPhone, met de vier beproefde manieren die in dit artikel worden aangeboden.
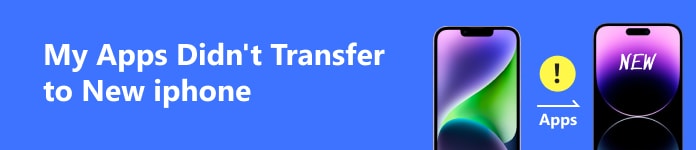
- Deel 1: als u ziet dat apps niet zijn overgezet naar een nieuwe iPhone
- Deel 2: 4 manieren om apps te repareren die niet zijn overgezet naar een nieuwe iPhone
- Bonus: de beste manier om app-gegevens over te zetten naar een nieuwe iPhone
- Deel 3: Veelgestelde vragen over apps die niet zijn overgezet naar een nieuwe iPhone
Deel 1: als u ziet dat apps niet zijn overgezet naar een nieuwe iPhone
Wanneer u tegenkomt dat apps niet zijn overgezet naar een nieuwe iPhone, helpt het als u alles hieronder op uw iPhone controleert.
1. Onstabiele netwerkverbinding
Een onstabiele netwerkverbinding zal de downloadsnelheid aanzienlijk vertragen, vooral als je een nieuwe iPhone instelt, waardoor alle apps niet naar een nieuwe iPhone worden overgezet.
2. Andere Apple ID
Wanneer u apps overzet naar een geactiveerde iPhone, kunt u er beter voor zorgen dat ze dezelfde Apple ID hebben, anders worden sommige apps niet overgezet naar een nieuwe iPhone vanwege regiobeperkingen.
3. Verwijderde apps
Sommige apps zijn mogelijk uit de App Store verwijderd, maar je kunt ze nog steeds gebruiken als je ze niet van je oude iPhone verwijdert. Die apps kunnen echter niet worden overgezet naar een nieuwe iPhone.
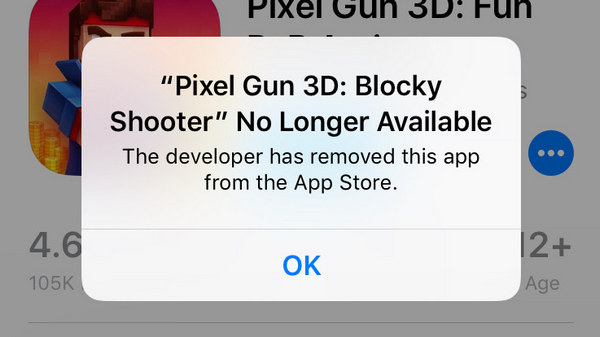
Deel 2: 4 manieren om apps te repareren die niet zijn overgezet naar een nieuwe iPhone
Je hebt enkele waarschijnlijke redenen geleerd waarom apps niet naar een nieuwe iPhone zijn overgezet. Je wilt vast weten hoe je het kunt oplossen. Nu kunt u vier beproefde en snelle manieren bekijken om het probleem op te lossen dat apps niet naar uw nieuwe iPhone zijn overgebracht.
1. Log in op dezelfde Apple ID in de App Store
U moet erop letten dat u dezelfde ID gebruikt in de App Store, die regelt welke apps u kunt downloaden. Als u alleen inlogt met dezelfde Apple ID Instellingen, het zal niet werken.
Ga naar de App Store en tik op je profiel in de rechterbovenhoek. Je moet naar de bodem glijden en op tikken uitloggen knop. Vervolgens kunt u inloggen op dezelfde ID op de oude iPhone. Vervolgens worden apps gerepareerd die niet zijn overgezet naar de nieuwe iPhone.
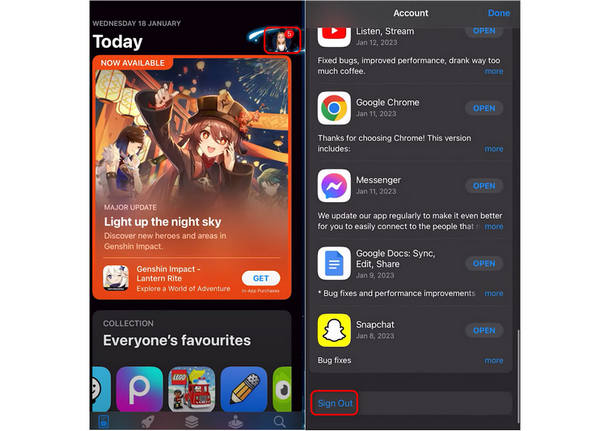
2. Schakel over naar een stabiele netwerkverbinding
Als het onstabiele netwerk ervoor zorgt dat de apps niet naar de nieuwe iPhone worden overgebracht, moet u overschakelen naar een stabielere Wi-Fi- of hotspot-netwerkverbinding.
Open Instellingen en tik op de WLAN knop. Vervolgens kunt u verbinding maken met een stabiele Wi-Fi-verbinding, waardoor de apps mogelijk niet worden overgezet naar een nieuwe iPhone.
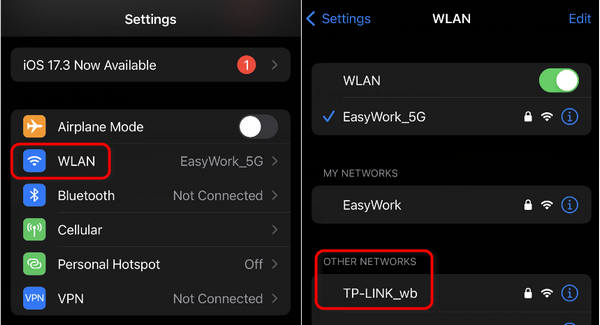
3. Pauzeer en download opnieuw
Wanneer u apps downloadt of overzet, wisselt uw iPhone gegevens en informatie uit met de Apple Server. Soms crasht de verbinding echter, waardoor de apps niet overzetten naar een nieuwe iPhone. Wat u moet doen, is het opnieuw aansluiten.
U kunt op de downloadende apps tikken, waardoor de download wordt gepauzeerd. Tik er vervolgens opnieuw op om de download opnieuw te starten. Je zult waarschijnlijk zien dat de apps sneller worden gedownload, wat betekent dat de verbinding opnieuw tot stand is gebracht en dat je de apps hebt gerepareerd die niet naar je nieuwe iPhone zijn overgezet.
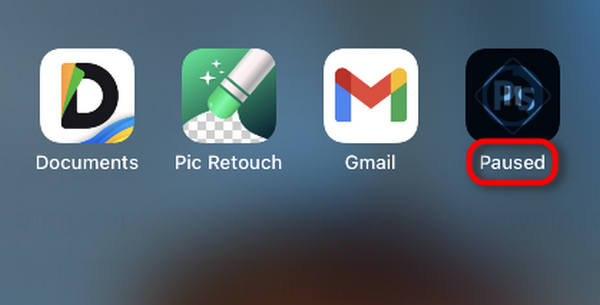
4. Start uw iPhone opnieuw op
Als de apps nog steeds niet naar uw nieuwe iPhone kunnen worden overgebracht, kunt u de nieuwe iPhone opnieuw opstarten. Dit is een goede manier om veel softwareproblemen op een digitaal apparaat op te lossen. Als uw iPhone vastloopt, moet u dit doen forceer je iPhone opnieuw.
Bonus: de beste manier om app-gegevens over te zetten naar een nieuwe iPhone
De apps zijn niet overgezet naar een nieuwe iPhone, wat mogelijk veroorzaakt is door de grote hoeveelheid gegevens op de oude iPhone. Waarom zet u de gegevens niet snel over naar de nieuwe iPhone? Vervolgens kunt u apps sneller overbrengen. Wat je niet mag missen is Apeaksoft iPhone-overdracht, wat de beste manier is om alle soorten gegevens tussen iPhones over te dragen en u kan helpen de apps op te lossen die niet naar uw nieuwe iPhone kunnen worden overgedragen.

4,000,000 + downloads
Scan snel alle gegevens op uw iPhone met een USB-verbinding.
Deel de gegevens op uw iPhone in verschillende groepen in.
Hiermee kunt u met één klik alle gegevens tussen iPhones overbrengen.
U kunt een voorbeeld van de gegevens bekijken voordat u besluit over te dragen.
Stap 1 Download Apeaksoft iPhone-overdracht en start het. Sluit uw 2 iPhones aan op uw computers met USB-kabels.
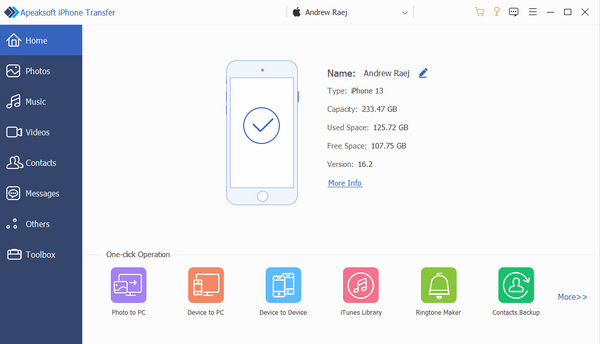
Stap 2 Nu kunt u de gegevens van de oude iPhone selecteren in de linkermenubalken. Nadat u deze heeft gekozen, kunt u op klikken Exporteren naar apparaat om de gegevens naar uw nieuwe iPhone over te zetten.
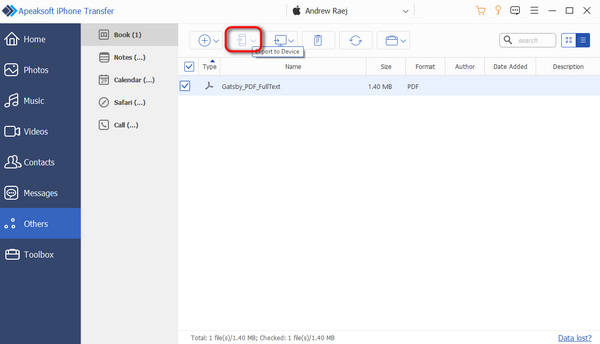
Deel 3: Veelgestelde vragen over apps die niet zijn overgezet naar een nieuwe iPhone
Waarom kunnen apps niet worden overgezet naar een nieuwe iPhone met een andere Apple ID?
Niet alle apps zijn in alle landen of regio's beschikbaar. Als uw Apple ID zich niet in uw regio bevindt, kunt u de apps die exclusief zijn in uw regio niet downloaden. Daarom moet u ervoor zorgen dat dezelfde ID of wijzig het land voor uw Apple ID.
Waarom worden mijn apps niet vanuit Android overgezet naar een nieuwe iPhone?
Dat komt omdat sommige apps niet beschikbaar zijn in de App Store. Maar u kunt die apps nog steeds downloaden via configuratieprofielen of andere bronnen.
Waarom lopen sommige apps vast bij het voorbereiden als ik Snelstart gebruik?
Dat is hetzelfde als waarom apps niet zijn overgezet naar een nieuwe iPhone. Wat u moet doen, is het netwerk en account controleren of uw iPhone opnieuw opstarten.
Conclusie
In dit artikel wordt uitgelegd hoe u dit probleem kunt oplossen apps worden niet overgezet naar een nieuwe iPhone. Je kunt weer gebruik maken van de bekende apps en instellingen. Ook als je zonder netwerkproblemen andere gegevens van de oude iPhone naar de nieuwe iPhone wilt overbrengen, mag je dit niet missen Apeaksoft iPhone-overdracht, uw beste assistent voor het uitwisselen van gegevens en bestanden tussen iOS-apparaten.