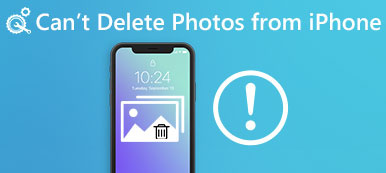"Ik heb een Dell-laptop en heb onlangs een upgrade naar Windows 10 uitgevoerd, in het begin was alles in orde, maar toen ik me aanmeldde op mijn laptop nadat deze in de slaapstand stond, bevroor hij en moest ik een harde uitschakeling uitvoeren. Elke keer dat ik mijn laptop startte computer, de foutmelding van Scanning and Repairing Drive C: verschijnt, hoe kan ik dit probleem oplossen? "

Het is vervelend dat het laadproces van Windows wordt onderbroken door verschillende problemen. Het scannen en repareren van een schijf is een van de meest voorkomende Windows-fouten bij het stoppen van Windows. In deze zelfstudie gaan we u vertellen hoe u dit probleem snel kunt oplossen.
- Deel 1: Wat betekent scannen en repareren van schijven?
- Deel 2: Het probleem van scannen en repareren van vastzittende schijven oplossen
- Deel 3: Hoe verloren gegevens herstellen na Windows Systeemherstel of Vernieuwen
Deel 1: Wat betekent scannen en repareren van schijven?
Het scannen en herstellen van vastgelopen schijf is een proces van zelftest. Het betekent dat er iets mis is met de opstartschijf en Windows probeert het te repareren. De belangrijkste feiten die deze fout veroorzaken, zijn onder andere:
1. Schakel de computer niet correct uit. De meeste mensen meldden dat ze de fout tegenkomen na harde uitschakeling of gedwongen zijn uitgeschakeld.
2. Systeembestanden zijn beschadigd door een slechte sector of een ander probleem.
3. De computer wordt beïnvloed door virussen, Trojaanse paarden of andere schadelijke programma's.
4. Onjuist geconfigureerde stuurprogramma's.
5. Onbekende redenen.
Deel 2: Hoe het probleem van scannen en repareren van vastzittende drives op te lossen
Als Windows vastzit aan het scannen en repareren van station C, kunt u dit repareren en toegang krijgen tot uw pc met de onderstaande oplossingen.
Oplossing 1: opstart in veilige modus
Veilige modus is een diagnose-opstartmodus in Windows 10 / 8 / 7. Het wordt gebruikt om problemen op te lossen door beperkte toegang tot Windows te krijgen. Het kan dus het scannen en herstellen van de schijf vastzetten die wordt veroorzaakt door schadelijke programma's.
Stap 1: Start je Windows opnieuw op, en blijf op "F8" of "Shift + F8" drukken voordat het Windows-logo verschijnt.
Stap 2: Ga in Windows 10/8 / 8.1 naar "Problemen oplossen"> "Geavanceerde opties"> "Opstartinstellingen" en klik op de knop "Opnieuw opstarten". Kies vervolgens "Veilige modus" op het scherm Startup Settings.
In Windows 7 verschijnt het scherm Opstartopties direct. Klik op "Veilige modus", u kunt er direct naar toe. Als alles in orde is, kunt u proberen Windows in de normale modus op te starten.

Oplossing 2: Controleer en repareer de opstartschijf
Beschadigde opstartschijf is een andere reden waardoor het scannen en herstellen van Windows 10 wordt gestart. Dus je moet je opstartschijf controleren en repareren.
Stap 1: Start op in Veilige modus, druk op "Win + E" om een bestandsverkenner te openen, klik met de rechtermuisknop op de schijf die in het waarschuwingsbericht verschijnt.
Stap 2: Ga naar het tabblad "Extra" en klik op de knop "Controleren" onder Foutcontrole.
Stap 3: Klik vervolgens op "Scan station" in het pop-upvenster om fouten op het opstartstation te controleren. Klik ten slotte op "Schijf scannen en repareren" om het probleem op te lossen.

Oplossing 3: herstel de opstartschijf met PowerShell
Een andere manier om opstartschijf te repareren en het scannen en repareren van drive c vast te zetten Windows 10 is de PowerShell.
Stap 1: Druk op "Win + Q" na het opstarten in Veilige modus en zoek dan naar "Powershell", klik er met de rechtermuisknop op en klik op "Als administrator uitvoeren".
Stap 2: Voer het commando "repair-volume -driveletter c" uit om je opstartschijf te repareren.
Schijf c is standaard de opstartschijf en u kunt deze vervangen door de letter van uw opstartschijf.
Stap 3: Wacht tot het proces is voltooid. Start vervolgens uw Windows 10 opnieuw op en de fout zou niet opnieuw moeten verschijnen.

Oplossing 4: schakel CHKDSK tijdens opstarten uit
Als uw schijf in orde is en de schijf voor scannen en repareren bij 10 blijft staan, kunt u chkdsk tijdens het opstarten uitschakelen met de onderstaande stappen.
Stap 1: Houd "Win + R" ingedrukt om het dialoogvenster Uitvoeren te openen, voer "regedit" in en druk op "Enter" om de Register-editor te starten.
Stap 2: Navigeer naar HKEY_LOCAL_MACHINE \ SYSTEM \ CurrentControlSet \ Control \ Session Manager, zoek en dubbelklik op BootExecute subentiteit.
Stap 3: Vervang de standaard waardegegevens door "autocheck autochk / k: C *", klik op OK om het te bevestigen.

Oplossing 5: Systeemherstel
Zoals eerder vermeld, kan een verkeerde configuratie verantwoordelijk zijn voor het scannen en repareren van schijffouten van Windows. U kunt het dus repareren door het systeem te herstellen.
Stap 1: Maak een Windows 10-dvd of opstartbare USB, plaats deze op uw pc en start deze opnieuw op.
Stap 2: Volg de assistent op het scherm totdat u het Windows-installatiescherm ziet, ga naar "Uw computer herstellen"> "Problemen oplossen" en kies "Systeemherstel".
Stap 3: Voer vervolgens de reststappen uit en verhelp het Windows-opstartprobleem.

Deel 3: Hoe verloren gegevens herstellen na Windows Systeemherstel of Vernieuwen
Als u enkele bestanden kwijt bent geraakt tijdens het herstellen van het Windows-systeem, Apeaksoft Gegevensherstel kan je helpen. De belangrijkste kenmerken zijn:
1. Krijg verloren bestanden uit uw geheugen terug in één klik.
2. Gegevens herstellen in verschillende situaties, zoals systeemherstel, foutverrichting, per ongeluk verwijderen, virusaanval en meer.
3. Ondersteunt een verscheidenheid aan gegevenstypen en -formaten.
4. Haal verwijderde bestanden op in originele omstandigheden.
5. Voorbeeld voor selectief herstel.
6. Sneller, veiliger en lichtgewicht.
7. Beschikbaar voor Windows 10 / 8.1 / 8 / Vista / XP.
Hoe verloren gegevens te herstellen na Windows Systeemherstel of Vernieuwen
Stap 1: Scan de volledige schijf om te zoeken naar verloren gegevens
Download en installeer Data Recovery op uw pc na Systeemherstel om Windows te repareren 10 scannen en repareren station vastgelopen.
Start het programma, selecteer welke bestandstypen u wilt herstellen in het gebied Gegevenstype en kies waar de bestanden oorspronkelijk zijn opgeslagen in het gebied Locatie. Klik vervolgens op de knop "Scannen" om naar bestanden te zoeken.

Stap 2: Voorbeeld voor gegevensherstel
Na het scannen wordt u met alle leesbare bestanden naar het resultatenvenster gebracht. Klik op een gegevenstype in de linkerkolom, u kunt alle bestanden in detail in het rechtervenster bekijken.
De "Filter" -functie op het bovenste lint is in staat om snel een bestand te lokaliseren. En de "Diepe scan" -functie zou meer leesbare inhoud kunnen terugkrijgen.

Stap 3: Herstel verloren gegevens na het verhelpen van het scannen en repareren van de c-schijf
Selecteer de gewenste bestanden en klik op de knop "Herstellen" om verloren gegevens naar een juiste bestemming te herstellen.

Conclusie
In deze zelfstudie hebben we het gehad over het oplossen scannen en repareren van station fout zonder gegevensverlies. Het opstartproces van Windows bestaat uit het lezen van de bestanden op uw opstartschijf en het laden van het volledige besturingssysteem. Als er iets mis is, probeert Windows het te scannen en te repareren. Maar als u vastloopt in het proces, kunt u het zelf oplossen met onze gidsen.