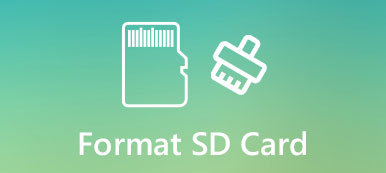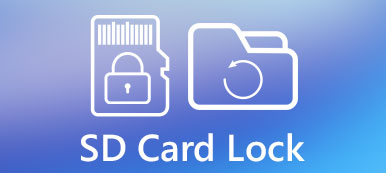"Ik heb een SD-kaart op mijn Galaxy-telefoon en ik gebruik deze meestal om een back-up van mijn telefoon op de computer te maken. Sinds kort kan mijn SD-kaart echter niet verschijnen. Hoe kan ik dit probleem oplossen? Help alstublieft." Als een SD-kaart niet wordt gedetecteerd door een smartphone of computer, hebt u geen toegang tot de bestanden erop of kunt u ze helemaal niet overbrengen. Maar maak je geen zorgen, dit probleem wordt meestal veroorzaakt door software. En we gaan u vertellen hoe u de SD-kaart eenvoudig kunt repareren in deze zelfstudie.

- Deel 1: SD-kaart leest niet (wordt niet weergegeven)
- Deel 2: Vijf methoden om een SD-kaart te repareren worden niet herkend
- Deel 3: Hoe gegevens herstellen wanneer de SD-kaart niet leest
Deel 1: SD-kaart leest niet (wordt niet weergegeven)
Volgens ons onderzoek zijn er twee situaties waarin de SD-kaart niet wordt weergegeven:
Situatie 1: SD-kaart wordt niet gedetecteerd door Android-telefoon.
Situatie 2: Computer herkent SD-kaart niet.
En verschillende factoren kunnen ertoe leiden dat de SD-kaart niet op de computer of Android-telefoon verschijnt, zoals:
1. Plaats de SD-kaart verkeerd in het apparaat.
2. Het bestandssysteem van de SD-kaart wordt niet door het apparaat ondersteund.
3. U hebt de SD-kaart gebruikt op een onveilig apparaat. En de SD-kaart is beschadigd door een virus, Trojaans paard of malware.
4. De SD-kaart is beschadigd als gevolg van onjuiste handelingen, zoals het verwijderen van de SD-kaart.
5. Er is iets mis met de bestuurder.
Deel 2: Vijf methoden om de SD-kaart te repareren worden niet herkend
In dit deel concentreren we ons op het herstellen van de SD-kaart die niet wordt herkend door uw apparaten.
Methode 1: Start uw computer opnieuw op
Als de SD-kaart niet werkt op uw Android-telefoon of computer, moet u het apparaat eerst opnieuw opstarten. Soms start het besturingssysteem abnormaal op en leidt dit tot een micro SD-kaart die niet wordt gedetecteerd. Dus herstart je apparaat kan dit probleem eenvoudig oplossen.
Methode 2: Windows-stuurprogramma's tot nu toe
Stap 1. Als de SD-kaartlezer niet werkt, druk dan op Win + R om het dialoogvenster Uitvoeren te openen, typ diskmgmt.msc in het vak en klik op "OK" om Schijfbeheer te activeren.
Stap 2. Zoek de "Diskdrives" -entiteit en klik erop, klik dan met de rechtermuisknop op de sub-entiteit van uw SD-kaart, en kies "Update Driver Software". Vervolgens Windows de stuurprogramma's automatisch up-to-date.

Methode 3: Fix SD-kaart werkt niet door een andere letter toe te wijzen
Stap 1. Als de computer de SD-kaart niet herkent vanwege een conflict met de stationsletter, opent u achtereenvolgens "Configuratiescherm"> "Systeembeheer"> "Computerbeheer".
Stap 2. Selecteer Schijfbeheer aan de linkerkant, zoek naar het rechterpaneel, klik met de rechtermuisknop op de SD-kaart en kies "Stationsletter of paden wijzigen".
Stap 3. Vouw in het pop-upvenster het vervolgkeuzemenu open en wijzig een beschikbare stationsletter. Zodra u op "OK" klikt, zou uw SD-kaart normaal moeten worden gedetecteerd.
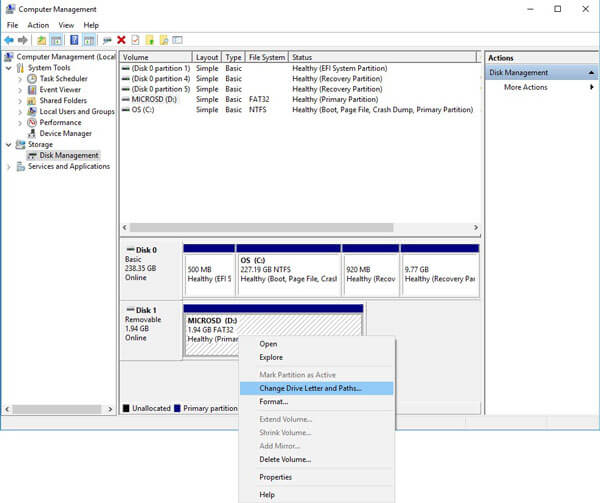
Methode 4: Fix SD-kaart kan niet worden gelezen met de opdracht chkdsk
Stap 1. Sluit ook de SD-kaart aan op uw pc en kijk hoe de stationsletter wordt weergegeven in Verkenner.
Stap 2. Houd Win + R ingedrukt om het dialoogvenster Uitvoeren op te roepen, typ cmd en druk op OK om een opdrachtvenster te openen.
Stap 3. Voer het commando chkdsk [SD-kaartstationletter] / f in en druk op Enter om de SD-kaartdiagnose uit te voeren. Als het klaar is, moet de SD-kaart niet worden weergegeven.
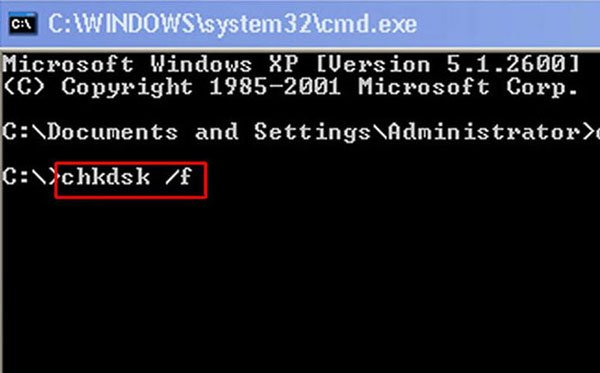
Methode 5: SD-kaart formatteren
Als u de kaart op een ander apparaat gebruikt en de SD-kaart niet kan lezen, kan dat komen door een niet-ondersteund bestandssysteem. Het formatteren kan het gemakkelijk oplossen.
Stap 1. Plaats de SD-kaart in een Windows-pc. Open het venster "Computerbeheer". Klik met de rechtermuisknop op de SD-kaart en selecteer deze keer "Formatteren".
Stap 2. Open in het dialoogvenster Formaat het vervolgkeuzemenu onder "Bestandssysteem" en selecteer een geschikt bestandssysteem:
NTFS is standaard Windows-besturingssysteemindeling;
FAT32 is een formaat dat compatibel is met de meeste digitale apparaten;
exFAT wordt ondersteund door zowel Windows als Mac.
Stap 3. Klik vervolgens op de "Start" -knop om de SD-kaart te formatteren en het probleem met de SD-kaart niet herkend te verwijderen.

Deel 3: Hoe gegevens herstellen wanneer de SD-kaart niet leest
Apeaksoft Data Recovery is het antwoord dat u zoekt. De belangrijkste functies zijn onder meer:
1. Krijg uw gegevens terug in één klik wanneer u het probleem tegenkomt dat de SD-kaart niet kan lezen.
2. Werk aan verschillende factoren veroorzaakt SD-kaart niet lezen, zoals verkeerde bewerkingen, virusaanval, bestandssysteem corrupt, etc.
3. Ondersteunt een verscheidenheid aan gegevenstypen en -formaten, inclusief alle beeld-, video-, audio-, document-, archief- en e-mailbestanden.
4. Herstel gegevens op een SD-kaart in origineel formaat en kwaliteit.
5. Bekijk een voorbeeld van alle bestanden op de SD-kaart en besluit ze allemaal of specifieke items te herstellen.
6. Deze SD-kaartherstel tool is licht van gewicht en kon bestanden snel en veilig herstellen zonder lekken van privacy.
7. Bovendien is Data Recovery beschikbaar voor 10 / 8.1 / 8 / 7 / Vista / XP.
Kortom, het is de beste optie om bestanden op een SD-kaart te herstellen wanneer de SD-kaart niet wordt weergegeven.
Hoe gegevens te herstellen wanneer de SD-kaart niet leest
Stap 1. Scan de volledige SD-kaart voor gegevensherstel
Download en installeer Data Recovery op uw Windows-pc. Start de beste SD-kaartherstelsoftware en plaats uw kaart in uw computer nadat u de SD-kaart hebt hersteld die niet is gelezen door formatteren. De hoofdinterface bestaat uit twee delen: datatype en locatie. Selecteer allereerst de bestandstypen die u wilt herstellen, zoals Afbeelding, Video, Audio, enz. Kies vervolgens uw SD-kaart in het gedeelte "Verwisselbare apparaten". Na het instellen kunt u op de knop "Scannen" klikken om te beginnen met het extraheren van gegevens van de kaart.

Stap 2. Bekijk bestanden op de SD-kaart
Wanneer u na standaardscannen naar het detailvenster gaat, selecteert u het gegevenstype dat u wilt herstellen, zoals Afbeelding. Vervolgens krijgt u verschillende mappen met de titel afbeeldingsindelingen, zoals PNG, JPG, ICO, GIF, enz. De "Filter" -functie op het bovenste lint kan de SD-kaart openen en snel naar individuele bestanden zoeken. Als u bovendien de gewenste gegevens niet kunt vinden, klikt u op de knop "Diepe scan" om de SD-kaart diep te scannen.

Stap 3. Herstel de SD-kaart met één klik
Om gegevens van de SD-kaart te herstellen, selecteert u alle bestanden die u terug wilt halen en klikt u op de knop "Herstellen" om het proces te starten. Als het klaar is, worden uw bestanden op uw computer opgeslagen.

Hier wil je misschien ook weten: hoe repareren Windows heeft geen toegang tot het opgegeven apparaatpad of -bestand.
Conclusie:
Als opslagapparaat kunnen gebruikers verschillende problemen tegenkomen die gerelateerd zijn aan hun SD-kaarten. Het lezen van een SD-kaart is een van de meest voorkomende problemen. Daarom hebben we je meerdere manieren verteld om dit probleem op te lossen in de bovenstaande tutorial. Wat nog belangrijker is, kunt u gegevens herstellen van SD-kaart met Apeaksoft Data Recovery. We hopen dat onze gidsen nuttig voor u zijn.