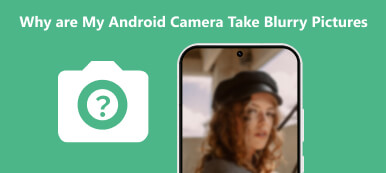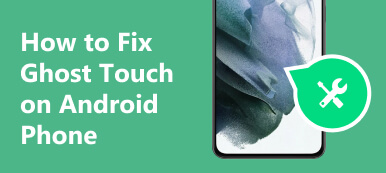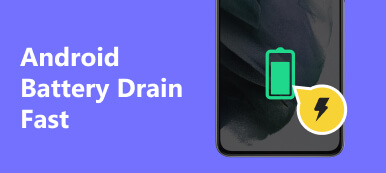Het Android-besturingssysteem staat bekend om zijn gebruiksvriendelijke interface en naadloze prestaties. Gebruikers kunnen echter een frustrerend probleem tegenkomen waarbij de Android systeem-UI reageert niet. Dit artikel bespreekt de mogelijke oorzaken achter het proces dat com.android.systemui het probleem heeft gestopt en biedt zeven effectieve oplossingen om u te helpen het probleem op te lossen.
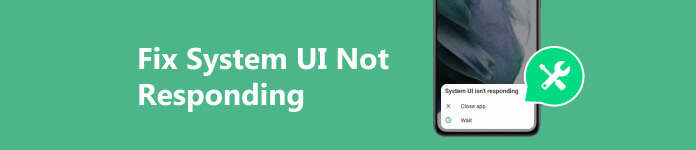
Deel 1. Wat is de systeem-UI op een Android-telefoon
De systeem-UI op Android verwijst naar de elementen van de gebruikersinterface die verantwoordelijk zijn voor het weergeven en beheren van verschillende functies en meldingen op systeemniveau op een Android-telefoon. Het is een cruciaal onderdeel van het besturingssysteem en biedt een naadloze en intuïtieve interactie-ervaring.
De gebruikersinterface van het Android-systeem omvat de statusbalk, de navigatiebalk en het meldingenpaneel. Het bevat ook functies zoals het power-menu, volumeregeling, schermopname en schermrotatie.
Een van de essentiële functies van de gebruikersinterface van het systeem is het effectief afhandelen van meldingen. Bovendien biedt het hooks voor app-ontwikkelaars om de gebruikersinterface aan te passen en uit te breiden. Het is geëvolueerd, waarbij elke Android-versie nieuwe functies en verbeteringen introduceert. De gebruikersinterface van het systeem op Android is een cruciaal onderdeel van het Android-besturingssysteem en werkt geruisloos op de achtergrond om gebruikers een soepele, intuïtieve en visueel aantrekkelijke interface te bieden.
Deel 2. Hoofdoorzaken van de gebruikersinterface van het Android-systeem reageert niet
Wanneer de gebruikersinterface van het Android-systeem vastloopt of niet meer reageert, kan dit de algehele functionaliteit en gebruikerservaring verstoren. In dit deel worden drie belangrijke redenen uitgelegd waarom de gebruikersinterface van het Android-systeem is gestopt.
Geheugen overbelasting: Onvoldoende geheugen is een van de meest voorkomende oorzaken van het vastlopen van de systeem-UI. Wanneer het RAM van het Android-systeem overbelast is met meerdere apps en processen die tegelijkertijd draaien, wordt het moeilijk voor de UI om snel te reageren.
Verouderde software: Het gebruik van een verouderde softwareversie kan leiden tot conflicten tussen het Android-systeem en apps. Deze conflicten kunnen ervoor zorgen dat de systeem-UI op uw Android-telefoon vastloopt of vastloopt.
Apps van derden: Bepaalde slecht geoptimaliseerde of incompatibele applicaties van derden kunnen de prestaties van de Android-systeem-UI beïnvloeden. Deze apps kunnen buitensporige systeembronnen verbruiken of bugs introduceren, wat leidt tot problemen met de responsiviteit van de UI.
Deel 3. Hoe het probleem op te lossen dat de systeem-UI op Android niet reageert
Als u wordt geconfronteerd met het probleem dat de gebruikersinterface van het Android-systeem niet reageert, kunt u proberen de onderstaande stappen voor probleemoplossing te gebruiken om het probleem op te lossen.
Start uw Android-telefoon opnieuw op
Een eenvoudige herstart kan vaak veel softwaregerelateerde problemen oplossen, waaronder de systeem-UI die niet reageert. Houd de aan/uit-knop van uw Android-apparaat ingedrukt en selecteer vervolgens de optie Opnieuw opstarten. Dit proces wist het tijdelijke geheugen van uw telefoon en laadt de benodigde bronnen opnieuw, waardoor mogelijk alle systeem-UI-problemen worden opgelost die zijn gestopt.
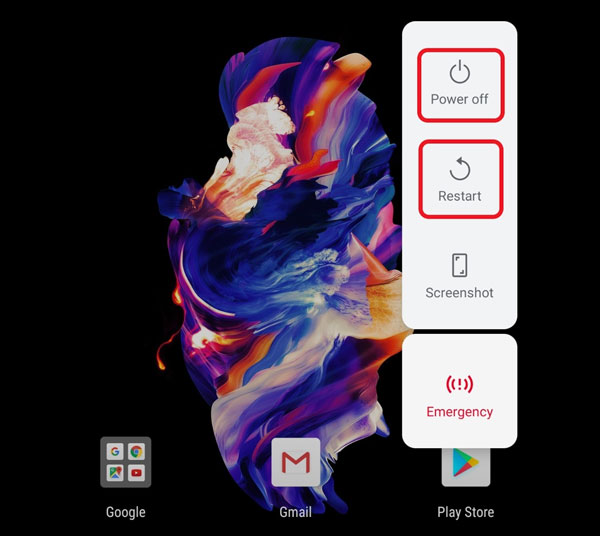
Update Android-software
Het up-to-date houden van de software van uw Android-apparaat is cruciaal voor optimale prestaties. Controleer regelmatig op systeemupdates door naar Software-updates bij Instellingen. Installeer de nieuwste update om compatibiliteit tussen het systeem en applicaties te garanderen.
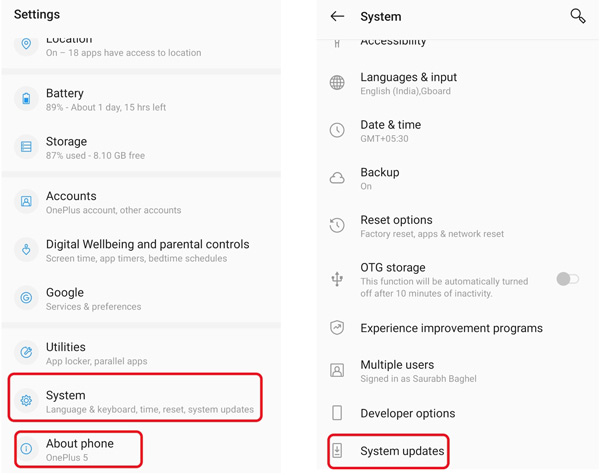
Sluit en verwijder problematische apps
Identificeer recentelijk geïnstalleerde toepassingen van derden waardoor de gebruikersinterface van het systeem vastloopt. Verwijder deze apps en kijk of het probleem zich blijft voordoen. Installeer apps van betrouwbare bronnen, meestal de Google Play Store of officiële websites, opnieuw en controleer of ze compatibel zijn met uw Android-telefoon en de versie van het besturingssysteem.
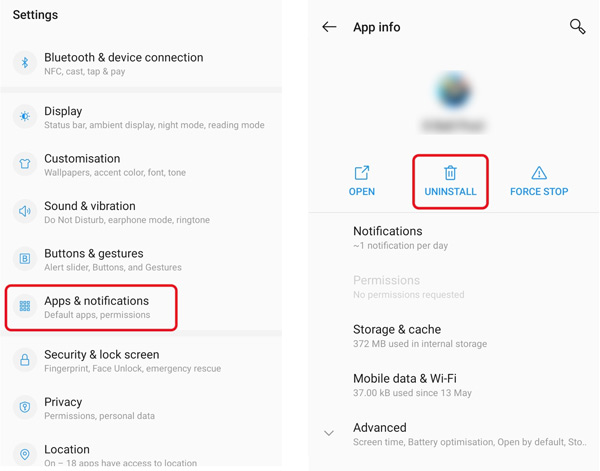
Wis systeem-UI en app-cache
De cache en gegevens van je Android wissen systeem en specifieke apps kunnen helpen bij het oplossen van het probleem met de systeem-UI die niet reageert. Ga naar Instellingen, kies Apps, druk op App Naam, Opslagen Cache wissen of Gegevens wissen. Herhaal dit proces voor problematische apps, inclusief apps die zijn gekoppeld aan de systeem-UI.
Wanneer u de app-info-interface bereikt, tikt u op 3 stippen in de rechterbovenhoek en kies Systeem weergeven. Ga naar de Systeem UI deelvenster en tik op Opslag en cache keuze. Tik Cache wissen om uw operatie te bevestigen.
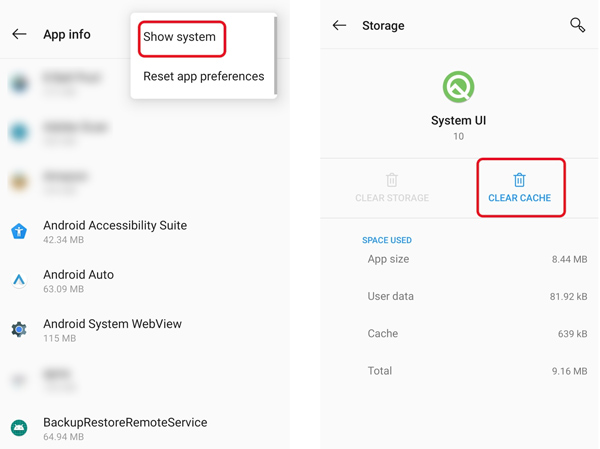
Ga naar Veilige modus om te repareren dat de systeem-UI niet reageert
Het opstarten van uw Android-telefoon in de veilige modus kan verschillende problemen isoleren die worden veroorzaakt door apps van derden. In de veilige modus werkt uw Android-apparaat alleen met vooraf geïnstalleerde systeem-apps, zodat u kunt vaststellen of een specifieke app ervoor zorgt dat de gebruikersinterface van het systeem niet meer reageert. Om naar de veilige modus te gaan, schakelt u uw telefoon uit en houdt u vervolgens de aan/uit-knop ingedrukt totdat het logo verschijnt. Laat de aan/uit-knop los en blijf op de knop Volume omlaag drukken totdat Veilige modus is ingeschakeld. U kunt ook op de knoppen Opnieuw opstarten of Uitschakelen tikken en deze ingedrukt houden totdat u de prompt Veilige modus ziet.
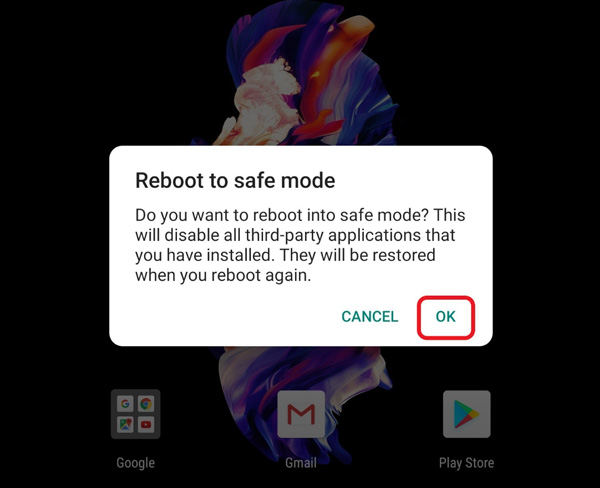
Fabrieksinstellingen herstellen van uw Android-apparaat
Het uitvoeren van een fabrieksinstellingen kan alle gegevens en instellingen van uw apparaat wissen en het terugzetten naar de oorspronkelijke fabrieksinstellingen. Vergeet niet om een back-up te maken van alle belangrijke gegevens voordat u verder gaat.
Ga naar Systeem in Instellingen, kies Reset opties, selecteer vervolgens de Verwijder alle data (Fabrieksreset) optie. Druk op Alle gegevens verwijderen knop om uw telefoon terug te zetten naar de fabrieksinstellingen.
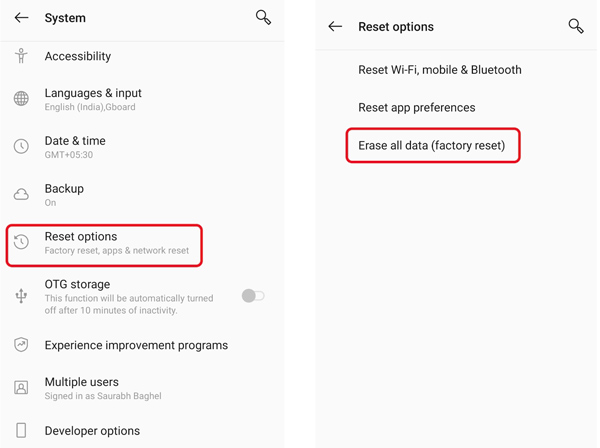
Professionele manier om de gebruikersinterface van het Android-systeem te repareren die niet reageert
Als alle bovenstaande methoden het probleem van de niet-reagerende systeem-UI niet kunnen oplossen, moet u zich wenden tot de krachtige Apeaksoft Broken Android Data Extraction. Het is speciaal ontworpen om bevroren, gecrashte en beschadigde telefoons te repareren.

4,000,000 + downloads
Los de systeem-UI op die niet reageert op het Android-probleem.
Problemen met telefoonschade, vastlopen, systeemcrash en virusaanvallen oplossen.
Extraheer gegevens zoals contacten, berichten, foto's, enz. Van uitgeschakelde telefoons.
Herstel verwijderde en verloren Android-bestanden van het interne geheugen en de SD-kaart.
Gratis download en open Broken Android Data Extraction op uw computer. Sluit uw apparaat aan en selecteer het probleem.
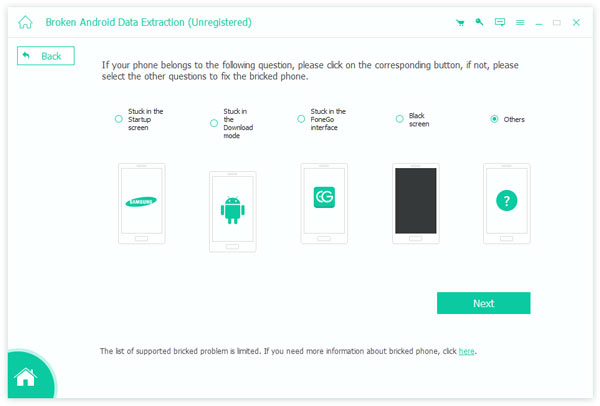
Selecteer en bevestig de apparaatnaam en het model van uw telefoon. Volg de handleiding om uw Android-telefoon in de downloadmodus te zetten. Het zal beginnen met het downloaden van het herstelpakket en het oplossen van het probleem dat de systeem-UI niet reageert.
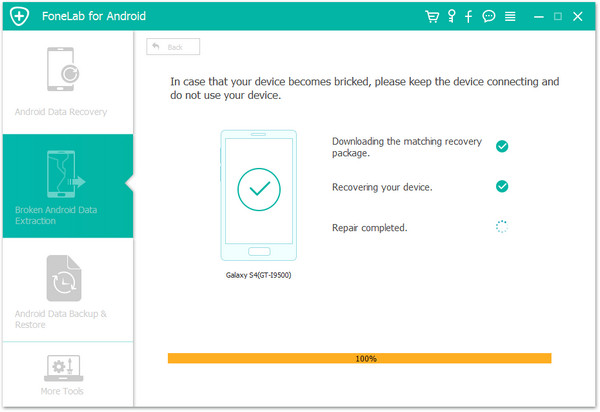
Deel 4. Veelgestelde vragen over de systeem-UI op Android reageert niet
Hoe reset je app-voorkeuren?
Ga naar Instellingen en kies Apps. Tik op de knop met de drie stippen in de rechterbovenhoek en selecteer vervolgens de optie App-voorkeuren resetten. Tik op de knop Apps opnieuw instellen om door te gaan.
Hoe kan ik Google-updates verwijderen?
Ga naar Instellingen en kies de optie Apps. Scroll naar beneden om Google App te selecteren. Tik vervolgens op de knop Updates verwijderen.
Hoe systeem-UI-meldingen op een Samsung-telefoon uit te schakelen?
Om systeem-UI-meldingen op uw Samsung Galaxy-telefoon uit te schakelen, opent u Instellingen, kiest u de optie Apparaten, tikt u op Weergave en meldingen en gaat u naar Meldingen. Zoek de optie Systeem-UI en schakel de tuimelschakelaar van Meldingen toestaan uit.
Conclusie
Gebruikersinterface van Android-systeem reageert niet kan frustrerend zijn, maar het is niet onoverkomelijk. U kunt de aanbevolen oplossingen volgen om het probleem eenvoudig op te lossen. Vergeet niet om uw software up-to-date te houden, de bronnen van uw Android-apparaat effectief te beheren en apps van vertrouwde bronnen te gebruiken om de kans te minimaliseren dat u in de toekomst het probleem van de systeem-UI die niet reageert, tegenkomt.