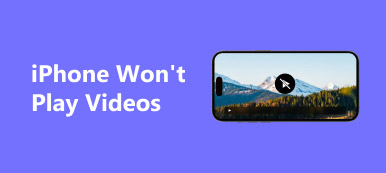"Hallo, ik heb een probleem met mijn laptop, hij haalt het niet tijdens het opstartproces, het ziet er in het begin prima uit, maar crasht en geeft een blauw scherm weer met de tekst Unmountable Boot Volume, als iemand me zou kunnen helpen dit op te lossen probleem?"
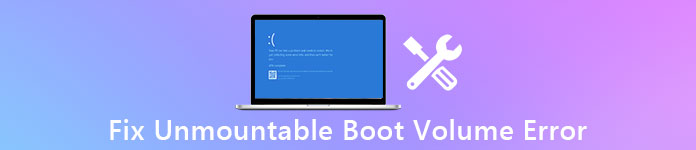
Geen paniek als u dit probleem tegenkomt.
We laten u zien waarom stop-code niet-demonteerbaar opstartvolume optreedt en effectieve manieren om het te repareren zonder gegevensverlies in deze zelfstudie.
- Deel 1: Wat is het niet-demonteerbare opstartvolume?
- Deel 2: Oorzaken van niet-demonteerbaar opstartvolume op Windows 10 / 7 / XP / 8
- Deel 3: Hoe de "Unmountable_Boot_Volume" -fout te herstellen
- Deel 4: Hoe gegevens herstellen na Unmountable_Boot_Volume error
Deel 1: Wat is het niet-demonteerbare opstartvolume?
Mensen kunnen het Windows Unmountable Boot Volume blue-scherm tegenkomen op Windows 10 / 8 / 7 / XP, omdat uw SSD of HDD in een soort probleem zit. Om de computer te beschermen tegen verdere schade, wordt deze uitgeschakeld.
Mis het hier niet om de groen scherm op de computer.
Met andere woorden, uw pc wordt ontoegankelijk totdat deze gerepareerd is.
Deel 2: Oorzaken van niet-demonteerbaar opstartvolume op Windows 10 / 7 / XP / 8
Hoewel een virus en een kwaadaardig programma kunnen leiden tot een niet-demonteerbaar opstartvolume Windows 10 / 8 / 7 / XP, is de kans groter dat de fout te wijten is aan dagelijks gebruik zonder goed onderhoud, zoals:
1. Windows-bestandssysteem is beschadigd en kan niet worden gemount.
2. Opstartvolume was beschadigd of beschadigd.
3. HDD of SSD is defect.
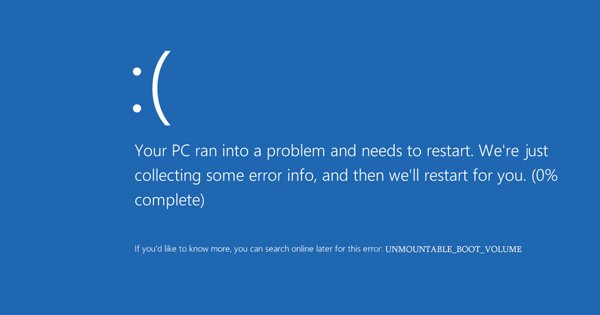
Deel 3: Hoe de "Unmountable_Boot_Volume" -fout te herstellen
In dit deel kunt u meerdere werkende 100% -werkoplossingen leren voor het oplossen van de niet-compatibele opstartvolumefout van Windows.
Oplossing 1: repareer het niet-demonteerbare opstartvolume Windows 7 door chkdsk
Stap 1: Plaats de Windows 7-dvd of opstartbare USB in uw computer en start deze opnieuw op vanaf de herstelschijf. Selecteer een juiste taal, ga naar "Uw computer herstellen".
Stap 2: Volg de instructies op het scherm totdat u het venster "Opties voor systeemherstel" bereikt. Klik op "Command Prompt", voer dan "chkdsk / r [boot drive]" in en druk op "Enter" om te beginnen met het controleren en repareren van het niet-monteerbare opstartvolume van Windows 7.
Volg de instructies op het scherm totdat u het venster "Opties voor systeemherstel" bereikt. Klik op "Command Promptv, voer dan" chkdsk / r [boot drive] "in en druk op" Enter "om het niet-monteerbare opstartvolume van Windows 7 te controleren en te repareren.

Oplossing 2: repareer het niet-demonteerbare opstartvolume Windows 10 met automatische reparatie
Stap 1: Om het niet-demonteerbare opstartvolume Windows 10 met Automatic Repair op te lossen, moet u ook een Windows 10 DVD op uw pc plaatsen en opnieuw opstarten.
Stap 2: Ga naar "Uw computer herstellen"> "Problemen oplossen"> "Opstartherstel" en selecteer "Windows 10".
Stap 3: Het proces voor het oplossen van problemen wordt onmiddellijk gestart. Wacht tot het klaar is en start je pc opnieuw op, de fout zou moeten verdwijnen.
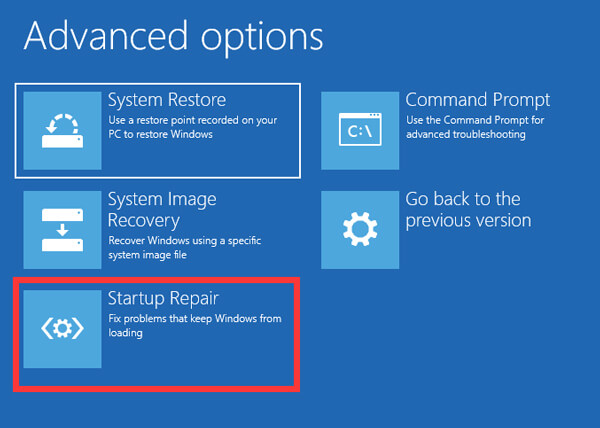
Oplossing 3: repareer het niet-demonteerbare opstartvolume via Master Boot Record repareren
Stap 1: Om een niet-oplosbaar opstartvolume te krijgen, herstelt Windows 10 vanwege een slecht werkend Master Boot Record, zet Windows 10 DVD op uw pc, sluit het af en draai het terug.
Stap 2: Volg de assistent tot je het scherm "Geavanceerde opties" ziet, en kies "Opdrachtprompt".
Stap 3: Typ "bootrec / fixboot", u kunt op de "Enter" -toets klikken om het Master Boot Record te herstellen. Dan zou de blauwe schermfout niet opnieuw moeten optreden.
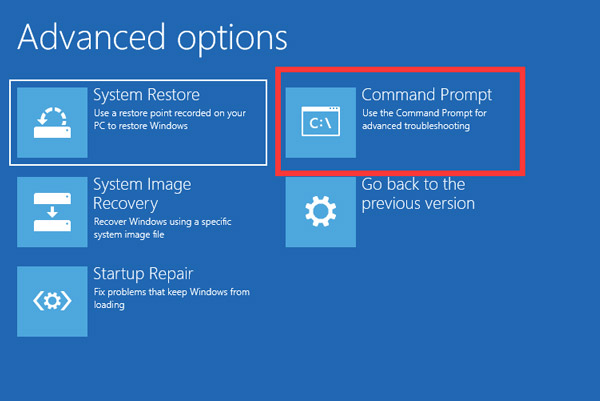
Oplossing 4: repareer het niet-demonteerbare opstartvolume via Windows Maintenance
Stap 1: Sluit uw pc af en verwijder de vaste schijf wanneer de opstartcode van de opstartcode niet meer kan worden opgeheven.
Stap 2: Installeer de harde schijf op een andere pc als een tweede harde schijf. Ga naar het "Configuratiescherm"> "Systeem en beveiliging"> "Beveiliging en onderhoud" en vouw "Onderhoud" uit.
Stap 3: Ga naar het gebied "Schijfstatus". Als er iets mis is met de harde schijf, zal deze verschijnen en kunt u deze repareren.
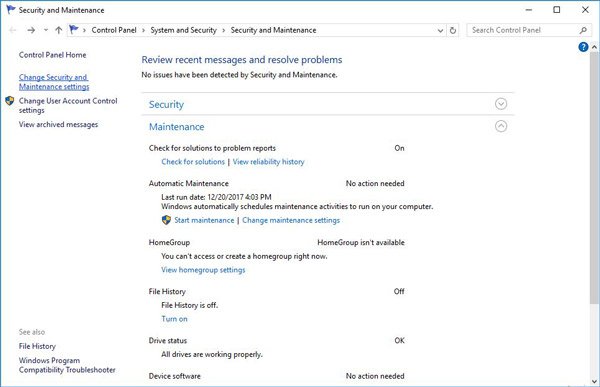
Oplossing 5: repareer het niet-demonteerbare opstartvolume door Windows opnieuw te installeren
Stap 1: Als u probeert, blijven de bovenstaande oplossingen en de onoplosbare opstartvolumefout bestaan, moet u uw besturingssysteem opnieuw installeren (besturingssysteem niet gevonden?). Plaats de Windows 10-dvd in uw computer.
Stap 2: Start uw pc opnieuw op, klik op "Nu installeren" wanneer het Windows-installatiescherm verschijnt. Voer vervolgens de reststappen uit om Windows opnieuw op uw pc te installeren.

Deel 4: Hoe gegevens herstellen na Unmountable_Boot_Volume error
Ongeacht het oplossen van de Unmountable_Boot_Volume-fout alleen of met een technologieteam, u hebt mogelijk een professionele tool nodig om gegevens van uw harde schijf te herstellen. Vanaf dit punt raden we Apeaksoft aan Gegevensherstel. De belangrijkste kenmerken zijn:
1. Gemakkelijk te gebruiken en krijg bestanden terug van de harde schijf in één klik.
2. Bestandsherstel in verschillende situaties, inclusief na Unmountable_Boot_Volume-fout gebeurt.
3. Ondersteunt een verscheidenheid aan gegevenstypen en -formaten, zoals alle foto's, video's, muziek, documenten, e-mailformaten en meer.
4. Lossless recovery en herstel gegevens in originele omstandigheden, indeling en kwaliteit.
5. Bekijk een voorbeeld van alle leesbare inhoud voor selectief gegevensherstel.
6. Sneller, veiliger en lichtgewicht.
7. Bovendien is Data Recovery beschikbaar voor Windows 10 / 8.1 / 8 / Vista / XP en de bestandssystemen, zoals NTFS, FAT16, FAT32, exFAT, EXT, etc.
In één woord, het is de beste manier om uw gegevens terug te krijgen wanneer een niet-verholpen opstartvolumefout optreedt.
Hoe gegevens te herstellen na een niet-compatibele opstartvolumefout
Stap 1: Scan de hele harde schijf om naar gegevens te zoeken
Verbind de harde schijf die niet-verholpen opstartvolume-fout optreedt op een toegankelijke computer als een externe harde schijf. Installeer Data Recovery op de computer en start het op.
Ga naar het gebied "Gegevenstype" en selecteer welke gegevenstypen u wilt herstellen. Ga vervolgens naar het gedeelte "Locatie" en selecteer uw harde schijf. Klik op de knop "Scannen" om Data Recovery te laten werken.

Stap 2: Voorbeeld voor gegevensherstel
Na het scannen verschijnt het resultatenvenster met alle beschrijfbare gegevens gesorteerd op type. Ga bijvoorbeeld vanaf de linkerkant naar het tabblad Afbeelding. U kunt afbeeldingen bekijken in het detailvenster.
De functie "Filter" kan een bepaald bestand snel vinden. Bovendien kan de functie "Diepe scan" meer gegevens herstellen.

Stap 3: Herstel gegevens van de harde schijf in één klik
Om gegevens te herstellen van de harde schijf waar een niet-verwijderbare opstartvolumefout optreedt, selecteert u alle gewenste gegevens en klikt u op de knop "Herstellen". Selecteer een andere bestemming en start het gegevensherstelproces.

Conclusie
In deze zelfstudie hebben we het gehad over het oplossen van een niet-demonteerbare opstartvolumefout op Windows 10 / 8 / 8.1 / 7 / XP. Zoals u kunt zien, kunt u uw computer repareren en deze blauwe schermfout van uzelf verwijderen. En Apeaksoft Data Recovery is in staat om uw gegevens van de harde schijf te herstellen nadat de niet-verwijderbare opstartvolumefout is opgetreden.
Als u meer vragen over deze fout heeft, laat dan hieronder een bericht achter.